Ak už používate systém iOS a práve ste si kúpili úplne nový iPhone alebo ste zdedili starší model, mali by ste vedieť, ako prenášať údaje z iPhone do iPhone. Pomôže vám preniesť fotografie, aplikácie, súbory a kontakty zo starého iPhone do nového iPhone. Apple vám pri nastavovaní nového zariadenia umožňuje jednoducho presúvať údaje z jedného iPhonu do druhého. V tomto článku vás prevedieme možnými metódami prenosu údajov z iPhone do iPhone. Poďme teda rovno do toho.
Obsah
Ako preniesť údaje z iPhone do iPhone pomocou rýchleho spustenia
Rýchly štart je jedným z najjednoduchších a najlepších spôsobov prenosu údajov zo starého iPhone do nového iPhone. Ide o vlastný systém prenosu dát z iPhone do iPhone od spoločnosti Apple, ktorý je bezplatný a umožňuje vám preniesť všetko zo starého iPhone do nového zariadenia bez akejkoľvek zálohy. Túto metódu určite odporúčame každému, kto chce prenášať dáta z iPhone do iPhone bez iCloud. Na presun údajov z iPadu do iPhonu môžete použiť aj Rýchly štart.
Predpoklady na prenos údajov pomocou rýchleho spustenia
- Budete potrebovať oba telefóny iPhone umiestnené vedľa seba. Obe zariadenia by mali byť pripojené k zdroju napájania.
- Váš starší iPhone by mal byť pripojený k Wi-Fi a Bluetooth by mal byť zapnutý.
- Rýchly štart vyžaduje iOS 11 alebo vyšší. Odporúčame inovovať vaše iPhony na najnovšiu verziu iOS.
- Ak ste už nastavili svoj nový iPhone alebo chcete prenášať údaje medzi existujúcimi telefónmi iPhone (nie novým iPhone), budete musieť obnoviť výrobné nastavenia iPhone, do ktorého chcete preniesť údaje.
Keď budete pripravení, podľa nižšie uvedených krokov nastavte nový iPhone a preneste doň údaje zo starého iPhone.
1. Zapnite svoj nový iPhone a umiestnite ho do blízkosti starého iPhone.
2. Okamžite uvidíte „Nastaviť nový iPhone” na staršom iPhone klepnite na Ďalej. Ak túto možnosť nevidíte, postupujte podľa pokynov na obrazovke vášho nového zariadenia. Po zobrazení výzvy pripojte svoje zariadenie k sieti Wi-Fi alebo k mobilným dátam. Prejdite procesom nastavenia, kým neuvidíte Rýchly štart.

3. Potom by ste na svojom novom iPhone mali vidieť animáciu. Otvorte fotoaparát na svojom starom iPhone a naskenujte túto animáciu. Tým sa spoja dva iPhony.
4. Keď uvidíte správu: „Dokončiť na novom iPhone“, zadajte prístupový kód vášho starého iPhone na vašom novom iPhone a postupujte podľa pokynov na nastavenie.
5. Vyberte si Prenos z iPhone na ďalšej obrazovke, ak nechcete obnoviť žiadne dáta zo zálohy a klepnite na „ďalej“.
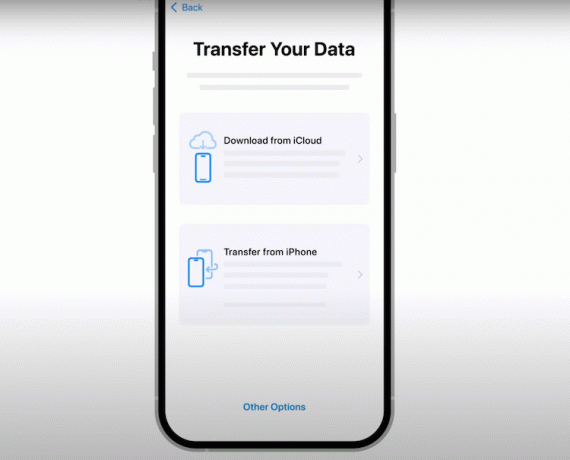
6. Na „Urobte z toho svoj nový iPhone“ môžete vybrať položky, ktoré chcete preniesť z iPhone do iPhone. Uistite sa, že máte telefóny iPhone blízko seba a zapojené do napájania, kým sa prenos nedokončí.

Poznámka: Čas prenosu dát závisí od množstva prenášaných dát a rýchlosti internetu. Počas procesu buďte trpezliví.
Ako prenášať údaje z iPhone do iPhone pomocou iCloud
Pri nastavovaní nového iPhonu môžete tiež prenášať údaje zo starého iPhonu do nového iPhonu pomocou iCloud. Aby ste to dosiahli, musíte najskôr zálohovať údaje svojho iPhone do iCloud.
Apple iCloud ponúka 5 GB bezplatného úložiska, čo, úprimne povedané, nestačí. Môžete však použiť Pripravte sa na nový iPhone funkcie bez obáv. Táto funkcia, ktorá bola predstavená v systéme iOS 15, ponúka bezplatné dočasné úložisko až na 21 dní, čo vám umožňuje bezplatne presúvať údaje zo starého iPhone do nového iPhone pomocou iCloud. Ak vám nestačí 21 dní, môžete požiadať o ďalších 21 dní. Myslím, že je to celkom dobrá možnosť.
Tu je postup, ako túto funkciu povoliť. Ak nemáte veľkú dátovú knižnicu a už ste si urobili zálohu iCloud, môžete prejsť na krok 4.
1. Na starom iPhone otvorte Nastavenia > Všeobecné > Preniesť alebo resetovať iPhone.
2. Pod „Pripravte sa na nový iPhone“, klepnite na "Začať". Ďalej klepnite na Ďalej.
3. Ak sa zobrazí výzva, klepnite na Zapnite zálohovanie na prenos, potom si vyberte Presuňte všetky údaje aplikácií pomocou iCloud vytvorte zálohu a klepnite na Hotový. Proces bude nejaký čas trvať v závislosti od veľkosti zálohy.

4. Po dokončení zálohovania zapnite svoj nový iPhone, zadajte svoj jazyk a región. Keď uvidíte stránku Rýchly štart, klepnite na Nastaviť manuálne, vyberte sieť Wi-Fi a povoľte aktiváciu vášho iPhone.
5. Potom postupujte podľa postupu nastavenia. Keď vidíš Obrazovka aplikácií a údajov, vyberte si Obnoviť zo zálohy iCloud.

6. Zadajte svoje Apple ID a heslo a vyberte zálohu chcete obnoviť. Môžete buď klepnúť ďalej obnoviť celé údaje zo zálohy iCloud alebo vybrať konkrétne aplikácie a nastavenia.
7. Sledujte pokyny na obrazovke na presun fotografií, kontaktov, aplikácií a iných údajov zo starého iPhone do nového iPhone. Po dokončení sa váš iPhone automaticky reštartuje.
Ako prenášať údaje z iPhone do iPhone pomocou Mac
Na prenos údajov z iPhone do iPhone môžete použiť aj Mac. Najprv, zálohujte svoj starý iPhone na Mac, a potom túto zálohu obnovte na svojom novom iPhone.
1. Keď skončíte so zálohovaním, ZAPNITE svoj nový iPhone alebo ten, ktorý je vymazaný a resetovaný, a pokračujte v procese nastavenia.
2. V Aplikácie a dáta stránku, vyberte „Obnoviť z Mac alebo PC“ a pripojte svoj iPhone k počítaču Mac.

3. Na Macu otvorte Finder a nájdite svoj iPhone z ľavého horného rohu. Potom kliknite Obnov zálohu a vyberte verziu zálohy. Počkajte, kým sa proces nedokončí.
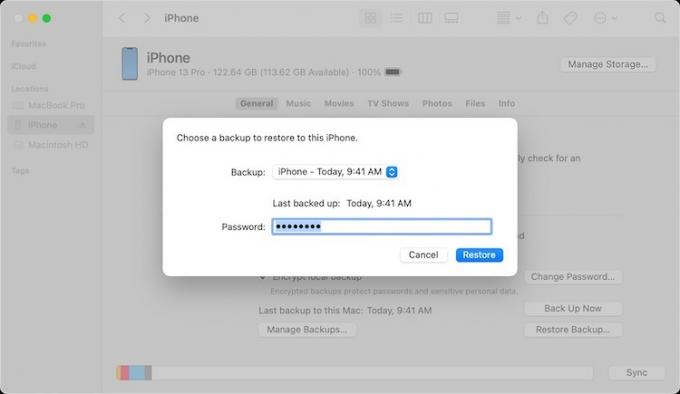
Ako preniesť údaje z iPhone do iPhone pomocou iTunes
Rovnako ako pri použití Mac, môžete tiež preniesť všetko zo starého iPhone do nového iPhone pomocou počítača so systémom Windows. Celkový proces je dosť podobný. Najprv musíte vytvoriť a zálohovanie vášho starého iPhone do iTunes a potom obnovte zálohované údaje do nového iPhone. Po zálohovaní údajov do iTunes vykonajte nasledujúce kroky:
1. ZAPNITE svoj nový iPhone (alebo ten, do ktorého prenášate dáta) a začnite s procesom nastavenia.
2. Z Prenos aplikácií a údajov obrazovke, vyberte „Z Mac alebo PC“ a pripojte svoj iPhone k počítaču.
3. Na počítači so systémom Windows otvorte aplikáciu iTunes a kliknite na Ikona iPhone z ľavého horného rohu.
4. Potom uvidíte „Vitajte vo svojom novom iPhone“ obrazovke. V predvolenom nastavení je „Obnoviť z tejto zálohy“ mala by sa vybrať možnosť. Ak nie, vyberte túto možnosť.

5. Potom vyberte verziu zálohy a kliknite "Ďalej". Proces obnovy by sa začal automaticky.
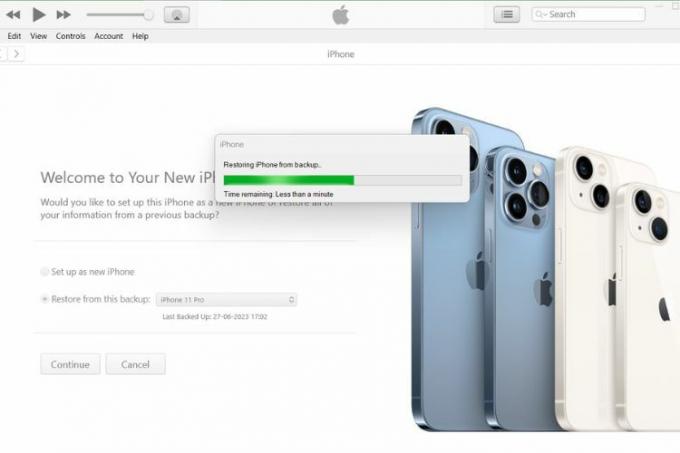
6. Váš iPhone sa reštartuje sám a zobrazí sa v iTunes. Nechajte svoj iPhone pripojený k počítaču, kým neuvidíte Obnovenie dokončené na iPhone. Potom dokončite proces nastavenia podľa pokynov na obrazovke.
Ako preniesť údaje z iPhone do iPhone pomocou AirDrop
Ak chcete po nastavení preniesť dáta z iPhone do iPhone, môžete to urobiť pomocou AirDrop. Úprimne povedané, toto nie je najlepšia možnosť. Je to časovo náročné a vyžaduje veľa manuálneho úsilia. To znamená, že je to stále realizovateľná možnosť, keď potrebujete svoje existujúce údaje na novom zariadení. Môžete tiež preniesť čokoľvek, čo je možné zdieľať, vrátane fotografií, súborov, kontaktov, aplikácií, dokumentov, zvukových súborov a ďalších. Mali by ste teda vedieť, ako prenášať údaje medzi telefónmi iPhone po nastavení pomocou AirDrop.
1. Priblížte svoje iPhony k sebe.
2. Pripojte sa k a Wi-Fi sieť a zapnite Bluetooth na oboch iPhonoch. Ak sa chcete vyhnúť problémom, v nastaveniach AirDrop vyberte položku Všetci na 10 minút. Za týmto účelom prejdite do ovládacieho centra, dlho stlačte ikonu Wi-Fi (alebo kdekoľvek v bloku siete), klepnite na AirDrop a vyberte “Všetci na 10 minút”.
3. Potom vyberte fotografie, súbory, aplikácie alebo kontakty, ktoré chcete preniesť z iPhone do iPhone. Klepnite na ikonu ikona zdieľania, vyberte si AirDrop, a vyberte svoj nový iPhone z dostupných možností.

4. Na vašom novom iPhone sa zobrazí upozornenie AirDrop, klepnite na súhlasiť a máte hotovo.
5. Ak chcete preniesť viac údajov, zopakujte kroky 3 a 4.
Ak máte problémy s AirDrop, prejdite na nášho úplného sprievodcu riešením problémov opraviť AirDrop nefunguje.
Často kladené otázky (FAQ)
Na prenos všetkého z iPhone do iPhone bez iCloudu môžete použiť Quick Start, iTunes alebo Finder.
Počas nastavovania vášho iPhone môžete rýchly štart prenášať dáta medzi iPhone bez zálohovania.
Apple bohužiaľ neponúka žiadny priamy spôsob prenosu údajov z iPhone do iPhone po nastavení nového iPhone. To znamená, že po nastavení môžete použiť AirDrop na prenos fotografií, aplikácií, kontaktov, dokumentov a ďalších údajov z iPhone do iPhone.
Na bezdrôtový prenos dát medzi dvoma iPhonmi môžete použiť Správy, Mail (alebo akúkoľvek inú e-mailovú aplikáciu) alebo AirDrop.
Odporúčané články









