Môžu existovať rôzne dôvody, prečo možno budete musieť obrátiť vyhľadávanie obrázkov na vašom iPhone. Možno chcete získať podrobné informácie o obrázku, vrátane zdroja a súvisiacej histórie, alebo chcete overiť pravosť fotografie, na ktorú ste narazili online. Nech už je váš dôvod akýkoľvek, existuje niekoľko spôsobov, ako vykonať spätné vyhľadávanie obrázkov na zariadení so systémom iOS. Postupujte podľa krokov nižšie a zistite, ako obrátiť vyhľadávanie obrázkov na vašom iPhone alebo iPade.
Ako obrátiť vyhľadávanie obrázkov na iPhone
Vďaka službe Obrázky Google vám spätné vyhľadávanie obrázkov v systéme iOS sotva trvá pár krokov. Je pozoruhodné, že to funguje nielen v prehliadači Google Chrome, ale aj v Safari. Ak chcete trochu viac flexibility alebo namiesto toho uprednostňujete použitie aplikácie určenej na túto úlohu, existuje ich pomerne veľa aplikácie na spätné vyhľadávanie obrázkov k dispozícii na zariadeniach iPhone a iPad. S tým povedané, začnime s krokmi!
Obsah
Ako používať spätné vyhľadávanie obrázkov Google v prehliadači Safari
Ak chcete vykonať spätné vyhľadávanie obrázkov v prehliadači Safari, musíte najprv požiadať webovú stránku pre počítače o prístup k nástroju spätného vyhľadávania obrázkov Google. Ako iOS 14 zjednodušil úlohu prepínania medzi verziou pre stolné počítače a mobilnou verziou, už sa nebudete musieť rozhodovať pre riešenie.
- Spustiť Safari na svojom zariadení so systémom iOS a prejdite na images.google.com.
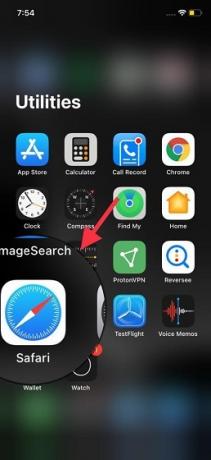
2. Teraz klepnite na tlačidlo „aA“. nachádza v ľavom hornom rohu panela s adresou.
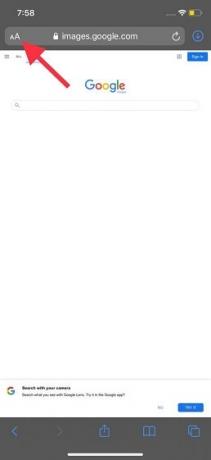
3. Ďalej vyberte „Požiadať o webovú stránku pre počítače“ z kontextovej ponuky, ktorá sa zobrazí.

4. Teraz sa zobrazí počítačová verzia obrázkov Google s možnosťou spätného vyhľadávania vo vyhľadávacom paneli. Klepnite na ikona „fotoaparát“. nájdené na paneli vyhľadávania.
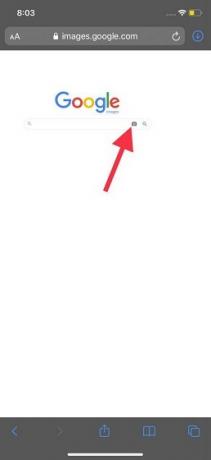
5. Ďalej môžete vyhľadávať vložením adresy URL obrázka alebo odovzdaním obrázka z galérie vášho iPhone. Ak chcete spätne vyhľadať obrázok uložený vo vašom zariadení so systémom iOS, klepnite na tlačidlo „Nahrať obrázok“..

6. Potom klepnite na 'Vyberte súbor' a vyberte obrázok z knižnice fotografií.
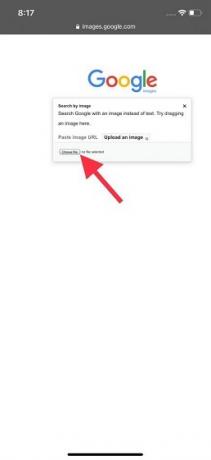
7. Pre tento článok sa chystám obrátiť vyhľadávanie obrázkov na Taj Mahal z mojej knižnice fotografií. Prejdite do priečinka Camera Roll/Album a vyberte obrázok, ktorý chcete nahrať. vy môže tiežkliknite na fotografiu alebo video na okamžité spätné vyhľadávanie obrázkov na vašom iPhone.

8. Hneď ako nahráte obrázok, Google automaticky spustí spätné vyhľadávanie obrázkov a zobrazí informácie súvisiace s obrázkom.

Upozorňujeme, že máte tiež možnosť fa viac veľkostí toho istého obrázku. Stačí si vybrať jednu z veľkostí vedľa výsledku obrázka. Google vám potom zobrazí všetky dostupné možnosti veľkosti.
Ako obrátiť vyhľadávanie obrázkov na iPhone pomocou prehliadača Chrome
Vykonanie spätného vyhľadávania obrázkov v systéme iOS pomocou Google Chrome je o niečo jednoduchšie, pretože vás prehliadač nenúti prejsť na verziu pre počítače.
- Na svojom iPhone otvorte Chrome webový prehliadač.

2. teraz prejdite na webovú stránku a otvorte ľubovoľný obrázok, ktorý chcete vrátiť späť.

3. Potom sa dotknite obrázka a podržte ho. Potom sa zobrazí kontextové menu, ktoré vám umožní priamo spätne vyhľadať obrázok online. Klepnite na „Vyhľadať tento obrázok na Googli“ možnosť. Ak chcete variant obrázka vo vyššom rozlíšení, klepnite na "Viac veľkostí" aby ste videli relevantné výsledky.

Ako spätne vyhľadať obrázok pomocou aplikácie Reversee na iPhone a iPad
V obchode Apple App Store je k dispozícii množstvo aplikácií na spätné vyhľadávanie obrázkov. Ak teda nechcete používať Safari alebo Chrome a chcete používať plnohodnotnú aplikáciu určenú na tento účel, mali by ste vyskúšať niektoré z týchto aplikácií na spätné vyhľadávanie obrázkov pre iPhone.
Aplikácie, ktoré by som vám odporučil Obrátené vyhľadávanie obrázkov (zadarmo, 3,99 dolárov za verziu Pro), Reversee (zadarmo, 3,99 USD za verziu Pro) a nástroj na spätné vyhľadávanie obrázkov (zadarmo, dostupné nákupy v aplikácii).
V tejto príručke vás prevediem krokmi pomocou funkcie Reversee. Keďže kroky sú rovnaké pre všetky tieto aplikácie, nebudete mať žiadne problémy.
- Spustite Aplikácia Reverse na vašom iPhone alebo iPade.

2. Teraz môžete buď vložte odkaz na obrázok alebo si vyberte obrázok z priečinka fotoaparátu.

3. Tentokrát vložím odkaz. Skopírujte odkaz na obrázok (dotknite sa obrázka a podržte ho a potom v kontextovej ponuke vyberte možnosť Kopírovať). Všimnite si, že vo chvíli, keď klepnete na ‘prilepiť, Reversee vloží odkaz zo Safari na urýchlenie vašej úlohy.

3. Teraz klepnite na ‘Vyhľadávanie' v pravom hornom rohu obrazovky získate prístup k základným informáciám o obrázku. Aplikácia sa spolieha aj na Google Image.

Obrátené vyhľadávanie obrázkov: Podporované modely iPhone
Stojí za zmienku, že vyššie vysvetlené metódy spätného vyhľadávania obrázkov fungujú na akomkoľvek iPhone bez ohľadu na číslo modelu. Tieto metódy môžete použiť napríklad na nasledujúcich modeloch iPhone:
- iPhone 7 (čísla modelu: A1660, A1778, A1779), iPhone 7 Plus (čísla modelu: A1661, A1784, A1785),
- iPhone 8 (čísla modelu: A1863, A1906),
- iPhone 8 Plus (čísla modelu: A1864, A1897, A1898),
- iPhone X (čísla modelu: A1865, A1901, A1902),
- iPhone XR (A1984, A2105, A2106, A2107, A2108),
- iPhone XS (čísla modelov: A1920, A2097, A2098 (Japonsko), A2099, A2100),
- iPhone XS Max (čísla modelu: A1921, A2101, A2102 (Japonsko), A2103, A2104),
- iPhone 11 (čísla modelu: A2111, A2223, A2221),
- iPhone 11 Pro (čísla modelu: A2160, A2217, A2215),
- iPhone 11 Pro Max (čísla modelu: A2161, A2220, A2218),
- iPhone SE 2020 (čísla modelu: A2275, A2298, A2296),
- iPhone 12 mini (čísla modelu: A2176, A2398, A2400, A2399),
- iPhone 12 (čísla modelu: A2172, A2402, A2404, A2403),
- iPhone 12 Pro (čísla modelu: A2341, A2406, A2408, A2407) a
- iPhone 12 Pro Max (čísla modelu: A2342, A2410, A2412, A2411).
Jednoduché spätné vyhľadávanie obrázka na zariadeniach iPhone a iPad
To je všetko! Teraz, keď poznáte viacero spôsobov spätného vyhľadávania obrázkov na zariadeniach iPhone a iPad, môžete teraz ľahko pristupovať k zdroju obrázka alebo súvisiacim informáciám. Čo sa týka metódy, ktorú by ste si mali zvoliť pravidelne, záleží na vašom pohodlí. Navrhoval by som použiť prehliadač Google Chrome, pretože stačí dlho stlačiť obrázok a vybrať možnosť na vykonanie spätného vyhľadávania. Ktorú z týchto troch metód použijete? Nezabudnite sa s nami podeliť o svoje myšlienky a spätnú väzbu v sekcii komentárov nižšie.
Odporúčané články






Ďakujem ti veľmi pekne! Pracoval!
Odpovedzte




