Prezentácie Google sú fantastickou alternatívou k programu Microsoft PowerPoint, ktorá vám umožňuje vytvárať vysokokvalitné prezentácie a spolupracovať s ostatnými. Je ľahko použiteľný, bezplatný a poskytuje používateľom cloudové riešenie pre ich potreby prezentácie.
Snímky však majú určité nevýhody. Napríklad v PowerPointe môžu používatelia jednoducho importovať PDF súbory byť súčasťou ich prezentačného balíka. Keď však používatelia Slides chcú zahrnúť PDF, narazia na tehlovú stenu. Snímky majú Vložiť ale nedokáže spracovať bežné externé typy súborov, ako sú súbory PDF. Našťastie existuje niekoľko riešení, ktoré vám umožnia získať potrebné informácie do prezentácie Prezentácií. Tento článok vysvetlí, ako môžete rýchlo a jednoducho vložiť súbor PDF do prezentácie Prezentácií Google.
Súbor PDF nemôžete priamo vložiť do Prezentácií Google, ale môžete vložiť súbory obrázkov a tieto súbory obrázkov môžete prepojiť s online zdrojmi. Nie je to najelegantnejšie riešenie, ale svoju prácu zvládne.
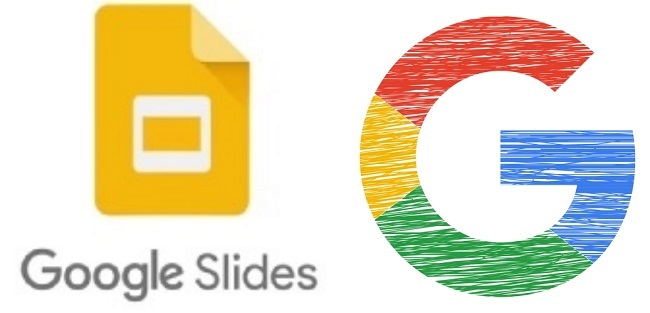
Na základe toho sa pozrime na metódy, ktoré môžete použiť na vloženie PDF do prezentácie Google Slides.
Preveďte PDF do formátu JPG
Existuje mnoho programov a webových služieb, ktoré vám umožňujú konvertovať súbory PDF do formátu JPG, vrátane TinyWow Nástroj na konverziu PDF do JPG. Všetko, čo potrebujete, je súbor PDF, ktorý chcete pridať do svojej prezentácie. Ak chcete začať, postupujte podľa týchto jednoduchých krokov:
- Navštívte TinyWow's bezplatný nástroj na konverziu a vyberte Nahrajte z počítača alebo mobilu alebo potiahnite súbory.
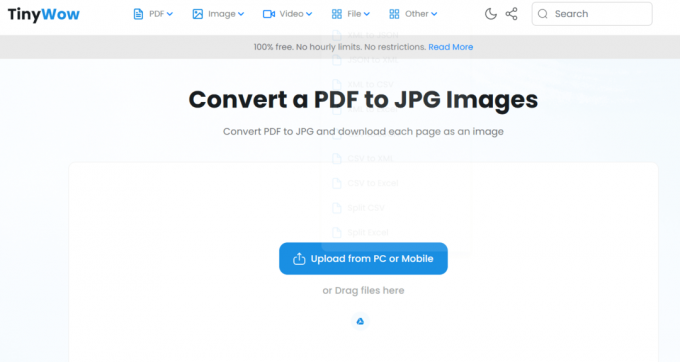
- Ak ste vybrali túto možnosť, vyberte súbor PDF, ktorý chcete previesť.
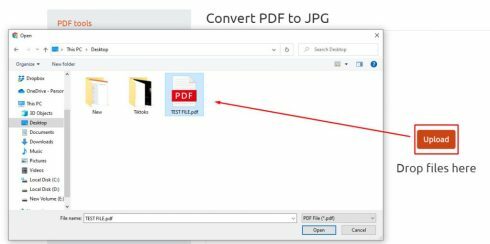
- Ak ste vybrali túto možnosť, vyberte súbor PDF, ktorý chcete previesť.
- Kliknite Stiahnuť súbor.
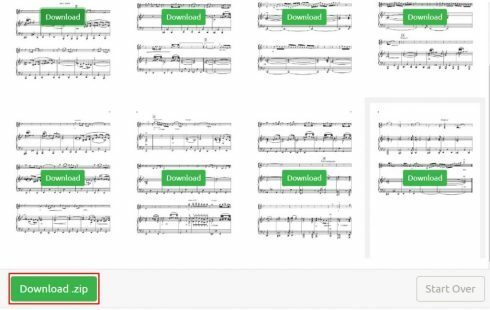
- JPG sa zobrazí vo vašom prehliadači. Kliknite naň pravým tlačidlom myši a vyberte "Uložiť obrázok ako…" aby ste ho uložili na lokálny disk.
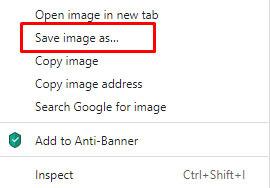
Teraz, keď ste previedli svoj PDF do formátu JPG, poďme sa pozrieť na to, ako vložiť tieto obrázky do prezentácie.
Vložte súbor PDF do Prezentácií Google ako snímky obrazovky
Prvá metóda zahŕňa vytvorenie snímky obrazovky každej stránky v PDF. Ak chcete použiť túto metódu, postupujte podľa týchto krokov:
- Ak používate Windows, otvorte "Nástroj na vystrihovanie." Ak máte Mac, otvorte "Uchmatnúť."
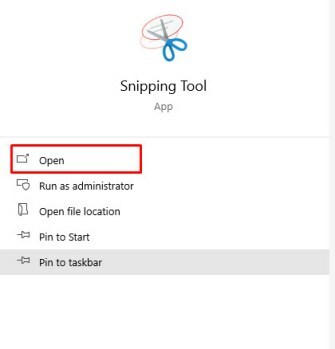
- Použi Nástroj na vystrihovanie alebo Uchmatnúť na vytváranie snímok obrazovky každej stránky a uložiť ich ako obrázky JPG.
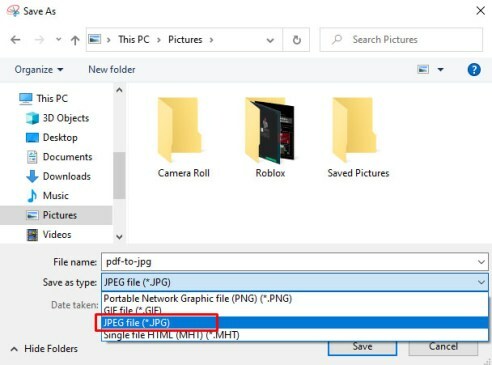
-
Otvorte prezentáciu v Prezentáciách Google a vyberte, kam chcete súbor PDF pridať.
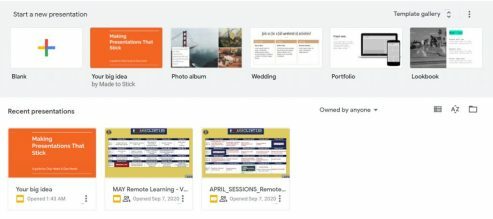
- Vyberte "Vložiť > Obrázok."
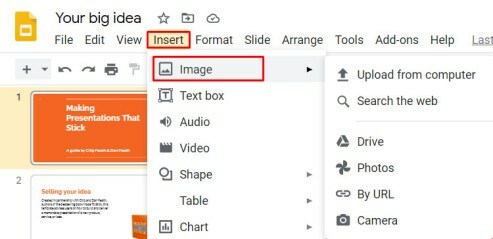
- Vyberte JPG, ktorý chcete nahrať, a presuňte ho do nového okna.
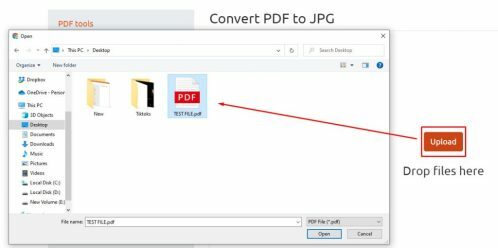
- Opakujte kroky 4 a 5 pre každý obrazový súbor, ktorý chcete použiť.
Táto metóda môže byť časovo náročná, ale je to najjednoduchší spôsob, ako pridať PDF do prezentácie Google Slides.
Vložte súbor PDF do Prezentácií Google ako jeden obrázok s odkazom
Potom stačí pridať prvú stránku vášho PDF s odkazom na online verziu.
Postupujte podľa týchto krokov:
- Ak používate Windows, otvorte Nástroj na vystrihovanie. Ak máte Mac, otvorte Uchmatnúť.
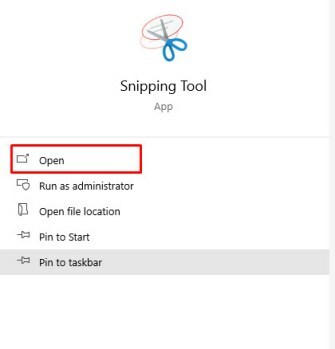
- Použi Nástroj na vystrihovanie alebo Uchmatnúť na vytvorenie snímky obrazovky prvej strany súboru PDF alebo reprezentatívneho obrázka a uložiť ako obrázok JPG.
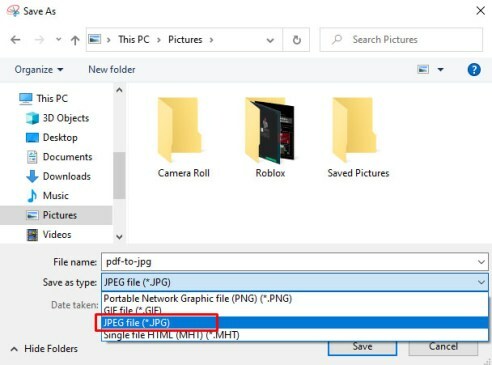
-
Otvorte prezentáciu v Prezentáciách Google a vyberte, kam chcete súbor PDF pridať.
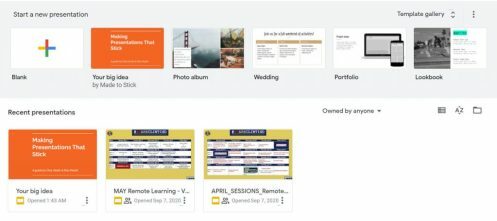
- Vyberte "Vložiť > Obrázok."
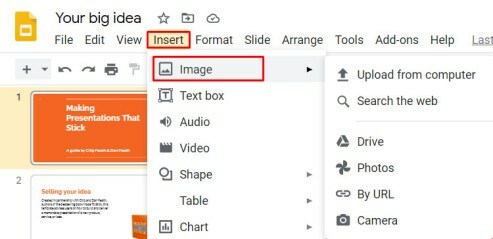
-
Vyberte obrázok v dokumente Prezentácie.

- Vyberte „Vložiť" a potom "Odkaz."

-
Pridajte adresu URL kde je možné získať prístup k PDF.
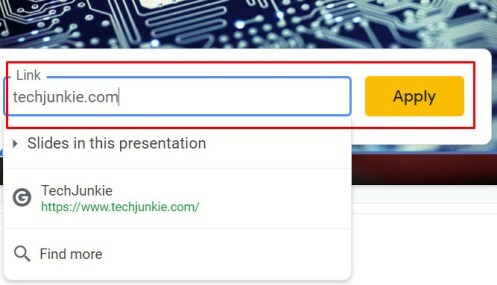
Pokiaľ je súbor PDF prístupný pre tých, ktorým prezentujete, bude dostupný v čase prezentácie aj po odoslaní prezentácie.
Toto je určite najjednoduchšia dostupná metóda, ale môže to ovplyvniť tok vašej prezentácie, pretože na jej zobrazenie budete musieť prejsť do webového prehliadača.
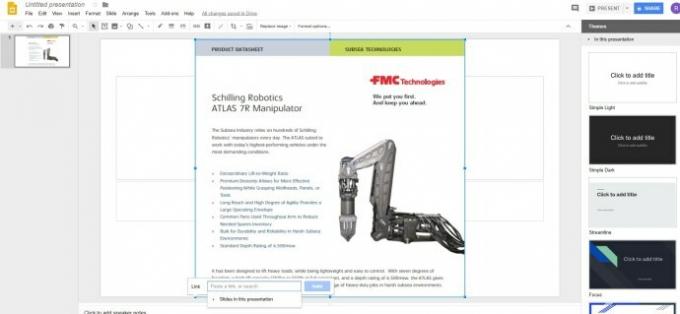
Ak sa rozhodnete, že táto metóda je príliš hrubá alebo príliš komplikovaná, vždy môžete použiť PowerPoint. Hoci to stojí peniaze, väčšina nových počítačov so systémom Windows sa dodáva s kópiou balíka Office, aj keď ide len o skúšobnú verziu. Hoci sú Prezentácie Google skvelou bezplatnou alternatívou, PowerPoint je stále zlatým štandardom na vytváranie vysokokvalitných prezentácií.
Tu je postup, ako vložiť PDF do prezentácie programu PowerPoint:
-
Otvorte dokument PDF a nechajte ho otvorený na pracovnej ploche.
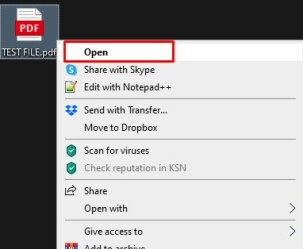
-
Otvorte prezentáciu programu PowerPoint a vyberte oblasť, do ktorej chcete vložiť PDF.
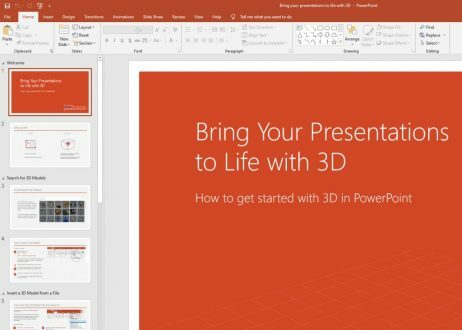
- Vyberte "Vložiť > Obrázky."

- Vyberte "Snímka obrazovky" a ikonu vášho PDF v zozname Dostupné Windows.
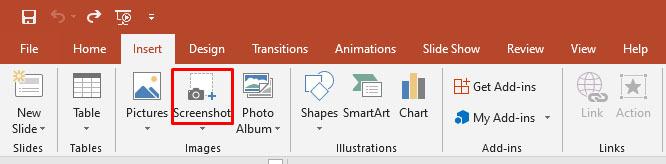
- Vyberte "Orezanie obrazovky" a potiahnutím kurzora vyberte časť súboru, ktorá sa má zobraziť na snímke. Stlačte tlačidlo "Útek" po dokončení.
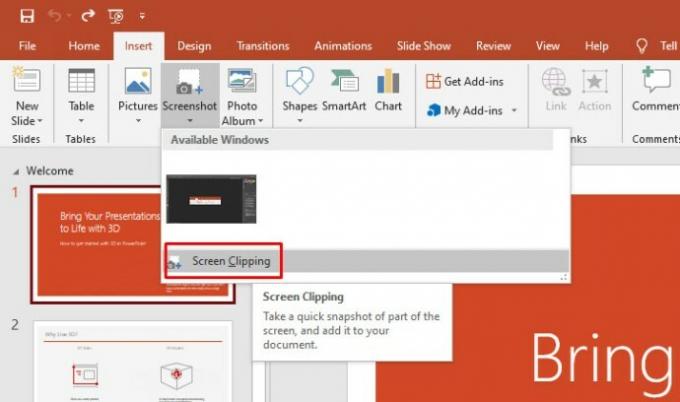
Funguje to podobne ako Tabuľky Google, ale za obrázok sa vloží celý súbor PDF. Je to funkčnejšia metóda, pretože nemusíte sprístupňovať súbor PDF samostatne. Namiesto toho je integrovaný do vášho dokumentu programu PowerPoint.
Do prezentácie programu PowerPoint môžete tiež vložiť súbor PDF ako objekt. Tentoraz sa musíte uistiť, že súbor PDF nie je otvorený vo vašom počítači:
-
Otvorte prezentáciu programu PowerPoint a vyberte oblasť, do ktorej chcete vložiť PDF.
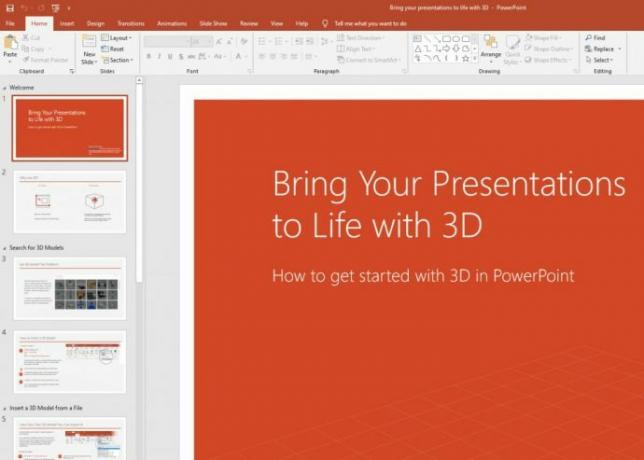
- Vyberte "Vložiť > Objekt."

- Vyberte Vytvoriť zo súboru a prejdite do umiestnenia súboru.
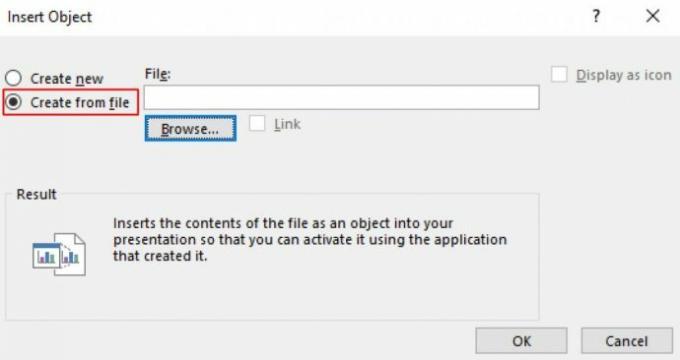
- Vyberte súbor PDF a "OK."
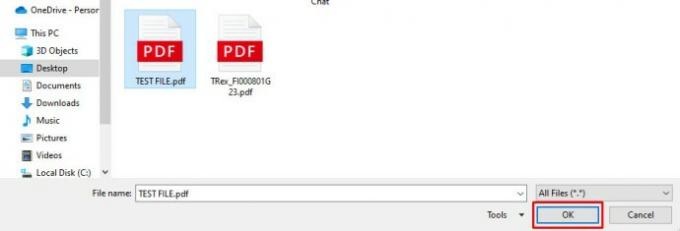
PDF by sa teraz malo stať súčasťou snímky a zostane ako objekt na snímke. Dvojitým kliknutím na obrázok otvoríte súbor PDF.
Exportujte PowerPoint do Prezentácií Google
Ak z akéhokoľvek dôvodu stále chcete otvoriť prezentáciu v Prezentáciách Google, môžete prezentáciu vytvoriť v PowerPointe a exportovať ju do Prezentácií Google.
Znie to ako veľmi spletitý spôsob, ako robiť veci, ale v skutočnosti je to celkom efektívne a jednoduché. Ak máte prístup k PowerPointu, ale potrebujete používať Prezentácie Google v práci alebo v škole, je to najlepšie riešenie.
Prvým krokom je vziať PDF a previesť ho na prezentáciu v PowerPointe. Existuje niekoľko rôznych spôsobov, ako to dosiahnuť.
Ak máte licenciu na Adobe Acrobat, môžete dokument priamo previesť podľa týchto krokov:
-
Otvorte súbor PDF v aplikácii Acrobat.
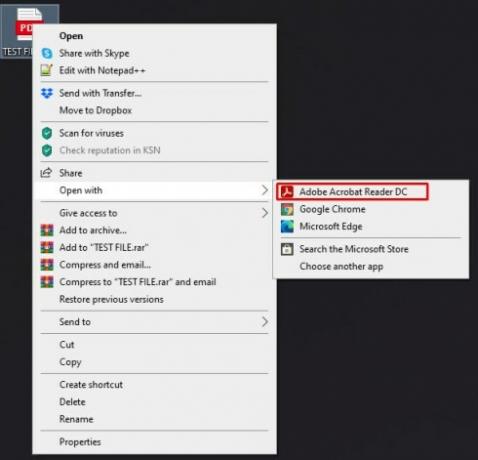
- Kliknite na "Exportovať PDF" v pravom paneli.
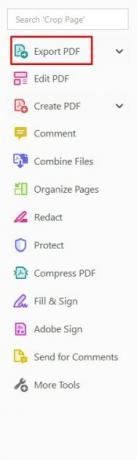
- Vyberte si "Power Point" ako formát exportu.
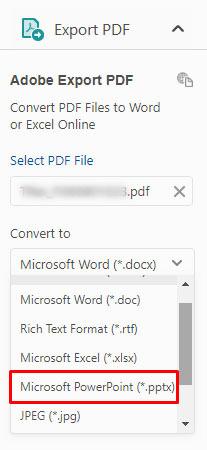
- Kliknite "Konvertovať."
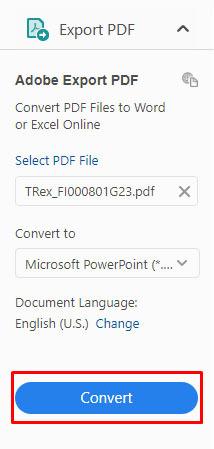
- Pomenujte PowerPoint súbor a uložte ho kamkoľvek chcete.
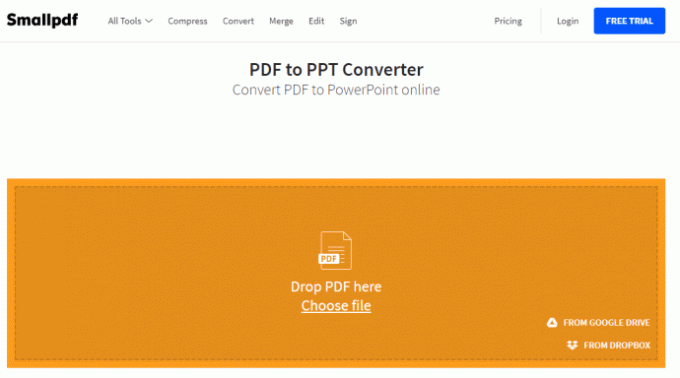
Ak nemáte Adobe Acrobat, môžete použiť SmallPDF.com, online prevodník, ktorý je jednoduchý a spoľahlivý. Ak plánujete veľa konverzií, môžete si predplatiť profesionálnu verziu SmallPDF, ale pre jednorazový projekt môžete využiť bezplatnú službu. Ak chcete použiť tento nástroj, postupujte podľa týchto troch rýchlych krokov:
-
Presuňte súbor PDF na ikonu SmallPDF alebo kliknite "Vyberte súbor" a načítajte ho cez súborový systém."
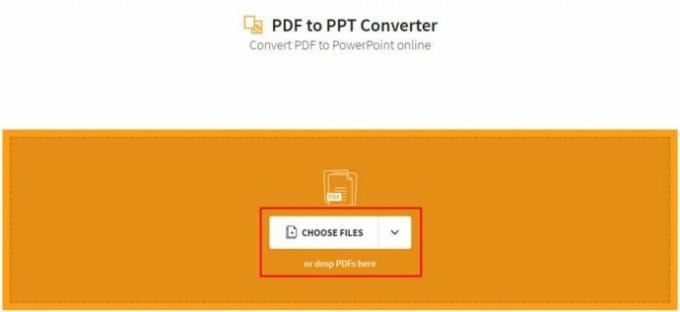
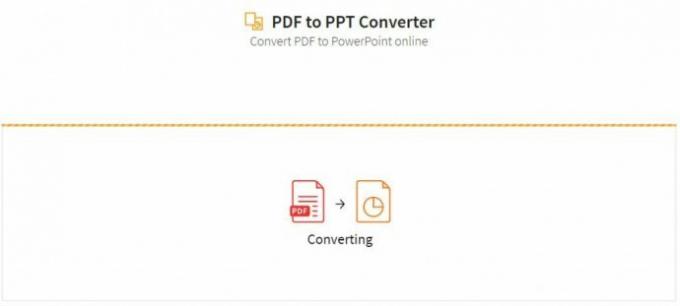
-
"Stiahnuť ▼" konvertovaný súbor PPT.
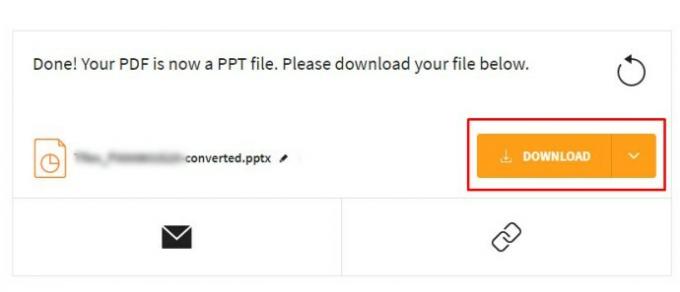
- Keď budete mať skonvertovaný súbor PPT, musíte nahrať PowerPoint na svoj Disk Google. Stačí kliknúť pravým tlačidlom myši na súbor na Disku Google a vybrať "Otvorený s," a vyberte "Snímky."
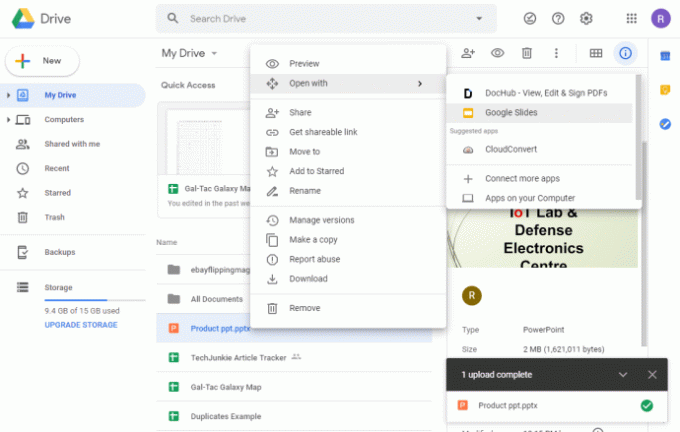
To je všetko. Váš súbor PDF je teraz súborom Prezentácií a v rámci Prezentácií ho môžete použiť podľa vlastného uváženia.
Upozorňujeme, že môžete stratiť komplikované formátovanie, takže tento proces je najvhodnejší pre jednoduché súbory PDF.
Záverečné myšlienky
Aj keď to nie je také jednoduché, ako by to väčšina z nás chcela, je možné vložiť PDF do prezentácie Google Slides pomocou niekoľkých kreatívnych riešení. A ak všetko ostatné zlyhá, PowerPoint je vždy možnosťou, ak potrebujete vo svojej prezentácii použiť PDF.
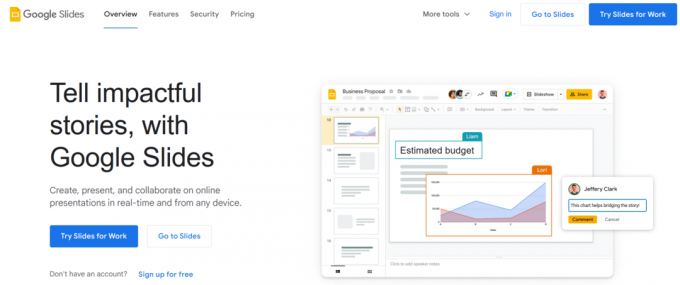
Poznáte nejaké iné metódy na pridanie PDF do prezentácie Google Slides? Dajte nám vedieť v komentároch nižšie!




