Chromebooky sa vďaka svojej ľahkej, kompaktnej povahe a cenovej dostupnosti stávajú obľúbeným zariadením nielen na jednoduché kancelárske úlohy, ale aj na nahrávanie videí. Keďže sa dištančné vzdelávanie a online stretnutia stávajú štandardom, nahrávanie obrazovky na Chromebooku je určite skvelou možnosťou.

V tomto článku vám ukážeme niekoľko spôsobov, ktoré môžete použiť na zaznamenanie obrazovky na Chromebooku.
Nahrávanie obrazovky pomocou vstavaných nástrojov Chrome
Existuje niekoľko spôsobov, ako zaznamenať obrazovky na Chromebooku. Môžete použiť vstavané funkcie, rozšírenia prehliadača Chrome, aplikácie pre Android a dokonca aj aplikácie pre Linux.
Teraz, keď majú Chromebooky konečne vstavaný nástroj, poďme sa zaoberať tým, ako ho používať.
- Kliknite na systémovú lištu a potom vyberte Snímanie obrazovky tlačidlo. Môžete tiež zadať Ctrl + Alt + Prehľad vychovať Snímanie obrazovky Ponuka.
- Teraz kliknite na prepínač fotoaparátu na ľavej strane ponuky.
- Ak chcete nahrávať aj mikrofón, kliknite na ikonu nastavení a klepnite na Nahrávať mikrofón prepínač.
- Ak chcete nasnímať celú obrazovku, vyberte položku obdĺžnik vedľa prepínač fotoaparátu tlačidlo.
- Potom klepnutím kdekoľvek na obrazovke spustite nahrávanie. Pred spustením je 3 sekundové odpočítavanie.
- Kliknutím na červenú ikonu zastavenia ukončíte nahrávanie.
Nahrávanie prostredníctvom rozšírení Chrome
Pravdepodobne najspoľahlivejšou z týchto možností môžu byť rozšírenia pre Chrome. Keďže Chromebook je v podstate hardvérová verzia prehliadača Chrome, nie je žiadnym prekvapením, že rozšírenia sú správna cesta.
- Ak chcete nainštalovať niektoré z tu uvedených rozšírení, prejdite do Internetového obchodu Chrome alebo kliknite na Ikona ponuky nastavení v pravom hornom rohu prehliadača, umiestnite kurzor myši na položku Ďalšie nástroje a potom kliknite na rozšírenia. Keď ste na stránke rozšírení, kliknite na ikonu hlavnej ponuky v ľavej hornej časti stránky a potom kliknite na položku Otvoriť Internetový obchod Chrome v ľavej dolnej časti ponuky.
- Do vyhľadávacieho panela zadajte názvy ľubovoľných rozšírení uvedených nižšie a kliknite na modré Pridať do prehliadača Chrome tlačidlo na ich inštaláciu.
Tkáčsky stav

Jedným z najviac odporúčaných rozšírení na nahrávanie obrazovky pre Chrome je Tkáčsky stav. Aplikácia sa veľmi ľahko používa a dokonca aj základná verzia, ktorá je úplne zadarmo, splní všetky vaše základné potreby nahrávania obrazovky. Obsahuje tiež niektoré základné nástroje na úpravu videa, ako je orezávanie videa a pridávanie reakcií emoji. Akékoľvek videá, ktoré nahráte, môžete tiež archivovať na neskoršie zdieľanie.
Pokročilejšie funkcie sú samozrejme dostupné len pre platených predplatiteľov. S pokročilými nástrojmi na úpravu, správou zabezpečenia a schopnosťou tímového zdieľania. Ak chcete na svojom Chromebooku robiť profesionálne nahrávky obrazovky, možno by ste sa mali poobzerať po získaní aspoň verzie Pro plán na 5 dolárov mesačne, ale ak plánujete len príležitostne robiť nahrávky obrazovky, bezplatný plán by vám mal stačiť potreby.
Castify obrazovky
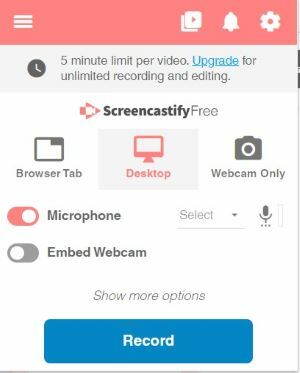
Ďalším vysoko odporúčaným rozšírením nahrávania obrazovky je Castify obrazovky. Jeho bezplatná verzia má oveľa viac funkcií ako Loom, napríklad schopnosť kresliť na obrazovku a robiť poznámky. Video môžete tiež exportovať ako súbor MP4, gif alebo MP3 a máte tiež možnosť zverejniť video priamo na YouTube. Každé nahrané video sa tiež automaticky uloží na váš Disk Google.
Screen Castify tiež odstránil vodoznak, ktorý sa predtým zobrazoval na jeho obrazovke, ktorý bol kedysi zdrojom obťažovania niektorých ľudí. Čo ho však brzdí, je päťminútový limit nahrávania videa pre bezplatných používateľov. Nástroj na úpravu videa je tiež obmedzený na trojdňovú skúšobnú verziu, po ktorej ste obmedzení iba na skrátenie dĺžky videa. Úplný balík funkcií však možno odomknúť, ak si zakúpite balík Pro, ktorý ponúka za 49 dolárov ročne na osobu.
Vylepšenie možností Chromebooku

Vďaka nedávnym prírastkom vstavaných nástrojov môžu byť Chromebooky veľmi užitočným nástrojom, najmä so správnymi rozšíreniami na rozšírenie jeho funkcií. Keďže rozšírenia prehliadača Chrome pre možnosti nahrávania obrazovky sú všestrannejšie, ich možnosti vylepšujú aj Chromebook.
Máte nejaké ďalšie tipy, ako zaznamenať obrazovku na Chromebooku? Podeľte sa o svoje myšlienky v sekcii komentárov nižšie.




