s Windows 11, Microsoft urobil krok vpred, aby sa pokúsil prinútiť používateľov, aby sa držali svojho prehliadača Edge. Spoločnosť predovšetkým skomplikovala proces zmeny predvoleného prehliadača ako v systéme Windows 10. Ale aj keď prejdete na svoj obľúbený webový prehliadač, existujú určité aspekty operačného systému, ako napr nový panel miniaplikácií, kde Windows 11 nebude rešpektovať váš predvolený prehliadač a otvorí odkaz v Microsofte Hrana. Môže to byť frustrujúce, preto vám v tomto článku ukážeme, ako prinútiť Windows 11, aby otvoril všetky odkazy vo vašom prehliadači.
Okrem vynútenia predvolených preferencií prehliadača sme zahrnuli pokyny na používanie preferovaného vyhľadávacieho nástroja vždy, keď na prehliadanie webu používate Windows Search. Preto čítajte ďalej až do konca, aby ste vedeli všetko, čo potrebujete vedieť, aby ste mohli ovládať svoje návyky pri prehliadaní v systéme Windows 11.
Obsah
Stiahnite si a nainštalujte MSEdgeRedirect
1. Budeme používať bezplatnú aplikáciu s názvom MSEdgeRedirect, ktorá vám umožní používať váš obľúbený prehliadač bez akéhokoľvek zásahu zo strany spoločnosti Microsoft. Môžete si stiahnuť MSEdgeRedirect z GitHub. V sekcii Releases kliknite na „MSEdgeRedirect.exe“ a stiahnite si aplikáciu.

2. Otvorte inštalačný program a prečítajte si a prijmite licenčnú zmluvu. Kliknutím na „Ďalej“ pokračujte v inštalácii.

3. Potom si môžete vybrať servisný režim alebo aktívny režim na dokončenie inštalácie. Zatiaľ čo aktívny režim vyžaduje ovládacie prvky správcu, servisný režim beží bez toho, aby ste museli povoliť práva správcu. Vyberte si režim, ktorý vám vyhovuje, a nainštalujte si MSEdgeRedirect do svojho počítača.

Po dokončení inštalácie sa uistite povoľte prepínače „Spustiť servisný režim so systémom Windows“ a „Aplikácie“ v obchode Windows. Kliknutím na tlačidlo „Uložiť“ potvrďte zmeny. A to je všetko, pretože ani nemusíte vyberať MSEdgeRedirect v predvolenom zozname aplikácií.

Ponechajte predvolenú aplikáciu vo vybranom zozname „Microsoft Edge“ a MSEdgeRedirect automaticky presmeruje odkazy na váš predvolený webový prehliadač. Ak ste svoj predvolený prehliadač ešte nezmenili, pokyny nájdete v nasledujúcej časti.
Zmeňte predvolený prehliadač v systéme Windows 11
V prípade, že vás zaujíma, ako zmeniť predvolený prehliadač v systéme Windows 11, máme to pre vás. Otvorte aplikáciu Nastavenia a navigovať na Aplikácie -> Predvolené aplikácie -> [váš prehliadač podľa výberu]. Tu uvidíte možnosť „Nastaviť predvolené“ v hornej časti zoznamu aplikácií. Kliknutím naň zmeníte predvolený prehliadač. Máme tiež špecializovaného sprievodcu s podrobnými pokynmi zmeniť predvolený prehliadač v systéme Windows 11 prepojené tu.

Použite preferovaný vyhľadávací nástroj s prehliadačom Chrome vo Windows Search
Microsoft zvyčajne používa Bing pri prehliadaní webu pomocou Windows Search. Môžete sa však rozhodnúť použiť vyhľadávací nástroj podľa vlastného výberu pomocou rozšírenia pre Chrome. Tu sú kroky na použitie preferovaného vyhľadávacieho nástroja vo Windows Search:
Poznámka: Majte na pamäti, že Chrome by mal byť vaším predvoleným prehliadačom, aby funkcia fungovala tak, ako má. Vo vyššie uvedenej časti môžete zmeniť predvolený prehliadač v systéme Windows 11.
1. Chrometana Pro je rozšírenie s otvoreným zdrojovým kódom, ktoré môžete použiť na prinútenie systému Windows 11, aby pri používaní služby Windows Search používal Chrome a váš vyhľadávací nástroj. Môžete si stiahnuť Chrometana Pro (zadarmo) z Internetového obchodu Chrome. Kliknite na „Pridať do prehliadača Chrome“ na inštaláciu rozšírenia.

2. Keď sa zobrazí kontextové okno, kliknutím na „Pridať rozšírenie“ potvrďte svoju akciu.
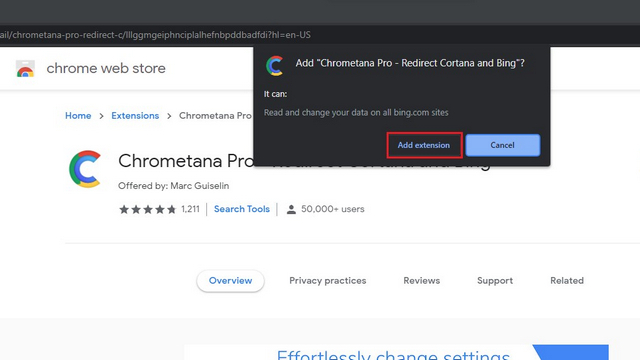
3. Po nainštalovaní kliknite na ikonu rozšírenia a nakonfigurujte ho. Tu si môžete zvoliť presmerovanie vyhľadávacích dopytov Bing na Google, DuckDuckGo, Yahoo, Baidu alebo nastaviť vlastný.

Použite preferovaný vyhľadávací nástroj s Firefoxom na Windows Search
A pre tých, ktorí používajú Firefox, existuje oficiálny port Chrometana Pro s názvom Foxtana Pro. Kroky, ako začať, sú podobné ako v prehliadači Google Chrome.
1. Najprv by ste mali stiahnite si Foxtana Pro z webovej lokality Firefox Add-ons od kliknutím na „Pridať do Firefoxu“.

2. Z kontextového okna v prehliadači kliknite na „Pridať“a Firefox nainštaluje rozšírenie.

3. Potom môžete kliknúť na ikonu rozšírenia a vybrať svoj obľúbený vyhľadávací nástroj. Majte na pamäti, že rozšírenie nebude brať do úvahy váš predvolený vyhľadávací nástroj. Preto ho budete musieť zadať v nastaveniach Foxtana Pro manuálne.

Takže tu to máte. Ak to všetko nastavíte správne, už vás nebudú obťažovať štychy spoločnosti Microsoft, aby ste naďalej používali svoje vlastné služby. Keď už ste pri tom, pozrite si naše ďalšie články o zakázanie navrhovaných upozornení v systéme Windows 11, uvoľnenie miesta na disku, a používanie sústredení na zvýšenie produktivity. A ak máte nejaké otázky, dajte nám vedieť v sekcii komentárov nižšie.
Odporúčané články










