Windowsu 10 sa často vyčíta, že spotrebuje viac energie ako jeho predchodcovia, vrátane Windows 7 a Windows 8/8.1. Spoločnosť Microsoft však v priebehu rokov zaviedla množstvo aktualizácií na zmiernenie niektorých problémov s vybíjaním energie v Windows 10. To znamená, že je potrebné urobiť ešte veľa. Dnes teda prinášame podrobného sprievodcu, ako zlepšiť výdrž batérie Windows 10 notebooky, dva v jednom a ultraknihy.
Poznámka: Ak používate aj MacBook, pozrite sa, ako môžete zlepšiť výdrž batérie v macOS Big Sur.
Zlepšite výdrž batérie vo svojom notebooku so systémom Windows 10
Tento článok vám ukáže, ako skontrolovať aplikácie, ktoré spotrebúvajú najviac energie na vašom notebooku so systémom Windows 10. Tiež vás prevedie procesom ich deaktivácie, aby sa zvýšila energetická účinnosť vášho počítača, čím sa predĺži výdrž batérie. Budeme tiež diskutovať o niekoľkých ďalších spôsoboch, ako môžete zlepšiť výdrž batérie v počítači so systémom Windows 10. Takže bez ďalšieho odkladu uvádzame najlepšie tipy na zlepšenie výdrže batérie v počítači so systémom Windows 10:
Obsah
Poznámka: Uistite sa, že je váš laptop odpojený a napájaný z batérie. Ak je zapojený do zdroja napájania, nebudete mať prístup k niektorým nastaveniam batérie popísaným nižšie.
1. Zmeňte režim napájania
Najprv zmeňte režim napájania v počítači. Je to jeden z najjednoduchších spôsobov, ako zlepšiť energetickú účinnosť vášho notebooku.
- Klikni na ikona batérie v oblasti oznámení na paneli úloh systému Windows 10. Potom potiahnutím posúvača vyberte požadovaný režim napájania. Pri napájaní z batérie získate štyri možnosti a po pripojení k sieti tri. Moja je vyladená pre „lepší výkon“, ale môžete sa rozhodnúť pre „Lepšia výdrž batérie“ alebo Najlepšia výdrž batérie.
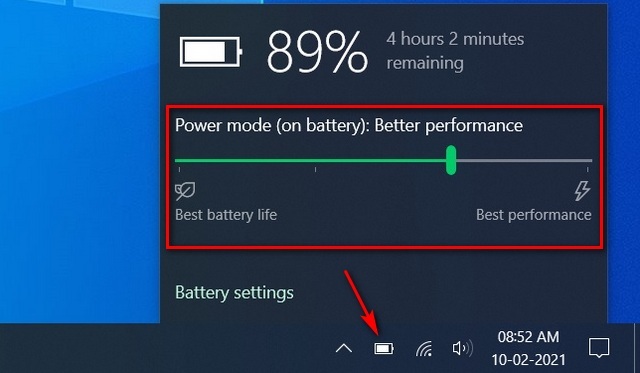
Poznámka: Toto nastavenie nie je dostupné na všetkých počítačoch so systémom Windows 10. Závisí to od hardvéru a výrobcu počítača. Váš počítač musí používať Windows 10, verzia 1703 alebo novšia.
2. Znížte jas obrazovky
Ďalším jednoduchým spôsobom zvýšenia účinnosti batérie je zníženie jasu obrazovky. Windows 10 ponúka jednoduchý spôsob, ako to urobiť.
- Kliknite na ikonu upozornenia [1] úplne vpravo na paneli úloh systému Windows. Potom použite posúvač jasu [2] na zníženie jasu obrazovky.

3. Zapnite „Šetrič batérie“
Ďalším krokom, ktorý môžete urobiť na zlepšenie výdrže batérie vášho notebooku, je povoliť režim Šetrič batérie, ktorý obmedzí upozornenia a aktivitu na pozadí, keď je batéria takmer vybitá.
- Uistite sa, že je váš počítač napájaný z batérie, a potom prejdite do časti Nastavenia (kláves Windows + I) > Systém.
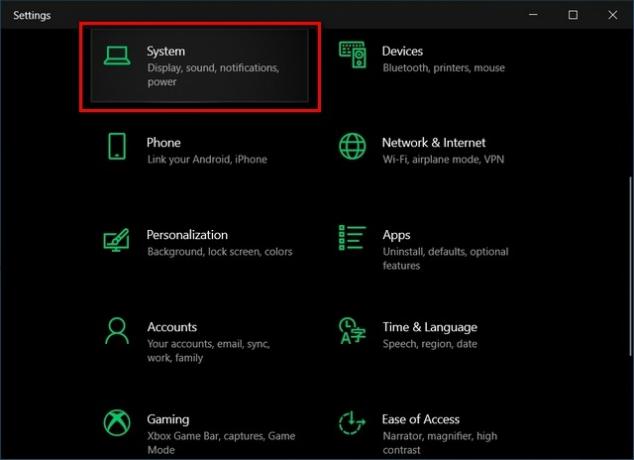
- Kliknutím na „Batéria“ na ľavej table sa dostanete k možnostiam šetrenia energie. Tu môžete zapnúť režim „Šetrič batérie“.
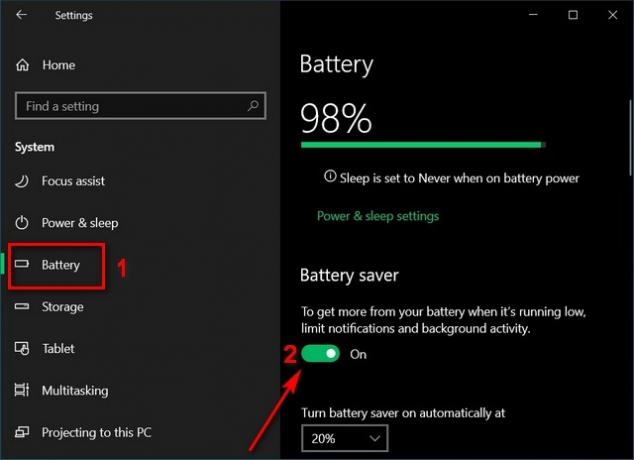
4. Zistiť a zakázať aplikácie, ktoré vybíjajú batériu
Na tej istej stránke, ako je uvedené vyššie, môžete skontrolovať aplikácie, ktoré vybíjajú batériu na vašom notebooku. Môžete im zakázať spustenie na pozadí, ak spotrebúvajú príliš veľa energie. Postupujte podľa nižšie opísanej metódy:
- Posuňte zobrazenie nadol a skontrolujte aplikácie, ktoré spotrebúvajú maximum energie na vašom zariadení. Pomocou rozbaľovacej ponuky môžete skontrolovať históriu spotreby energie za posledných 24 hodín alebo za posledný týždeň.

- Teraz kliknite na jednu z problematických aplikácií a zistite, koľko energie spotrebúva na pozadí.

- Nakoniec pomocou rozbaľovacej ponuky zakážte spustenie aplikácie na pozadí. Predvolená možnosť je „Nechať rozhodnutie systému Windows“. Ak nechcete, aby sa aplikácia spúšťala na pozadí, vyberte možnosť „Nikdy“.

Poznámka: Toto nastavenie je dostupné iba pre aplikácie z obchodu Microsoft Store a nie pre bežné aplikácie pre stolné počítače.
5. Zakázaním aplikácií na pozadí predĺžite výdrž batérie
Popri aplikáciách uvedených vyššie v časti Nastavenia batérie môžete tiež vypnúť spúšťanie desiatok ďalších aplikácií na pozadí. Musíte to však urobiť z nastavení „súkromie“. Urobíte to takto:
- Prejdite do časti Nastavenia > Súkromie.
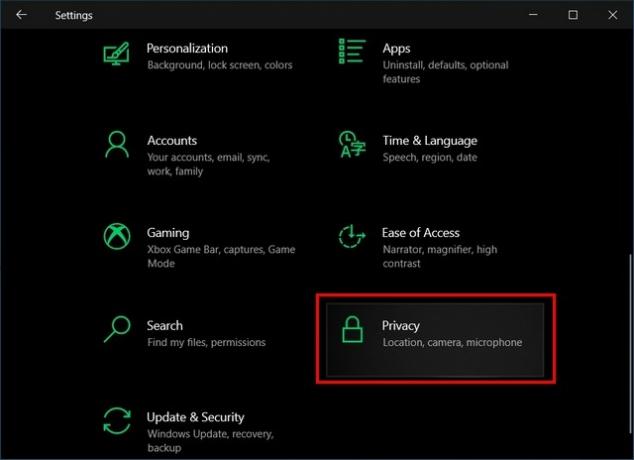
- Teraz prejdite nadol na ľavom paneli a kliknite na „Aplikácie na pozadí“ [1] v časti „Povolenia aplikácií“. Na pravej table vypnite možnosť „Nechať aplikácie bežať na pozadí“ [2].

Upozorňujeme, že niektoré aplikácie musia bežať na pozadí pre upozornenia, budíky atď. Ak je to pre vás dôležité, ponechajte hlavný prepínač „Zapnuté“ a vypnite prístup na pozadí pre vybrané aplikácie pomocou prepínačov vedľa každej aplikácie. Ak sa však vôbec nechcete zaoberať náhodnými kontextovými oknami upozornení, pozrite si nášho podrobného sprievodcu ako zakázať upozornenia v systéme Windows 10.
6. Zmeňte nastavenia napájania a spánku, aby ste zvýšili výdrž batérie
Jedným z najjednoduchších spôsobov, ako z batérie notebooku vyťažiť o niečo viac, je optimalizovať nastavenia „Napájanie a spánok“, aby sa skrátil časový limit zobrazenia a spánku. Urobíte to takto:
- Prejdite do časti Nastavenia > Systém, ako je uvedené v kroku 2. Teraz kliknite na „Napájanie a spánok“ na ľavej table. Na pravej table môžete teraz použiť rozbaľovacie ponuky na zadanie časového limitu zobrazenia a časového limitu spánku na zlepšenie životnosti batérie.
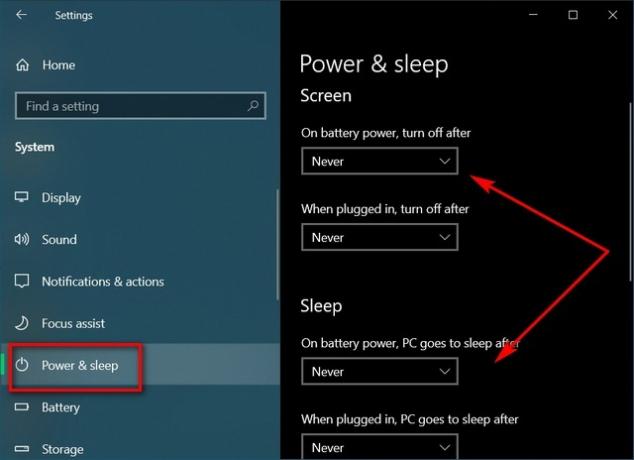
Poznámka: Výber veľmi nízkej hodnoty (napríklad 1 alebo 2 minúty) môže ovplyvniť pracovný tok, preto vyberte 5 až 10 minút, čo pravdepodobne ponúkne najlepšiu rovnováhu medzi úsporou energie a produktivitou.
- Pokročilí používatelia sa môžu na tej istej stránke posunúť nadol a kliknúť na „Ďalšie nastavenia napájania“. To vám umožní nakonfigurovať ešte viac možností vrátane vytvorenia vlastného plánu napájania. Len sa uistite, že viete, čo robíte, ak nechcete, aby vaše zmeny spôsobili zmätok.

7. Zakázať animácie a tiene používateľského rozhrania
Ďalším spôsobom, ako zlepšiť výdrž batérie v počítači so systémom Windows, je zakázanie všetkých animácií používateľského rozhrania a tieňov. Tu je postup:
- Otvorte dialógové okno „Spustiť“ (kláves Windows + R). Zadajte „sysdm.cpl“ (bez úvodzoviek) a stlačením klávesu Enter otvorte Vlastnosti systému.
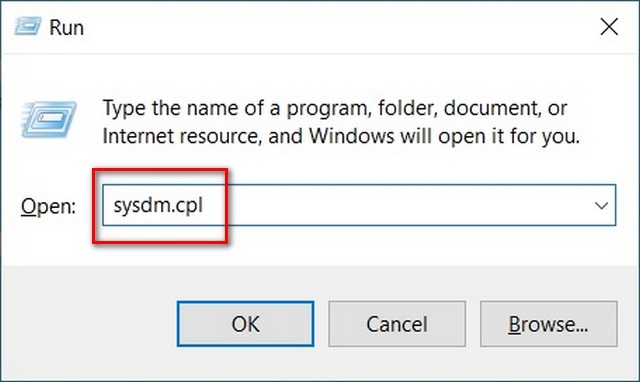
- Vyberte kartu „Rozšírené“ [1] a potom kliknite na tlačidlo „Nastavenia“ [2] v časti „Výkon“.

- Teraz na karte „Vizuálne efekty“ vyberte možnosť „Upraviť pre najlepší výkon“. Nakoniec stlačte „Použiť“ alebo „OK“.

Poznámka: Toto nastavenie zníži estetickú príťažlivosť vypnutím všetkých animácií, tieňov a skvelých prechodov. Ak chcete toto všetko zachovať, ponechajte toto nastavenie na predvolenom nastavení „Nechajte systém Windows vybrať, čo je najlepšie…“.
8. Ak chcete predĺžiť výdrž batérie, vypnite Bluetooth a Wi-Fi
Bezdrôtové signály, ako je WiFi alebo Bluetooth, spotrebujú veľa energie z batérie, pretože na nepretržitý chod vyžadujú špeciálne hardvérové komponenty. Pri každom zložení náhlavnej súpravy nezabudnite vypnúť Bluetooth. Kedykoľvek je to možné, môžete tiež prepnúť na káblový Ethernet, ako aj na použité káblové vstupné zariadenia, ako je USB klávesnica a myš. Pomôže to šetriť energiu a predĺžiť výdrž batérie.
9. Zakázať spúšťacie aplikácie
Mali by ste tiež zakázať spúšťacie aplikácie, aby ste zvýšili výdrž batérie v počítači so systémom Windows 10. Ak to chcete urobiť, postupujte podľa nižšie uvedeného postupu:
- Otvorte Správcu úloh systému Windows (súčasne stlačte Ctrl + Shift + Esc) a kliknite na kartu „Spustenie“. Teraz zakážte každú aplikáciu alebo službu, ktorá sa podľa vás nemusí spúšťať pri spustení. Ak to chcete urobiť, kliknite na uvedenú aplikáciu a stlačte tlačidlo „Zakázať“ v pravom dolnom rohu.

Poznámka: Uistite sa, že viete, čo robíte, pretože zakázanie niektorých aplikácií alebo služieb môže poškodiť dôležité funkcie, ako je zvuk, bezdrôtové pripojenie atď..
10. Zakázať jadrá CPU
Takmer všetky notebooky sa v súčasnosti dodávajú s viacjadrovými procesormi. Môžete však vypnúť niektoré jadrá procesora, aby ste ušetrili energiu a zlepšili výdrž batérie. Postup:
- Otvorte dialógové okno „Spustiť“ (kláves Windows + R), ako je popísané v kroku 5. Zadajte „msconfig“ (bez úvodzoviek) a stlačte Enter. Tým sa otvoria nastavenia konfigurácie systému.
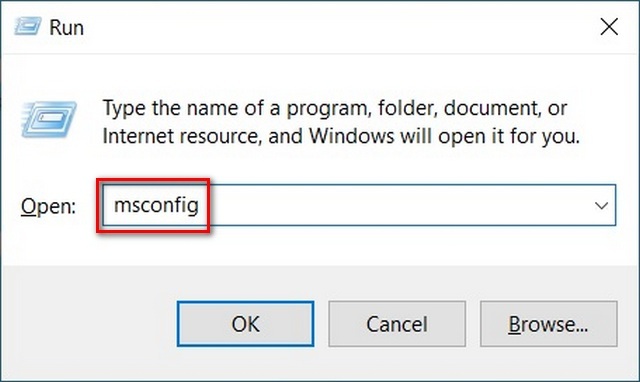
- V okne Konfigurácia systému prejdite na kartu „Boot“ [1] a kliknite na „Advanced Options“ [2].

Poznámka: Ak používate počítač s viacerými operačnými systémami, uistite sa, že ste vybrali správny operačný systém manuálne.
- V okne Rozšírené možnosti spustenia začiarknite políčko vedľa položky „Počet procesorov“ [1]. Potom pomocou rozbaľovacej ponuky [2] vyberte počet jadier procesora, ktoré chcete aktivovať. Kliknite na „OK“ [3] a reštartujte počítač, aby sa zmeny prejavili.

Poznámka: Toto deaktivuje jadrá procesora iba vtedy, keď je váš počítač nečinný. V strese bude stále využívať všetok potrebný výpočtový výkon.
11. Skontrolujte konfiguráciu napájania
Pomocou príkazového riadka systému Windows môžete zobraziť informácie o aplikáciách a procesoch, ktoré spotrebúvajú príliš veľa energie v počítači. Urobíte to takto:
- Otvorte príkazový riadok systému Windows v režime správcu. Ak to chcete urobiť, najprv vyhľadajte „cmd“ na paneli vyhľadávania systému Windows a potom vyberte „Spustiť ako správca“.
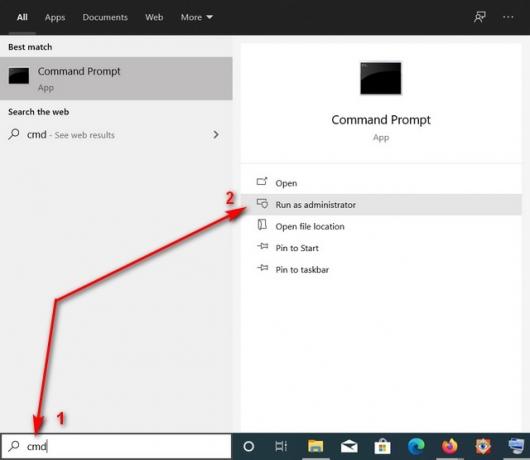
- V okne príkazového riadka zadajte „powercfg /energy“ (bez úvodzoviek) [1] a stlačte kláves Enter. Počítač bude teraz 60 sekúnd monitorovať vaše používanie, aby vygeneroval zoznam chýb, varovaní a ďalších informácií. Správa bude uložená vo formáte HTML a umiestnenie bude jasne uvedené na konci [2].

- Otvorte súbor vo svojom predvolenom webovom prehliadači a uvidíte celý rad technických údajov a podrobností o spotrebe energie. Väčšina z nich je určená pre pokročilých používateľov, ale stále si môžete niektoré z nich vyhľadať na internete, aby ste získali lepšiu predstavu o tom, čo vybíja batériu vášho notebooku.

12. Menej často synchronizujte údaje, aby ste predĺžili výdrž batérie
E-maily, kalendáre a kontakty môžete synchronizovať menej často, aby ste zvýšili výdrž batérie prenosného počítača so systémom Windows 10. Proces zmeny nastavení sa bude v jednotlivých e-mailových klientoch líšiť, ale v predvolenej aplikácii môžete začať tak, že prejdete do časti Nastavenia > Účty > E-mailové účty a účty aplikácií. Potom vyberte účet, pre ktorý chcete zmeniť nastavenia, a vyberte „Spravovať > Zmeniť nastavenia synchronizácie poštovej schránky“. Nakoniec vyberte dlhší interval synchronizácie pre „Stiahnuť nový e-mail“.
- Môžete dokonca úplne vypnúť automatickú synchronizáciu pre väčšinu aplikácií a služieb spoločnosti Microsoft. Ak to chcete urobiť, prejdite do časti Nastavenia > Účty.

- Teraz kliknite na „Synchronizovať nastavenia“ na ľavom paneli a vypnite prvý prepínač na pravom paneli, aby ste sa uistili, že žiadna z aplikácií alebo služieb sa nebude automaticky synchronizovať. Všetky údaje môžete samozrejme synchronizovať manuálne, kedykoľvek budete chcieť.

13. Zabráňte prehriatiu
Teplo je jedným z najväčších nepriateľov akéhokoľvek výpočtového zariadenia vrátane stolných počítačov, notebookov a smartfónov. Vyvoláva tepelné škrtenie, ktoré spomaľuje váš počítač a znižuje prevádzkové teploty. Ak ho nezačiarknete, prehrievanie môže dokonca skrátiť životnosť vášho počítača. Je to tiež jedna z hlavných príčin rýchlejšieho vybíjania batérie a postupného zhoršovania životnosti batérie. Udržiavanie teploty pod kontrolou je jedným z najlepších spôsobov, ako zlepšiť výdrž batérie vo vašom počítači so systémom Windows 10. Ďalšie podrobnosti nájdete v našom podrobnom sprievodcovi na ako zabrániť prehriatiu počítača.
14. Zakázať podsvietenie klávesnice
Niektoré notebooky sa dodávajú aj s podsvietením klávesnice, ktoré tiež vybíja batériu. V takom prípade má zariadenie pravdepodobne kláves „Function“, ktorý vám umožňuje zapínať a vypínať podsvietenie klávesnice. Ovládací prvok pravdepodobne nájdete aj v Centre mobilných zariadení systému Windows. Niektorí výrobcovia ponúkajú aj vlastný softvér na vyladenie RGB osvetlenia na svojich perifériách. V niektorých prípadoch to môžete použiť na stlmenie alebo vypnutie osvetlenia herných myší.
15. Vymeňte batériu
Nakoniec je tu jadrová možnosť, ak všetko ostatné zlyhá. Ak používate relatívne starý prenosný počítač, problém s nízkou výdržou batérie môže súvisieť skôr s vek batérie než nastavenia výkonu. Čím je batéria staršia, tým menej energie vydrží. Keď sa batéria vášho notebooku začne rýchlejšie vybíjať, bolo by najlepšie, keby ste ju vymenili za novú, aby ste predĺžili výdrž batérie vášho počítača. Najlepšie výsledky dosiahnete, ak si kúpite novú batériu buď od výrobcu prenosného počítača, alebo batériu odporúčanú výrobcom OEM.
Optimalizujte výdrž batérie na prenosnom počítači so systémom Windows 10
Prenosný počítač náročný na energiu môže byť veľkou bolesťou hlavy, ale existujú spôsoby, ako zmierniť aspoň niektoré problémy. Pomocou vyššie opísaných metód môžete predĺžiť výdrž batérie počítača so systémom Windows 10. Aj keď to zaistí, že môžete predĺžiť čas zapnutia vášho notebooku o niečo dlhšie, existujú obmedzenia, do akej miery to môže fungovať.
Nakoniec budete musieť investovať buď do novej batérie, alebo do úplne nového notebooku, aby ste sa uistili, že na svojom počítači môžete pracovať dostatočne dlho bez toho, aby ste sa každých pár minút museli ponáhľať k elektrickej zásuvke. Ak sa vám tento článok páčil, pozrite si aj náš článok o ako zrýchliť Windows 10 kde sme sa podelili o tipy, ktoré vdýchnu vášmu starnúcemu notebooku nový život.
Odporúčané články






-
dakujem za clanok.
Mám jeden návrh na opravu „Ctrl + Shift + Del“ zobrazí správcu úloh.
Ďakujem za veľa práce.
OdpovedzteNie, nie
Odpovedzte
Skvelý článok. Zakázanie vyhradených GPU prenosných počítačov a prepnutie na nízke obnovovacie frekvencie na obrazovke 165 Hz tiež veľmi pomáha.
OdpovedzteToto je naozaj dobrý článok! Snímky obrazovky skutočne pomáhajú a sú dobre urobené. Páči sa mi, ako hlboko sa článok dostáva do systému. Hlboko pod normálnou „Zmeňte plán napájania“, ktorá sa zvyčajne nachádza.
Odpovedzte




