Kodi je nepochybne jedným z najpopulárnejších softvérov pre mediálne centrá na trhu. Pre nezasvätených je to bezplatná a open source aplikácia, ktorá vstúpila do života už v roku 2003 ako XBMC (skratka pre Xbox Media Center) – aplikácia mediálneho centra. pre Xbox prvej generácie – odvtedy je však k dispozícii ako natívna aplikácia pre takmer všetky hlavné platformy vrátane Androidu, Linuxu, Mac OS X, iOS a Windows.
Pokiaľ ide o funkčnosť, Kodi poskytuje rozhranie, ktoré vám umožní jednoduchý prístup ku všetkým vašim médiám – vrátane videá, fotografie, hudba – uložené na pevnom disku, optickom disku, lokálnej sieti, ako aj na internet. Používa a 10-stopové používateľské rozhranie a diaľkové ovládanie ako primárne vstupné zariadenie, čo je v súlade s filozofiou jeho dizajnu – aplikácia prehrávača médií do vašej obývačky.
V tomto článku budeme diskutovať o tom, ako stiahnuť a nainštalovať Kodi na novo vydanom Ubuntu 16.04. Navyše vám tiež podrobne vysvetlíme základné nastavenie mediálneho centra.
Stiahnite si a nainštalujte Kodi
Za predpokladu, že ste už inovovali svoj Ubuntu box na verziu 16.04, tu je súbor príkazov, ktoré musíte spustiť, aby ste mohli nainštalovať Kodi:
sudo apt-get install software-properties-common. sudo add-apt-repository ppa: team-xbmc/ppa. sudo apt-get update. sudo apt-get install kodi
Ak všetko prebehne v poriadku, do vášho systému sa nainštaluje najnovšia verzia aplikácie centra médií. Napríklad v mojom prípade bola nainštalovaná verzia 16.1 – čo je najnovšia stabilná verzia – čo som potvrdil spustením nasledujúceho príkazu:
$ kodi --version. 16.1 Git: c327c53 Media Center Kodi. Copyright (C) 2005-2013 Team Kodi - http://kodi.tv
Základné nastavenie
Po dokončení sťahovania/inštalácie prejdite na Unity Dash a odtiaľ spustite Kodi.

Na domovskej obrazovke uvidíte horizontálnu ponuku zobrazujúcu niekoľko možností/kategórií vrátane videí, hudby, obrázkov, programov a ďalších.

Netreba dodávať, že po správnom nastavení Kodi vám sekcia Videá umožní prehliadať a prehrávať všetky videá, ktoré aplikácia zistí vo vašom systéme; to isté pre hudbu a tak ďalej.
Sledovanie miestneho obsahu
Ak chcete, aby bol váš miestny obsah viditeľný pre Kodi, kliknite na príslušnú možnosť (napríklad „Videá“ v prípade video obsahu) a potom kliknite na „Súbory„podmožnosť“. Dokončite nasledujúce nastavenie a váš obsah sa zobrazí v rozhraní prehrávača médií. Napríklad počas pridávania videí uložených na mojom HDD do Kodi boli urobené nasledujúce snímky obrazovky:

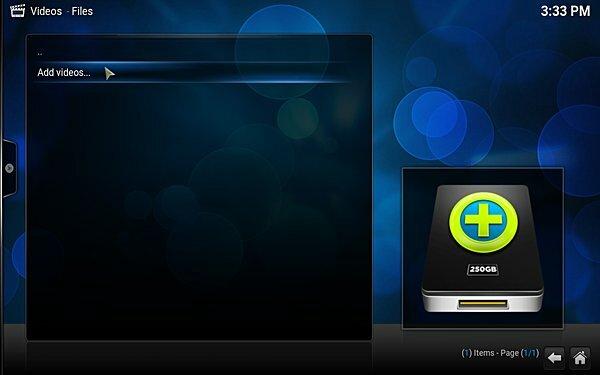



Ak chcete prehrať video súbor, stačí kliknúť na zoznam. Napríklad som klikol na „Linkin Park.mp4‘ súbor uvedený v okne zobrazenom vyššie a prehrávanie sa začalo.

K niekoľkým nastaveniam súvisiacim s prehrávaním – napríklad či chcete alebo nechcete titulky – možno pristupovať zo samotného okna prehrávania.
Takže sme sa práve naučili, ako zviditeľniť vaše miestne videá pre Kodi. Môžete postupovať podľa podobných krokov, aby sa vaše miestne hudobné súbory a fotografie dali objaviť.
To bolo všetko o vašom miestnom obsahu, ale čo obsah uložený online (napríklad vaše odbery na YouTube)? S Kodi máte k tomu všetkému tiež prístup a toto je miesto Doplnky Kodi vstúpiť do obrazu.
Inštalácia doplnkov
Zoberme si príklad, ktorý vysvetľuje, ako prehliadať obsah YouTube od spoločnosti Kodi. Prvým krokom je kliknutie na „Doplnkypodmožnosť ‘ (namiesto podmožnosti ‘Súbory’) v kategórii Videá na domovskej stránke aplikácie. Za predpokladu, že toto je prvýkrát, čo hráte s doplnkami, nezobrazia sa žiadne doplnky, iba „Získať viac‘ možnosť, ktorá vám ich pomôže nainštalovať.

Kliknite na 'Získať viac‘ a zobrazí sa zoznam dostupných doplnkov. Prejdite týmto zoznamom a vyberte možnosť „YouTube‘.

Keď kliknete na ‘YouTube,“ nainštaluje sa doplnok. Ak ho však chcete používať, musíte ho nastaviť, čo v podstate znamená autorizovať ho na prístup k vášmu účtu YouTube:


Po dokončení autorizačného kroku budete mať prístup k obsahu YouTube z Kodi.
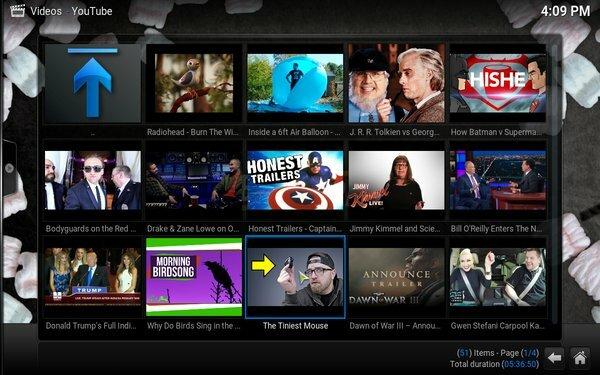
Týmto spôsobom si môžete nainštalovať ďalšie dostupné doplnky na prístup k mediálnemu obsahu z internetu.
Tipy a triky
- Kodi vyžaduje, aby ste svoje mediálne súbory pomenovali v konkrétnom formáte, pretože to pomáha škrabkám médií získať správne informácie. Hlava tu aby ste sa o tom dozvedeli viac.
- Uistite sa, že vaše videá, hudba a fotografie sú uložené v samostatných adresároch. To vám pomôže vyhnúť sa zbytočným problémom, keď požiadate Kodi o skenovanie médií vo vašom systéme.
- Zatiaľ čo základné nastavenia sú prístupné cez Systém->Nastavenia na domovskej obrazovke, konfiguračný súbor (súbory) sa nachádza v priečinok $HOME/.kodi/ vo vašom systéme – odporúčame vám, aby ste v tomto priečinku nerobili žiadne zmeny, pokiaľ samozrejme nebudete presne vedieť, čo robíš.
Náš článok si môžete prečítať na Kodi tipy a triky sa dozviete viac o Kodi.
POZRI TIEŽ: 5 najlepších doplnkov živého televízneho vysielania pre Kodi
Záver
V tomto článku sme sa zamerali hlavne na inštaláciu a základné nastavenie Kodi. Pokiaľ však ide o funkčnosť, sotva sme poškriabali povrch, pretože Kodi ponúka veľa funkcií. Zamierte na oficiálne Kodi Wiki sa dozviete viac o možnostiach mediálneho centra.
Odporúčané články


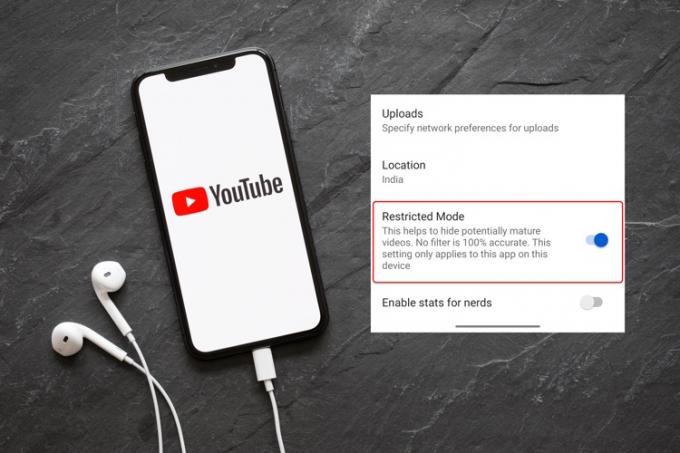

![Ak viete, ako vytvoriť zoznam skladieb na YouTube, viete, že pri pridávaní videí do nich sa niekedy veci môžu trochu zamotať. Presne preto musíte vedieť, ako odstrániť zoznam skladieb na YouTube. Či už ste tvorcom obsahu alebo len bežným divákom YouTube, odstránenie zoznamu skladieb je jednoduché a priamočiare. Takto to urobíte! Ako vymazať zoznam skladieb na YouTube ako divák Ako bežný divák YouTube môžete jednoducho odstrániť svoje vytvorené zoznamy skladieb z mobilu aj počítača. Tu je podrobný návod na to isté. Odstránenie zoznamu videí YouTube ako diváka v aplikácii Ak používate aplikáciu YouTube na zariadení so systémom Android alebo iOS, postupujte podľa týchto krokov na odstránenie zoznamu videí YouTube: 1. Najprv otvorte mobilnú aplikáciu YouTube na svojom zariadení so systémom Android alebo iOS. 2. Potom klepnite na ikonu svojho profilu v pravom hornom rohu mobilnej aplikácie YouTube. 3. Teraz vyberte Váš kanál. 4. Tu prejdite na zoznamy skladieb. 5. Vedľa každého zoznamu skladieb je ponuka s tromi bodkami. Klepnite na ten vedľa zoznamu skladieb, ktorý chcete odstrániť. 6. Uvidíte možnosť Odstrániť. Klepnite naň. Pre to isté sa zobrazí potvrdzujúca správa. Znova klepnite na Odstrániť a váš zoznam skladieb sa odstráni. Odstránenie zoznamu videí YouTube ako diváka pomocou prehliadača Proces odstránenia zoznamu videí na YouTube prostredníctvom počítača je tiež veľmi jednoduchý a dá sa vykonať niekoľkými kliknutiami. Tu je rýchly prehľad: 1. Najprv otvorte YouTube prostredníctvom prehliadača na prenosnom počítači alebo počítači. 2. Teraz v pravom hornom rohu obrazovky nájdite ikonu svojho profilu a kliknite na ňu. 3. Tu vyhľadajte možnosť Váš kanál a kliknite na ňu. 4. Teraz uvidíte sekciu Zoznamy skladieb. Kliknite naň. 5. Teraz by ste mali vidieť zoznam všetkých vašich vytvorených zoznamov skladieb. Umiestnite kurzor myši na ten, ktorý chcete odstrániť, a zobrazí sa ponuka s tromi bodkami. Kliknite na toto. 6. Po kliknutí na trojbodkovú ponuku sa vám zobrazia dve možnosti – Odstrániť a Upraviť. Kliknite na možnosť Odstrániť. Ako odstrániť zoznam videí YouTube ako tvorca Ako tvorca obsahu môžete použiť konvenčnú cestu a odstrániť zoznam videí ako divák. Väčšinu času však strávite v Štúdiu YouTube ako YouTuber. Takže vedieť, ako odstrániť zoznam videí v Štúdiu YouTube, bude užitočné. Môžete tak urobiť z mobilu aj počítača. Tu je postup: Ako odstrániť zoznam videí YouTube ako autor v aplikácii 1. Otvorte aplikáciu Štúdio YouTube na svojom zariadení so systémom Android alebo iOS. 2. Na spodnom paneli uvidíte sekciu Obsah. Klepnite naň. 3. Potom klepnite na časť Zoznamy skladieb. 4. Tu uvidíte všetky svoje vytvorené zoznamy skladieb. Klepnite na ten, ktorý chcete odstrániť. 5. V hornom paneli obrazovky uvidíte ikonu úprav. Klepnite naň. 6. Vyberte možnosť Odstrániť zoznam skladieb. 7. Zobrazí sa malé vyskakovacie okno s potvrdením. Kliknite na OK. Ako odstrániť zoznam videí YouTube ako autor pomocou prehliadača 1. Otvorte YouTube v prehliadači na počítači. 2. Kliknite na ikonu profilu v pravom hornom rohu obrazovky. 3. Z domovskej stránky YouTube prejdite do Štúdia YouTube. 4. Navštívte sekciu obsahu výberom možnosti z ľavého panela okna. 5. Teraz kliknite na sekciu Zoznamy skladieb. 6. Kliknite na ponuku možností s tromi bodkami vedľa zoznamu skladieb, ktorý chcete odstrániť. 7. Tu nájdete tlačidlo Odstrániť zoznam skladieb. Po kliknutí naň sa zobrazí potvrdzovacie okno a musíte znova kliknúť na Odstrániť. Ako odstrániť jednotlivé videá zo zoznamu videí (pre tvorcov) Okrem odstránenia celých zoznamov videí na YouTube vám platforma umožňuje vymazať aj jednotlivé videá zo zoznamov videí. Tu je návod, ako to môžete urobiť. Odstránenie jednotlivých videí zo zoznamu videí v aplikácii Ak chcete ako tvorca odstrániť jednotlivé videá zo zoznamu videí, postupujte podľa týchto krokov. 1. Otvorte mobilnú aplikáciu YouTube na svojom mobilnom zariadení. 2. Klepnite na ikonu Profil v pravom hornom rohu. 3. Vyberte Váš kanál. 4. Prejdite na zoznamy skladieb. 5. Klepnite na zoznam skladieb, z ktorého chcete odstrániť videá. 6. Vyberte trojbodkovú ponuku vedľa videa, ktoré chcete odstrániť z vybratého zoznamu videí. 7. Klepnite na možnosť Odstrániť zo zoznamu skladieb. To by malo stačiť! Odstránenie jednotlivých videí zo zoznamu videí pomocou prehliadača 1. Prvá vec, ktorú musíte urobiť, je otvoriť YouTube v počítači pomocou ľubovoľného prehliadača. 2. Potom klepnite na ikonu profilu na domovskej stránke YouTube. 3. Ďalej vyberte Štúdio YouTube. 4. Tu na ľavom paneli Štúdia YouTube vyberte položku Obsah. 5. Potom vyberte položku Zoznamy skladieb. 6. Tu uvidíte zoznam všetkých vašich zoznamov skladieb. Presuňte kurzor myši na ten, ktorý chcete odstrániť, a zobrazí sa možnosť Upraviť na YouTube. Kliknite naň. 7. Na ďalšej stránke na pravej strane uvidíte videá, ktoré boli aktuálne pridané do zvoleného zoznamu videí. 8. Presuňte kurzor myši na video, ktoré chcete odstrániť zo zoznamu videí, aby sa zobrazila trojbodková ponuka. Kliknite na toto. 9. Uvidíte možnosť Odstrániť zo zoznamu [playlist_name]. Kliknite naň a okamžite sa odstráni. Ako odstrániť jednotlivé videá zo zoznamu videí (pre divákov) Proces odstraňovania selektívnych videí zo zoznamu videí ako diváka je rovnaký ako v prípade autorov na mobilnom zariadení. Na PC je to však trochu iné: 1. Otvorte YouTube vo svojom preferovanom prehliadači. 2. Kliknite na ikonu profilu v pravom hornom rohu obrazovky. 3. Vyberte Váš kanál. 4. Tu kliknite na Zoznamy skladieb. 5. Vyberte zoznam videí, z ktorého chcete ručne odstrániť videá. 6. Začne sa prehrávať nedávno pridané video. Posúvaním panela na pravej strane obrazovky nájdite video, ktoré chcete odstrániť zo zoznamu skladieb. 7. Presuňte kurzor myši na video, ktoré chcete odstrániť zo zoznamu videí, a zobrazí sa trojbodková ponuka, kliknite na ňu. 8. Vyberte možnosť Remove from [playlist_name]. To je všetko. Často kladené otázky Prečo nemôžem odstrániť zoznam videí na YouTube? Ak chcete odstrániť zoznam skladieb na YouTube, musíte kliknúť alebo klepnúť na trojbodkovú ponuku v mobilnom telefóne alebo počítači. Ďalej klepnite na možnosť Odstrániť. Ako odstránim zoznam skladieb z knižnice YouTube v telefóne? Zoznam skladieb môžete zo svojej knižnice YouTube odstrániť tak, že prejdete na ProfilVáš kanálZoznamy skladiebTrojbodková ponukaOdstrániť. Ako odstránim zoznam videí zo služby YouTube v počítači? Ak to chcete urobiť, môžete použiť Štúdio YouTube alebo prejsť na ProfilVáš kanálZoznamy skladieb Umiestnite kurzor myši na zoznam skladieb, ktorý chcete odstrániť. Trojbodková ponukaOdstrániť. Ako natrvalo odstránim zoznam skladieb? Keď sa rozhodnete odstrániť zoznam skladieb, automaticky sa odstráni natrvalo. Túto akciu nebudete môcť vrátiť späť.](/f/6279abe41750b84a532a5f457e50ac91.jpg)

Naozaj si želám, aby ste sa zaoberali skutočnosťou, že ŽIADNE repozitáre neprichádzajú v KODI, keď sú nainštalované na Ubuntu.
Ako sa dajú nájsť VŠETKY úložiská pre PVR a ďalšie dôležité časti nastavenia potrebné na získanie úplne fungujúceho systému? Bol zahrnutý do každej ďalšej inštalácie Kodi, ktorú som urobil.
Odviedli ste skvelú prácu, ale mohli by ste aspoň nasmerovať čitateľov správnym smerom, aby mohli prísť na zvyšok.
-Predtým, ako niekto navrhne kodibuntu, už nie je podporovaný.
Odpovedzte




