Už sme napísali podrobný návod ako automatizovať úlohy v systéme Windows 10, ale bolo to vykonané pomocou Plánovača úloh. Teraz spoločnosť Microsoft priniesla novú aplikáciu Power Automate Desktop Windows 10 ktorého cieľom je pripojiť rôzne komponenty a prvky systému Windows k jeho automatizačnému zásobníku. Aplikácia Microsoft Power Automate Desktop bola predtým dostupná len pre používateľov Windowsu 10 Enterprise v rámci plateného plánu. Teraz Microsoft oznámil, že automatizačný nástroj prichádza pre všetkých používateľov Windowsu 10 zadarmo. To je úžasné, však? Ak sa teda chcete dozvedieť, ako nastaviť a používať Microsoft Power Automate Desktop v systéme Windows 10, postupujte podľa tohto užitočného sprievodcu.
Používanie Microsoft Power Automate Desktop v systéme Windows 10 (2021)
Než začneme s procesom, nezabudnite, že nová pracovná plocha Microsoft Power Automate je momentálne k dispozícii iba pre zostavy Windows 10 Insider. Konkrétne, ak používate Windows 10 build 21337 (18. marec) alebo novší, aplikácia by mala byť predinštalovaná vo vašom počítači. Microsoft hovorí, že bude k dispozícii všetkým stabilným používateľom v najbližších týždňoch a používatelia si čoskoro budú môcť nainštalovať aplikáciu z obchodu Microsoft Store. Teraz, keď sme to povedali, poďme do toho a zautomatizujme niektoré úlohy.
1. Ak chcete nainštalovať Microsoft Power Automate Desktop v systéme Windows 10, kliknite tu prejdite na záznam aplikácie v obchode Microsoft Store. Ak sa vám nedarí stiahnuť aplikáciu z Obchodu, vy môžete ho získať aj z oficiálnej webovej stránky spoločnosti Microsoft. Súbor EXE pre Microsoft Power Automate Desktop je k dispozícii na stiahnutie prostredníctvom priloženého odkazu tu.

2. Po nainštalovaní aplikácie ju otvorte a prihláste sa pomocou svojho účtu Microsoft. Teraz kliknite na „New Flow“ a svojej úlohe priraďte „Názov toku“.

3. Existujú približne 370 vopred pripravených akcií k dispozícii na ľavej table. Aby sme vám uviedli niekoľko príkladov, pomocou aplikácie Microsoft Power Automate Desktop môžete spustiť úlohy „Webová automatizácia“, ako je napríklad otvorenie Edge, prechod na konkrétnu webovú stránku a ďalšie.

4. Podobne to máte aj vy Systémové akcie ako spustenie akéhokoľvek nainštalovaného programu, vytvorenie snímky obrazovky, vypnutie počítača atď.

5. Ukážem vám jednoduchú úlohu pre túto príručku. Úlohu zautomatizujem extrahovať PDF a skopírujte jeho obsah do textového súboru. Ak to chcete urobiť, vyhľadajte výraz „extrahovať“ na table Akcie vľavo a dvakrát kliknite na „Extrahovať text z PDF“ v Power Automate Desktop.
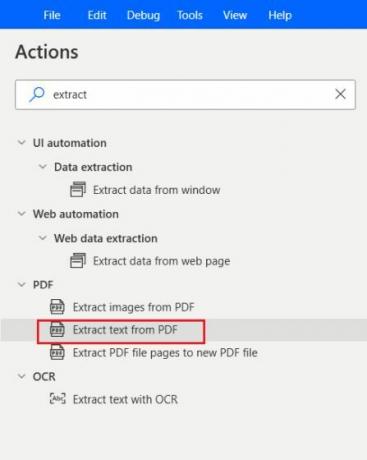
6. Tu kliknite na ikonu súboru a vyberte súbor PDF, ktorý chcete extrahovať. Dá vám to a premenná s názvom „ExtractedPDFText“. To je miesto, kde aplikácia uloží text extrahovaný z PDF. Nakoniec kliknite na „Uložiť“ a prejdite na ďalší krok.

7. Ďalej vyhľadajte výraz „písať text“ a potiahnite „Napísať text do súboru“ akciu do hlavného okna vpravo. Uistite sa, že ste ho umiestnili pod akciu extrakcie PDF. Znamená to, že operácia zápisu textu sa spustí až po dokončení extrakcie PDF.
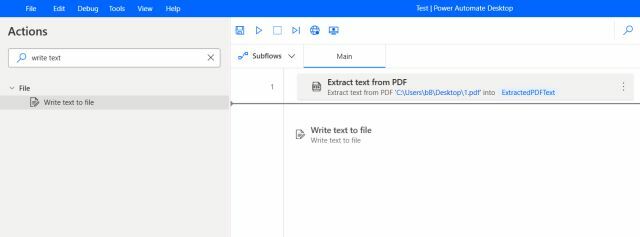
8. V časti Cesta k súboru kliknite na ikonu súboru a vyberte, kam chcete uložiť text extrahovaný prostredníctvom aplikácie Microsoft Power Automate Desktop. som uloženie na mojej ploche v súbore „a.txt“.

9. Ďalej v poli „Text na zápis“ kliknite na tlačidlo „{X}“ a vyberte premennú „ExtractedPDFText“. zo zoznamu. Je to textová hodnota, ktorú získame po extrakcii PDF. Teraz kliknite na „Uložiť“.
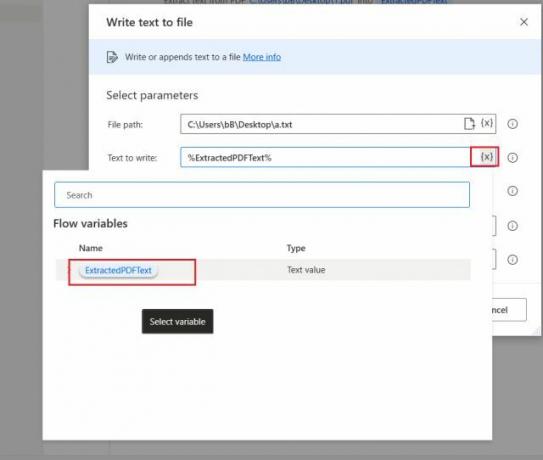
10. Ak máte na spracovanie viacero súborov PDF, môžete vybrať „Pripojiť obsah“ z rozbaľovacej ponuky. Microsoft Power Automate Desktop neprepíše skôr extrahovaný text, ale namiesto toho pridá novo extrahovaný text za existujúci obsah.

11. Teraz je váš tok pripravený. Kliknite na tlačidlo „Spustiť“. a tok vykoná všetky operácie v priebehu niekoľkých sekúnd.

12. Ako vidíte nižšie, extrahovaný text z PDF sa úspešne skopíruje do textového súboru.

13. Ak chcete, môžete si vybrať pridať správu na displeji box, ktorý vás upozorní na úspešné dokončenie úlohy. Vďaka tomu bude proces automatizácie vyzerať zábavnejšie.

14. Tiež tu je, ako bude vyzerať správa na displeji.

Automatizujte akúkoľvek operáciu v systéme Windows 10 s ľahkosťou
Toto bol jeden príklad toho, ako môžete vytvoriť tok pomocou aplikácie Microsoft Power Automate Desktop a ušetriť čas pri vykonávaní bežných úloh na počítači. Aj keď sa nástroj zameriava na podnikových používateľov systému Windows 10, ponúka aj niekoľko možností pre bežných používateľov a verím, že ľudia ho môžu využiť.
Takže pokračujte a vyskúšajte tento užitočný nový automatizačný nástroj na počítači so systémom Windows 10. V prípade, že sa chcete učiť ako naplánovať dávkové súbory v systéme Windows 10 alebo chcieť vypnite počítač na základe konkrétneho plánu, potom si prečítajte naše špecializované návody. A ak máte nejaké otázky, komentujte ich nižšie a my sa vám pokúsime pomôcť.
Odporúčané články






Bude to fungovať hneď po zapnutí počítača a prehrávanie konkrétnej hudby a videa. Napr. Stačí zapnúť počítač a počítač sa spustí a vykoná špecifickú akciu, ako je prehrávanie konkrétnej hudby online alebo offline.
Odpovedzte




