V predvolenom nastavení musíte pri prihlásení do počítača prejsť cez dve obrazovky, aby ste sa dostali na pracovnú plochu Windows 10. Prvým z nich je zamknúť obrazovku, čo je prvá vec, ktorú vidíte pri spustení počítača so systémom Windows 10, zatiaľ čo druhá je prihlasovacia obrazovka. Zatiaľ čo účel druhej obrazovky je samozrejmý, uzamknutá obrazovka je z veľkej časti nadbytočná. Dnes vám teda ukážeme, ako môžete zakázať uzamknutú obrazovku, aby ste získali rýchlejší prístup k svojmu účtu v systéme Windows 10.
Zakázaním uzamknutej obrazovky v systéme Windows 10 získate rýchlejší prístup k pracovnej ploche
Mať uzamknutú aj prihlasovaciu obrazovku je nemotorná implementácia procesu prihlásenia v systéme Windows 10. V tomto článku vám teda povieme, ako zakázať uzamknutú obrazovku, aby bolo prihlásenie do systému Windows 10 bezproblémovejšie. Ukážeme vám to dva spôsoby, ako vypnúť uzamknutú obrazovku systému Windows 10. Po prvé pomocou databázy Registry systému Windows a po druhé pomocou skupinovej politiky. Takže bez ďalšieho odkladu začnime.
Obsah
Vypnite uzamknutú obrazovku systému Windows 10 pomocou databázy Registry
- Najprv otvorte Editor databázy Registry systému Windows. Urobiť to, hľadať „regedit“ na paneli vyhľadávania systému Windows a kliknite na prvý výsledok.

- V okne Editora databázy Registry pomocou ľavého bočného panela prejdite na nasledujúci kľúč:
HKEY_LOCAL_MACHINE\SOFTWARE\Policies\Microsoft\Windows. Teraz kliknite pravým tlačidlom myši na priečinok Windows a vyberte Nový -> kľúč.
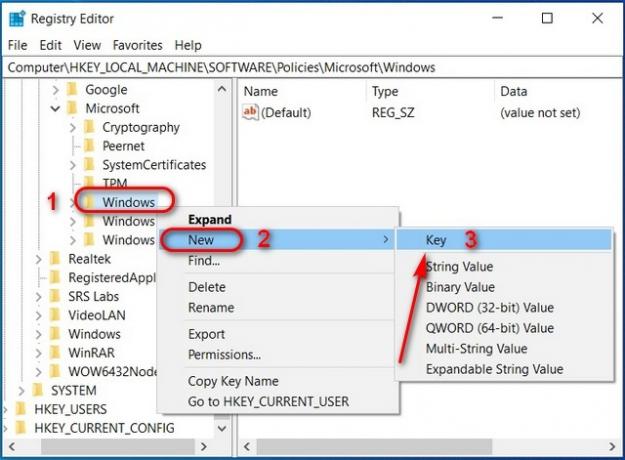
- Pomenujte nový kľúč "personalizácia" a stlačte Enter. Teraz kliknite pravým tlačidlom myši na nový kľúč prispôsobenia a vyberte Nový -> Hodnota DWORD (32-bit)..

- Pomenujte tento kľúč „NoLockscreen“ a stlačte Enter. Potom kliknite pravým tlačidlom myši na NoLockscreen a vyberte „Upraviť“ zmeniť jeho hodnotu.

- Vo vyskakovacom okne napíšte „1” v hexadecimálnom poli „Údaje o hodnote“ (0=zamknutá obrazovka zapnutá, 1=zamknutá obrazovka vypnutá). Nakoniec kliknite na ‘OK“ alebo stlačte Enter.

Reštartujte počítač so systémom Windows 10 a pri prihlasovaní by ste už nemali vidieť uzamknutú obrazovku. Ak chcete uzamknutú obrazovku kedykoľvek znova povoliť, zmeňte hodnotu DWORD na „0“ podľa vyššie uvedených krokov.
Vypnite uzamknutú obrazovku systému Windows 10 pomocou skupinovej politiky
Editor zásad skupiny nie je k dispozícii v systéme Windows 10 Home, ale môžete ho jednoducho povoliť podľa nášho návod krok za krokom. Keď to urobíte, podľa týchto krokov deaktivujte uzamknutú obrazovku v systéme Windows 10 pomocou skupinovej politiky:
- Hit Kláves Windows + R súčasne otvoríte dialógové okno Spustiť (môžete tiež vyhľadať „Spustiť“ na paneli vyhľadávania systému Windows). Teraz napíšte ‘gpedit.msc' a stlačte Enter.

- V okne Editor politiky skupiny prejdite na nasledujúcu cestu pomocou ľavého bočného panela:
Computer Configuration -> Administrative Templates -> Control Panel -> Personalization. Potom na pravej table dvakrát kliknite na položku s názvom „Nezobrazovať uzamknutú obrazovku‘.

- V rozbaľovacom okne vyberte „Povolené“ a kliknite na „OK‘ na vypnutie uzamknutej obrazovky v systéme Windows 10.

Po reštartovaní počítača už nebudete musieť riešiť uzamknutú obrazovku systému Windows 10. Stačí zadať heslo a môžete sa hneď pustiť do práce.
Zabezpečte bezproblémové prihlasovanie do systému Windows 10 pomocou tohto elegantného malého triku
Na uzamknutej obrazovke sa zobrazuje dátum, čas, počasie a upozornenia aplikácií, ku ktorým máte aj tak prístup z pracovnej plochy. A čo viac, Microsoft môže tiež pridať informácie o uzamknutej obrazovke na prihlasovaciu obrazovku, ak nám tak zúfalo chce ukázať všetky tieto podrobnosti ešte predtým, než sa prihlásime. V súčasnej podobe je súčasný prístup neohrabaný a zbytočný. Takže pokračujte, vypnite uzamknutú obrazovku vo svojom počítači so systémom Windows 10 a dajte nám vedieť, ako to dopadlo.
Pokiaľ ide o niektoré ďalšie nepríjemnosti v systéme Windows 10, môžete zakázať upozornenia a odstrániť všetky reklamy z vášho PC. Môžete tiež vypnúť dotykovú obrazovku na vašom PC, ak si myslíte, že to neprináša veľkú hodnotu. Nakoniec, ak chcete posilniť svoje súkromie, môžete zakázať sledovanie polohy v systéme Windows 10 a nakonfigurovať tak svoje prehliadače falošnú svoju geografickú polohu.
Odporúčané články








