The Galaxy Note 8 je to sakra vlajková loď smartfónov, o tom niet pochýb. Vďaka veľkému množstvu softvérových funkcií, ako sú Apps Pair, Edge Panel, Edge Lighting, nové ikony drôtového rámu a ďalšie, má zariadenie aj ďalšie hardvérové možnosti ako väčšina zariadení so systémom Android. Aj keď je určite ťažké napodobniť hardvérové možnosti Note 8, väčšinu softvérových funkcií Galaxy Note 8 môžete získať tak, aby fungovala na akomkoľvek zariadení so systémom Android. Vyžaduje si to veľa aplikácií tretích strán a trochu majstrovania. Pozrime sa teda, ako môžete zmeniť svoje aktuálne zariadenie so systémom Android, aby ste sa cítili viac ako Galaxy Note 8.
Poznámka: Nasledujúce metódy som testoval na svojom Moto G4 Plus so systémom Android 7.0 Nougat a Xiaomi Redmi Note 3 so systémom Android 6.0 Marshmallow. Je dôležité poznamenať, že funkcia rozdelenej obrazovky bude fungovať iba na zariadeniach so systémom Android 7.0 a vyšším.
Získajte funkcie Note 8 na svojom zariadení so systémom Android
Hlavným dôvodom, prečo sa používatelia rozhodnú pre zariadenie so systémom Android, je jednoduchosť prispôsobiteľnosti s množstvom možností. Potrebujete správne nástroje na zlepšenie funkčnosti a vzhľadu vášho zariadenia Android. Tu uvidíme, ako môžete svoje zariadenie priblížiť vlajkovej lodi Samsungu Galaxy Note 8.
1. Získajte zaoblené rohy obrazovky podobné Note 8
Jednou z hlavných dizajnových možností, vďaka ktorým je Galaxy Note 8 esteticky príjemný, sú zakrivené okraje displeja. Samsung sa už nejaký čas pohráva s displejmi od okraja po okraj, no týmto zariadením trafil klinec po hlavičke. Vyzerá to krásne a rovnomerne môžete získať zaoblené rohyna ktoromkoľvek z vašich zariadení so systémom Android. Všetko, čo musíte urobiť, je nainštalovať Zaoblený roh (zadarmo, nákupy v aplikácii začínajú na 2,00 USD) z Obchodu Google Play.

Po nainštalovaní aplikácie udeľte potrebné povolenia na pridanie zaoblených rohov do vášho zariadenia. Umožňuje vám to nastavte veľkosť a farbu rohov a zároveň poskytuje podrobnejšie nastavenia pre každú aplikáciu nainštalovanú vo vašom zariadení. Môžete tiež pridať nové vlastné štýly do rohov, ale to všetko vyžaduje, aby ste zaplatili 5 dolárov prostredníctvom nákupov v aplikácii.
2. Zmena ikon navigačnej lišty
Teraz, keď máme pripravenú úvodnú obrazovku a rohy, poslednou zmenou, vďaka ktorej bude vaše zariadenie pripomínať Galaxy Note 8, sú navigačné tlačidlá. Ikony akcií na mojom Moto G4 Plus nahradíme novými ikonami drôtového modelu pomocou Vlastný navigačný panel aplikácia (zadarmo, získajte profesionálnu verziu za 2,99 $). Aby to fungovalo, bude to vyžadovať trochu šikovnej práce.
- Po stiahnutí aplikácie z Obchodu Google Play si to všimnete aplikácia vyžaduje „WRITE_SECURE“nastavenie k funkcii. Túto aplikáciu nebudete môcť používať, kým jej neposkytnete potrebné povolenia.

- Ak to chcete urobiť, pripojte svoje zariadenie (s aktivovaným ladením USB) k počítaču PC/Mac s nainštalovanými nástrojmi ADB. Otvorte príkazový riadok, zadajte „adb zariadenia“, aby ste zistili, či je vaše zariadenie pripojené k počítaču. Potom typu “adb shell” a stlačte Enter.
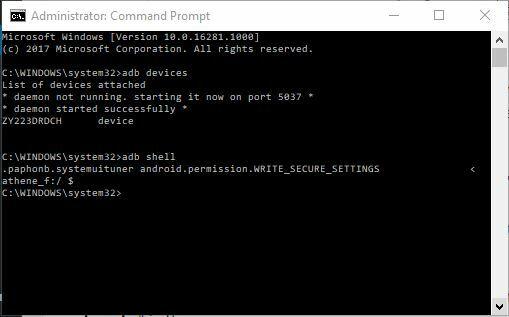
Poznámka: Ak máte záujem o podrobné vysvetlenie, ako nainštalovať nástroje ADB na váš PC alebo Mac, môžete si o tom prečítať práve tu. Existujú aj a veľa skvelých vecí, ktoré môžete robiť s ADB na vašom zariadení so systémom Android.
- Teraz zadajte príkaz zobrazený nižšie a stlačte „Zadajte“, aby ste svojmu zariadeniu poskytli požadované povolenia. Všimnete si, že „Udeliť povolenie“ obrazovka vášho zariadenia sa zmení na zelenú, čo znamená, že proces bol úspešný.
pm grant xyz.paphonb.systemuituner android.permission.WRITE_SECURE_SETTINGS

- Teraz si odtiaľto môžete vybrať dve rôzne trasy. Môžete si vybrať buď stiahnite si navigačné ikony Note 8 a nainštalujte si ich sami cez „Experimentálne vylepšenia“ na navigačnom paneli v aplikácii.
- Vyberte typ každého navigačného tlačidla ako „Keycode“ a potom vyberte ikonu, ktorú ste práve stiahli. Po aktualizácii ikon bude navigačný panel vyzerať takto:

- V opačnom prípade si môžete zakúpiť „Pro” verziu aplikácie za 2,99 USD, aby ste okamžite získali prístup k téme navigačného panela Note 8, ako je uvedené nižšie.

Poznámka: Táto metóda nebude fungovať na zariadeniach so systémom Android s fyzickými navigačnými tlačidlami (čo by malo byť zrejmé). Navigačný panel Note 8 však môžete získať stiahnutím súboru aplikácia s rovnakým názvom a zakázanie fyzických tlačidiel na vašom zariadení.
3. Nastavenie domovskej obrazovky Note 8
Teraz, keď sme dokončili menšie zmeny, prejdeme k najdôležitejšej časti zariadenia, t. j. samozrejme domovskej obrazovke. Začneme teda prispôsobením vzhľadu a štýlu tak, aby zodpovedali Galaxy Note 8, a potom prejdeme na ďalšie softvérové funkcie, ktoré boli predstavené s týmto vlajkovým zariadením.
- Ak používate Android dostatočne dlho, viete, že toto je časť, v ktorej vám poviem, aby ste si na svoje zariadenie nainštalovali vlastný spúšťač. ja osobne preferujem Nova Launcher (zadarmo, odomknite verziu Prime za 4,99 dolárov) pre množstvo možností prispôsobenia.

- Naším prvým krokom k tomu, aby domovská obrazovka vyzerala ako Note 8, je zmena ikon pomocou balíka ikon tretej strany. Vybral som si Vyskúšajte UX S8 balík ikon (zadarmo, nákup v aplikácii začína na 0,99 USD), čo je podobné ako Galaxy Note 8 a obsahuje viac ako 600 ikon. Moja domovská obrazovka vyzerá takto:
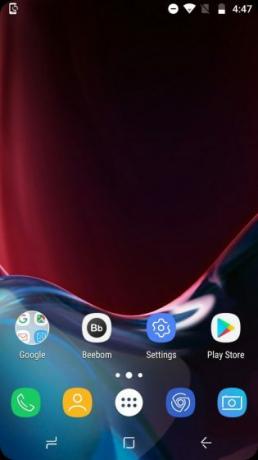
Poznámka: Môžete si vybrať ľubovoľný balík ikon Note 8 podľa vlastného výberu, ale vybral som tento, pretože obsahuje nielen ikony Galaxy S8/Note 8, ale prináša aj prepracované miniaplikácie vyhľadávania a počasia.
- To nás teraz vedie k prispôsobeniu zásuvky aplikácie a doku v spodnej časti obrazovky. Prejdite na Nastavenia Nova > Zásuvky aplikácií a miniaplikácií zmeniť estetiku zásuvky aplikácie a aktivovať „otvorte potiahnutím“ možnosť. Budete tiež musieť odstrániť „indikátor potiahnutia prstom“, aby zodpovedal doku Galaxy Note 8.

- Teraz musíte nainštalovať Zooper Widget Pro (Zaplatené, 2,99 USD) a pridajte si na svoju domovskú obrazovku nové miniaplikácie vyhľadávania a počasia. Potrebovali by sme aj aplikáciu miniaplikácií, ako je Trident, ak by náš balík ikon už neobsahoval požadované miniaplikácie Zooper.

- Teraz môžete umiestniť dva požadované miniaplikácie na domovskú obrazovku pomocou aplikácie Zooper, čo vám tiež dáva slobodu výrazne upravovať to isté podľa vašich požiadaviek. Poskytuje pomerne robustnú sadu možností prispôsobenia na úpravu miniaplikácií.

- Jediné, čo teraz musíme zmeniť, aby sa úvodná obrazovka podobala Note 8, je tapeta na pozadí. Budete si musieť stiahnuť Tapety pre Galaxy Note 8 aplikácia (zadarmo), aby ste získali prístup k oficiálnym tapetám. Tu je návod, ako sa bude vaša nová domovská obrazovka porovnávať s tou, keď ste začali s procesom prispôsobenia.

4. Emulácia funkcie páru aplikácií
Od spustenia Nougatu sme mali funkciu multitaskingu otvorením dvoch aplikácií na rozdelenej obrazovke, ale spoločnosť Samsung urobila krok vpred, aby zjednodušila úlohu pomocou App Pair na Note 8. Kórejský gigant využíva svoju obrovskú obrazovku tým, že vám poskytuje skratku, ktorá dokáže spojiť dve aplikácie, ktoré chcete otvoriť na rozdelenej obrazovke. Stačí klepnúť na „Pár aplikáciíIkona ‘ a dve vybraté aplikácie sa súčasne otvoria na obrazovke vášho mobilu.
Môžete sa napríklad rozhodnúť, že otvoríte súčasne YouTube a Mapy Google, aby ste sa zabavili a zároveň mali prehľad o trase na ceste. Zjednodušuje proces tým, že uľahčuje otváranie viacerých okien na vašom zariadení pomocou Nougat alebo Oreo. Nebude fungovať so staršími verziami systému Android.
Túto funkciu multitaskingu budeme emulovať pomocou aplikácie tretej strany s názvom Tvorca rozdelenej obrazovky (zadarmo, odomknite Pro verziu za 0,99 USD). Keď aplikácii poskytnete prístup k službám dostupnosti, môžete pokračujte a vytvorte si vlastné páry aplikácií. Spôsob vytvorenia páru aplikácií je nasledujúci:
- Ak používate Nova Launcher ako ja, otvorte ho dlhým stlačením prázdneho miesta na hlavnej ploche Ponuka miniaplikácií. Tu prejdite nadol a dlho stlačte tlačidlo „Nová rozdelená obrazovka‘ možnosť skratky na jej umiestnenie na domovskú obrazovku.

- Toto widget potom otvorí aokno na vytvorenie skratky, kde si môžete súčasne vybrať aplikácie a skratky, ktoré chcete otvárať na rozdelenej obrazovke. Ako môžete vidieť na priloženom obrázku obrazovky nižšie, vybral som si YouTube a Mapy Google podľa vyššie uvedeného príkladu. Hit „Vytvoriť“keď budete spokojní s párovaním a názvom štítku.

- Teraz si všimnete, že Ikona miniaplikácie rozdelenej obrazovky bola nahradená novou ikonou ktorá zahŕňa kombináciu dvoch vybratých aplikácií. Podobá sa na „pár aplikácií“, ktorý je možné vytvoriť na Galaxy Note 8.

- Klepnutím na kombinovanú ikonu otvoríte YouTube aj Mapy Google v režime rozdelenej obrazovky súčasne. to funguje dobre, až na pár škytaviek keď možno budete musieť ukončiť režim rozdelenej obrazovky a vymazať pamäť, aby fungoval.
Aj keď vám tvorcovia rozdelenej obrazovky umožňujú vybrať si aplikácie a pomenovať pár aplikácií, stále je potrebné, aby ste si zakúpili „Pro“, aby ste ukončili reklamy a odomkli ďalšie funkcie. To vám tiež umožní zmeniť sadu ikon tak, aby zodpovedala Galaxy Note 8 a tiež skryť túto ikonu aplikácie zo spúšťača.
5. Pridanie párov aplikácií na okrajový panel
Apps Edge Panel existuje vo vlajkových lodiach Samsungu od uvedenia Galaxy S6 Edge, takže nie je exkluzívny pre Note 8. Zjednodušuje manipuláciu s tak veľkým zariadením, ako je tento, jednou rukou. Je to však pre nás dôležité, pretože Páry aplikácií sa nachádzajú na tomto paneli Edge na pôvodnom zariadení.
Aby sme do našich zariadení so systémom Android priniesli funkciu panela Edge, opäť využijeme pomoc od vývojárov aplikácie Split-screen Creator. Vydali dve aplikácie, ktoré pracujú v tandeme na emulácii okrajových funkcií Note 8. Použijeme aplikáciu tzv Meteor Swipe (zadarmo, odomknite verziu Pro za 1,99 USD) a integrujte do svojho zariadenia panel s možnosťou posúvania.
Po stiahnutí aplikácie a udelení požadovaných povolení sa panel Edge okamžite aktivuje. Na pravom okraji obrazovky sa zobrazí obdĺžniková lišta, ktorá po potiahnutí smerom von otvorí panel Edge. Ak však chcete na tento panel pridať páry aplikácií, budete musieť postupovať podľa krokov definovaných nižšie:
- Na karte panelov aplikácie Meteor Swipe uvidíte aktivovaný panel Edge. Klepnite na „Upraviť” ikona (ceruzka) v spodnej časti tohto panela na pridanie nových skratiek k tomu istému.
 Poznámka: Nové aplikácie môžete pridávať na panel Edge z prvého panela okna úprav, ale my sa presunieme na „skratky” na pridanie miniaplikácie na vytvorenie rozdelenej obrazovky na tento panel.
Poznámka: Nové aplikácie môžete pridávať na panel Edge z prvého panela okna úprav, ale my sa presunieme na „skratky” na pridanie miniaplikácie na vytvorenie rozdelenej obrazovky na tento panel.
- Po klepnutí na „vytvoriť rozdelenú obrazovku“, pridá sa na panel Edge a privíta vás známa obrazovka výberu aplikácie. Pred klepnutím na ikonu „Vytvorte” na potvrdenie vašej voľby.

- Tu namiesto kombinovanej ikony „Pár aplikácií“, ktorú ste videli na domovskej obrazovke, uvidíte predvolenú ikonu tvorcu rozdelenej obrazovky. Dá sa to však zmeniť klepnutím na „ikona ceruzky“, ktorý sa objaví vedľa každej skratky na paneli Edge. Vyberte možnosť „zmeniť ikonu” možnosť priradiť mu ikonu podľa vlastného výberu.

- Teraz sa vráťte späť na domovskú obrazovku a potiahnite prstom od pravého okraja na obrazovke otvorte panel Edge. Klepnutím na ikonu App Pair, ktorú ste práve vytvorili, otvoríte dve aplikácie na rozdelenej obrazovke súčasne.

Bezplatnú verziu môžete použiť na vytvorenie iba jedného panela Edge s obmedzeným súborom akcií a skratiek aplikácií. Umožňuje vám cvybrať umiestnenie spúšťača, témy, doplnky upozornení, a viac. Môžete však odomknúť verziu „Pro“ a vytvoriť tak nekonečné panely s neobmedzeným počtom skratiek. Odomkne tiež plávajúcu miniaplikáciu, ktorá zobrazuje aktualizácie bez toho, aby ste museli otvárať panel Edge.
6. Sledujte upozornenia pomocou vždy zapnutého displeja
Always-on Display je ďalšou funkciou, ktorá nie je exkluzívna pre Galaxy Note 8, ale príde vhod na sledovanie času a upozornení bez odomykania zariadenia. Táto základná funkcia však bola vylepšená aj na Note 8, čo vám teraz umožňuje robiť poznámky/poznámky priamo na uzamknutej obrazovke pomocou pera S Pen.
Aj keď žiadna aplikácia tretej strany nemôže dosiahnuť intuitívnosť Always-on Display, existuje silný konkurent, ktorý sa približuje. Nainštalujeme aplikáciu s názvom Vždy zapnuté AMOLED (zadarmo, nákupy v aplikácii začínajú na 0,99 USD), ktorý funguje výnimočne dobre na AMOLED displejoch, ale nie je taký skvelý na LCD. Aplikácia obsahuje veľké písmená „BETA“, ale nemusíte sa obávať toho istého, pretože to bude fungovať dobre.
Poznámka: Neodporúča sa používať túto aplikáciu na zariadeniach s LCD panelom kvôli riziku nadmerného vybitia batérie, ale ak chcete, stále môžete pokračovať. Aplikáciu som spúšťal na svojom Moto G4 Plus a fungovala perfektne.
- Po nainštalovaní Always On AMOLED sa bude vyžadovať, aby ste aplikácii poskytli množstvo povolení. Klepnite “povoliť” udeliť aplikácii každé z požadovaných povolení. Podrobnosti o každom povolení si môžete prečítať kliknutím na „otáznik” vedľa každého tlačidla povolenia.

- Vždy zapnutý displej je teraz aktivovaný a môžete vidieť, ako to vyzerá, klepnutím na „hrať” tlačidlo vpravo dole. Dvojitým klepnutím na vždy zapnutý displej ho zapnete obrazovke vášho zariadenia.

- Aplikácia teraz prichádza s robustnou sadou funkcií. Môžete si ho prispôsobiť tak, aby vyzeral viac ako vždy zobrazený displej Galaxy Note 8 odomknutím všetkých funkcií, vrátane Note 8 ciferník, tapety, informácie o počasí a viac. Odomknutie funkcií Pro vás bude stáť 0,99 USD.

- Rozhodol som sa však pre Always On AMOLED z dvoch dôvodov. Jedným z nich je aplikácia automaticky presúva miniaplikácie, aby sa predišlo problémom s vypálením obrazovky a má zahŕňal funkciu poznámky tiež. Nemôžete písať na uzamknutú obrazovku, ale môžete ľahko zobraziť vopred napísanú poznámku vždy na displeji.

- Táto aplikácia vám dokonca poskytne ďalšiu obľúbenú funkciu Galaxy Note 8 s názvom Osvetlenie okrajov, kde sa okraje zamknutej obrazovky rozsvietia, aby naznačovali hovor alebo upozornenie. Bol označený ako „Okrajová žiara“ v nastaveniach upozornení

Poznámka: Počas testovania tejto aplikácie som zistil, že táto aplikácia spôsobuje určité zadržiavanie obrazu na obrazovke LCD môjho Moto G4 Plus. Nejde o závažný problém a predchádzajúce obrázky nie sú príliš dlho viditeľné.
7. Vyberte si dobré a hladké pero na písanie
Aj keď sme vám navrhli softvérové úpravy, vďaka ktorým budú vaše zariadenia so systémom Android fungovať podobne ako Galaxy Note 8, aspoň do určitej miery, ale hlavným dôvodom, prečo si mnohí používatelia toto zariadenie kupujú, je stylus S Pen, ktorý je súčasťou balenia to. Kedykoľvek môžete kliknutím vytiahnuť pero S Pen a získať prístup k niektorým exkluzívnym funkciám. Ak teda chcete rozšíriť svoje prispôsobenie, tu sú tri odporúčania pre dotykové pero:
Adonit Snap Bluetooth Stylus
Aj keď nie som veľkým fanúšikom fyzických dotykových nástrojov, pretože máme prsty, Adonit Snap ma úplne zaujal. Tento neuveriteľne tenký stylus je je nielen prenosný, ale aj magnetický, čo znamená, že ho môžete prilepiť na kovovú zadnú stranu svojho zariadenia Android. nie je to šikovné?
Adonit Snap má 1,9 mm hrot Pixelpoint, ktorý vám umožní písať poznámky alebo kresliť obrázok s veľkou presnosťou. Stylus tiež pripojíte k telefónu pomocou Bluetooth, čo vám umožní fotografujte stlačením jediného tlačidla. Pero môžete použiť na kreslenie na snímky, ktoré nahráte, alebo na písanie poznámok počas hodiny.

Tento stylus vyzerá ako elegantná ceruzka, kľúčový vrchol mojej príťažlivosti k nemu. to je kompatibilné so zariadeniami so systémom Android alebo iOS a nabíjateľné cez micro USB.
Kúpiť od Amazonu: ($29.99)
Štetec a dotykové pero Sensu Artist
Sensu Artist Brush and Stylus, ako už názov napovedá, slúži na dvojaký účel. Môžeš buď použite digitálnu kefu ako pri živote, s kapacitnými štetinami, aby ste ukázali svoju umeleckú stránku alebo stiahnite kryt na druhom konci dotykového pera, aby ste odkryte gumené pero. Dá sa použiť na jednoduché úlohy, ako je navigácia v zariadení, písanie alebo občas aj skicovanie.

Štetec a stylus Sensu, ktorý vás bude stáť 39,99 dolárov, bol chválený za to, že je najlepším štetcom a dotykovým perom pre digitálnych umelcov. Najväčšou nevýhodou tohto stylusu je však to, že nie je citlivý na tlak, čo by mohlo zážitku pridať ešte väčšiu hĺbku. Tiež si pamätajte nemôžete použiť digitálny štetec Sensu so skutočnou farbou. Je dostupný v dvoch krásnych farbách, matnej čiernej a chrómovej.
Kúpiť od Amazonu: ($39.99)
Dotykové pero Meko 2 v 1
Naším posledným odporúčaním je diskový presný stylus od Meko. Využíva veľmi malý čistý disk, ktorý vám umožní vidieť a presne určiť stylus do polohy, kde chcete položiť hrot dotykového pera. Táto technika je vhodná na zapisovanie poznámok z triedy alebo skicovanie na cestách.

Tento stylus je kompatibilný so všetkými dotykovými zariadeniami a vydrží vám dlho, vďaka množstvu náhradných dielov, ktoré sú k dispozícii spolu s dotykovým perom. Ktorúkoľvek z jeho častí môžete vymeniť v priebehu niekoľkých sekúnd, bez akéhokoľvek náradia.
Kúpiť od Amazonu: ($14.99, balenie 2 dotekov)
Ako ste si už mohli všimnúť, navrhol som vám tri rôzne typy dotykového pera. Je to preto, že ide o jednu z najlepších vo svojej kategórii a môžete si vybrať podľa svojej povahy práce. Ak si plánujete robiť poznámky na univerzite, dotykové perá Meko alebo Adonit sú vašou najlepšou voľbou, ale umelci na druhej strane uprednostnia štetec Sensu.
Keďže na svojom zariadení so systémom Android nemáte puzdro na dotykové pero, kde môžete dotykové pero uložiť, odporúčam vám, aby ste ho nenosili náhodne a nespadli. A ak si myslíte, že šanca, že sa stylus stratí, je vysoká, mali by ste pripevnite dlaždicu aby ste o tom mali neustále prehľad.
8. Inštalácia aplikácie na farbenie na vašom zariadení
Jednou z najdiskutovanejších funkcií pera S Pen predstavených s Galaxy Note 8 je ich nová aplikácia omaľovánok známa ako PENUP. Teraz môžete pero S Pen vytiahnuť z jeho obalu a urobte si pauzu v práci a vyfarbite obrázky na svojom smartfóne. Niektorí ľudia povedali, že tento proces je mimoriadne terapeutický a pomáha im uvoľniť sa po dlhom dni v práci.
Keďže prenášate funkcie Note 8 do svojho zariadenia s Androidom, bolo by dobré nainštalovať aj aplikáciu na farbenie pre dospelých. Spoločnosť Samsung urobila Aplikácia PENUP (zadarmo), ktorý je k dispozícii v Obchode Play, takže si môžete stiahnuť túto aplikáciu a začať vyfarbovať alebo kresliť náčrty vo svojom voľnom čase.

Je pomerne jednoduché vyfarbiť obrázky, ktoré možno vyplniť prstom alebo dotykovým perom a po dokončení ho zdieľajte s komunitou PENUP. Aplikácia má slušnú zbierku štetcov, ktorých veľkosť a krytie je možné kedykoľvek upraviť. Môžete si vybrať medzi klepaním alebo čmáraním na vyfarbenie obrázka, v závislosti od vašej fantázie.
The zbierka obrázkov na PENUP od Samsungu je v súčasnosti dosť obmedzená, takže si môžete vybrať iné aplikácie na farbenie pre dospelých, ako napr Pigment (zadarmo, nákupy v aplikácii začínajú na 1,99 USD) alebo Farebné (zadarmo, predplatné začína na 2,99 USD).
9. Písanie na obrazovku nebolo nikdy jednoduchšie
Jednou z mojich obľúbených funkcií pera S Pen je možnosť začať písať čokoľvek a kdekoľvek na obrazovke, keď sa stylus vytiahne z krytu. Táto funkcia je známa ako Screen Write a dá sa ľahko použiť na akomkoľvek zariadení so systémom Android. Všetko, čo potrebujete vedieť, je snímka obrazovky, na ktorú chcete kresliť, a dobrá aplikácia na úpravu fotografií alebo jedna aplikácia, ktorá dokáže oboje.
Zatiaľ čo mnohí Výrobcovia Androidu už v aplikácii Galéria obsahujú nástroje na úpravu, čo uľahčuje úpravu obrázkov a písanie na snímky obrazovky. Ak však vaše zariadenie nemá nástroje na úpravu integrované do aplikácie Galéria, môžete si stiahnuť Aplikácia Touchshot (zadarmo) z Obchodu Google Play a snímajte snímky obrazovky jediným klepnutím.
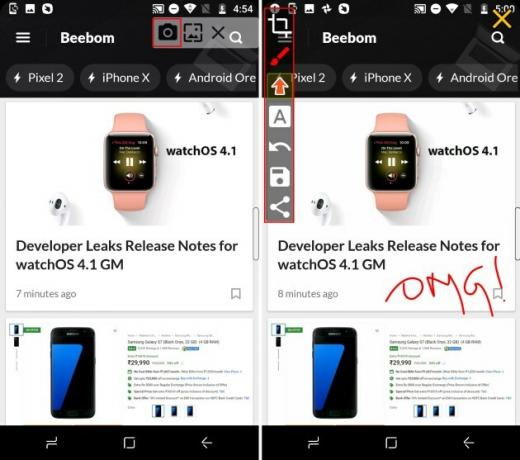
Na snímkach obrazovky priložených vyššie môžete vidieť plávajúca lišta „Touchshot“. v pravom hornom rohu obrazovky na obrázku na ľavej strane. Klepnutím na ikonu fotoaparátu na plávajúcom paneli okamžite vytvoríte snímku obrazovky a zobrazí sa vám kontextové okno s rovnakým. Potom môžete klepnutím na ikonu maľovania otvoriť okná úprav, ktoré sú zobrazené na obrázku vpravo. Umožňuje vám nielen čmárať cez obrázok, ale aj komentovať a pridávať nálepky.
10. Preklad textu bez prepínania aplikácií
Galaxy Note 8 tiež debutoval s funkciou okamžitého prekladu, ktorá vám umožňuje klepnúť a zvýrazniť časti textu na preklad a zobraziť výsledok vo vznášajúcom sa okne. Ak na vás zapôsobila ukážka prekladu od Samsungu, mali by ste vedieť, že ide o starý trik a dá sa napodobniť pomocou služby Google Translate ‘Klepnutím preložíte„funkcia. Ak chcete túto funkciu aktivovať, musíte postupovať podľa krokov popísaných nižšie:
- Kedykoľvek otvoríte Aplikácia Google Translate (zadarmo) úplne po prvýkrát si všimnete kartu, ktorá vás žiada o prehliadku „Klepnutím preložíte„funkcia. Klepnite na ‘Zapnúť“ na aktiváciu funkcie.
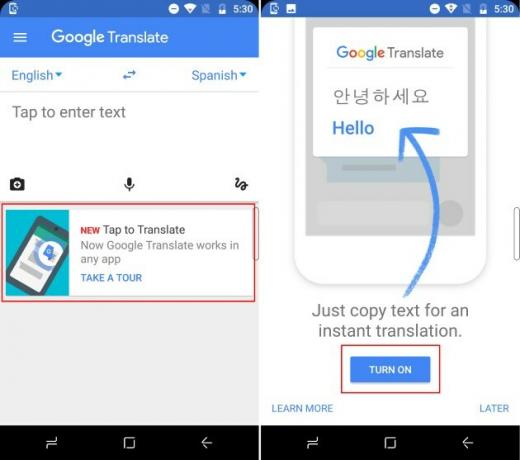
- Teraz môžete otvoriť ľubovoľnú aplikáciu alebo webovú stránku a vybrať slovo alebo frázu, ktorú chcete preložiť. Už nejaký čas počúvam Despacito (Remix) a rozmýšľam nad významom tohto slova. Takže ja otvorte text piesne v prehliadači Chrome a klepnite na slovo Despacito, ktoré otvorí plávajúcu ponuku s možnosťou Preložiť.

- Klepnite na ‘Preložiť“ a Voila, preklad vybraného slova (slov) sa objaví na obrazovke v plávajúcom okne. A čo je najlepšie, preklady poháňa Google.
Len pre zariadenia Samsung
Väčšina používateľov systému Android neplánuje vyplatiť 930 dolárov na nákup Galaxy Note 8, takže je prirodzené, že prijmú vyššie uvedené hacky, aby získali sadu funkcií Note 8 na svojich zariadeniach. Majitelia zariadení Samsung už môžu mať vzhľad a dojem z operačného systému, ale tiež im budú chýbať funkcie ich vlajkových lodí. Tu je tiež niekoľko tipov, ako získať funkcie Note 8 na zariadení Samsung:
1. Poznámka 8 Vlastná ROM pre používateľov Galaxy S8
Samsung Galaxy Note 8 nabitý funkciami uviedol na trh pred viac ako mesiacom, ale to neodradilo XDA vývojárska komunita od zostavenia neoficiálneho portu Note 8 pre najnovšiu sériu S8.
Táto vlastná ROM, ktorá nesie beta tag, sa volá Renovácia Ice Note 8. Je založený na systéme Android 7.1.1 Nougat (o krok vpred pred Androidom 7.0 ROM Galaxy S8) a prináša väčšinu softvérových funkcií Note 8, okrem funkcií kompatibilných s perom S Pen. Na prístup k týmto funkciám sa stále budete musieť uchýliť k vyššie uvedeným hackom.

Je však tiež dôležité zdôrazniť, že táto vlastná ROM nie je presnou kópiou Note 8. Vývojári majú krížovo preniesol funkcie obrovského vlajkového zariadenia Samsung na nový variant Android, vykonaním niekoľkých vylepšení na úvodnej obrazovke a existujúcich funkciách. Funkcia App Pair bola teraz vylepšená tým, že natívne umožňuje prepojenie dvoch aplikácií s jednou skratkou aplikácie Multi Window.
Navyše, Renovate ROM robí cestu pre prispôsobiteľný inštalačný program AROMA, ktorý možno použiť na odstránenie a odstránenie zabezpečenia Knox z vášho zariadenia série S. Optimalizoval tiež batériu a celkový výkon zariadenia, pričom do softvéru pridal SystemUI Tuner a ďalšie.
Keďže Renovate Ice Note 8 je stále vo fáze vývoja beta, odporúčame vám nainštalovať túto ROM iba vtedy, ak vám nevadí, že zrušíte záruku vášho zariadenia. Kompletný súbor pokynov si môžete prečítať na adrese Príspevok na fóre XDA práve tu.
2. Nainštalujte aplikácie Note 8 na akékoľvek zariadenie Samsung
Zatiaľ čo lacné a stredné zariadenia Samsung uvedené na trh v minulom roku prichádzajú s aktualizovanou domovskou obrazovkou, úplne nové funkcie debutované s Galaxy Note 8 chýbajú na všetkých zariadeniach Samsung. Vývojárovi XDA sa však podarilo preniesť aplikácie a funkcie Note 8 do iných zariadení vyrábaných kórejským gigantom.
Pomocou tejto metódy stačí nainštalovať súbor ZIP pomocou TWRP na zakorenené zariadenie Samsung. Toto bude nielen portujte aktualizované používateľské rozhranie aplikácie pre galériu, prehliadač, hodiny a ďalšie, ale aj hlavné funkcie Note 8 ako Live Messages, Edge Lighting a ďalšie. Tento hack je najužitočnejší pre používateľov so zariadeniami Note staršej generácie, pretože budú môcť používať aj nové funkcie pera S Pen. Jediným obmedzením je, že na svojich zariadeniach by mali používať Android Nougat.

Môžete si prečítať podrobné vysvetlenie celého procesu, ako priniesť aplikácie Galaxy Note 8 do akéhokoľvek zariadenia Samsung, ktoré používa aspoň Android 7.0 Nougat, nájdete práve tu. Ak chcete preniesť väčšinu funkcií Note 8 do svojho zariadenia Samsung, musíte postupovať krok za krokom.
POZRI TIEŽ: 8 najlepších alternatív Galaxy Note 8, ktoré si môžete kúpiť
Aké sú neoficiálne skúsenosti s „Galaxy Note 8“?
Proces pridávania niektorých exkluzívnych funkcií do môjho lacného smartfónu s Androidom bol zábavný, ale únavný zážitok. Bol som úplne ohromený tým, ako úplne nová domovská obrazovka vyzerala presne ako Galaxy Note 8, ale funkcie ako Always-on displej sa v mojej implementácii ukázali ako nevýrazné. Bol to masívny žrút batérie a dokonca spôsobil problémy so zachovaním obrazu na obrazovke LCD môjho zariadenia.
Funkcia, ktorá na mňa zapôsobila najviac, bolo spustenie aplikácie Apps Pair v režime rozdelenej obrazovky klepnutím na jednu ikonu na paneli Edge. Vo svojom voľnom čase plánujem prispôsobiť a vytvoriť ďalšie páry aplikácií so zariadením, ktoré bude teraz svedkom mojich schopností maľovať. Aby sme to zhrnuli, neoficiálne funkcie Note 8 fungovali dobre a budú potrebovať ďalšie úpravy, aby zodpovedali originálu.
Môžete však pokračovať a zoznámiť sa s Galaxy Note 8 pomocou týchto hackov. Dajte nám vedieť, ak si prispôsobíte svoje zariadenie Android alebo ak sme preskočili nejaké hlavné funkcie v sekcii komentárov nižšie.
Odporúčané články






Ďakujem za tieto užitočné veci, ale teším sa na funkciu poznámky mimo obrazovky z poznámky 8, na ktorú si jedna kamera zaznamená poznámku, keď je obrazovka vypnutá. Používam lg g6, ktorý detekuje dotyk, aj keď je obrazovka vypnutá, takže mi prosím povedzte, ako písať / robiť poznámky pomocou dotykového pera, keď je obrazovka vypnutá.
OdpovedzteA čo bixby?? Ako ho získať na akomkoľvek zariadení so systémom Android
Odpovedzte




