Z mnohých výhod, ktoré má bezplatný a open-source Linux, je jednou veľmi užitočnou dostupnosť množstvo skvelých distribúcií Linuxu z ktorých si môžete vybrať a použiť. Takmer všetky linuxové distribúcie majú tiež schopnosť zaviesť a spustiť OS z inštalačného média, ako sú USB flash disky. Ale čo keby ste mohli použiť svoj telefón s Androidom namiesto USB flash disku na spustenie (a samozrejme inštaláciu) takmer akejkoľvek linuxovej distribúcie na vašom počítači?
V skutočnosti môžete, vďaka úžasnej aplikácii pre Android, tzv DriveDroid. Ale ešte predtým, ako budeme diskutovať o tom, ako spustiť Linux na PC pomocou telefónu s Androidom, pozrime sa, prečo by ste to chceli urobiť, a aký (hardvér a softvér) na to potrebujete.
Prečo používať telefón s Androidom na spustenie systému Linux na počítači?
- Nie je potrebné (a problémy) nosiť so sebou samostatný bootovací USB flash disk. Používajte telefón (Android), ktorý nosíte vždy so sebou.
- Všetky výhody zavádzacej jednotky USB flash so systémom Linux, ako je napríklad prispôsobené pracovné prostredie (so všetkými vašimi obľúbenými Linuxové aplikácie).
Základné požiadavky pred pokračovaním:
- A zakorenené Android telefón, s aplikácia DriveDroid nainštalovaný.
- Kábel USB na pripojenie telefónu k počítaču.
- Rúfus, bezplatný nástroj na vytváranie zavádzacích médií.
- ISO súbor distribúcie Linuxu, ktorý chcete spustiť na počítači.
Nastavte DriveDroid na spustenie systému Linux na počítači pomocou telefónu s Androidom
Krok 1: Spustite DriveDroid a prejdite do aplikácie Nastavenia > Nastavenia USB > Sprievodca nastavením USB. Teraz vykonajte jednoduché, samovysvetľujúce kroky v sprievodcovi, ako je uvedené nižšie:
Pokračovať > Získať root > Pripojil som kábel USB > Pokračovať > Štandardné jadro Android > Vidím jednotku USB, pokračovať > DriveDroid sa úspešne spustil, pokračovať > Zavrieť sprievodcu

Krok 2: Klepnite na „+“ na paneli možností DriveDroid a vyberte Vytvorte prázdny obrázok.

Krok 3: Zadajte popisný názov (napr. Ubuntu) pre prázdny obrázok, ako aj veľkosť obrázka. Vo všeobecnosti by veľkosť obrázka mala byť o niečo väčšia ako veľkosť súboru ISO distribúcie Linuxu, ktorú chcete použiť. Tiež zrušte začiarknutie Tabuľka rozdelenia (MBR) a prejdite na ďalší krok.

Krok 4: Počkajte, kým sa nevytvorí obraz disku. Po dokončení klepnite naň a keď sa zobrazí „Obrázok hostiteľaZobrazí sa vyskakovacie dialógové okno, vyberte položku Zapisovateľné USB možnosť.

Krok 5: Pripojte svoj Android telefón k počítaču pomocou USB kábla a spustite Rufus. Zobrazí interné úložisko telefónu, zvyčajne s BEZ OZNAČENIA názov. Proti Vytvorte obraz zavádzacieho disku pomocou možnosť, vyberte ISO obraza pomocou tlačidla vedľa neho zadajte ISO distribúcie Linuxu, ktorú ste uložili na svojom počítači. Nakoniec kliknite Štart začať napaľovať súbor ISO do telefónu.

Krok 6: To je asi tak všetko. Reštartujte počítač a distribúcia Linuxu sa spustí cez pripojený telefón s Androidom, pričom telefón sa použije ako „prvé spustenie“USB zariadenie. Aké skvelé je to?
Tu je elementárny OS (distribúcia Linuxu) spustený na našom PC cez zakorenený telefón s Androidom pomocou kúzla DriveDroid:

Ďalšie funkcie DriveDroid:
- Stiahnite si ISO obrazy viac ako 35 rôznych linuxových distribúcií priamo do svojho telefónu. To môže byť užitočné, ak ešte nemáte súbor ISO. Kliknite tu zobrazí sa zoznam všetkých distribúcií na stiahnutie cez DriveDroid.
- Vyskúšajte/nainštalujte viacero distribúcií Linuxu na PC priamo z telefónu s Androidom.
- Spustite Windows 10, 8 a 7 na PC cez telefón s Androidom (Počas nášho testovania sa nám to však nepodarilo).
Dôležité poznámky/Možné problémy:
- Hoci väčšina zakorenené Telefóny s Androidom fungujú s DriveDroid perfektne, môžu existovať niektoré zariadenia, ktoré nefungujú. Je to preto, že DriveDroid používa niektoré funkcie jadra systému Android, ktoré nemusia byť dostupné na niektorých telefónoch s Androidom.
- Uistite sa, že nepoužívate DriveDroid, keď sa karta SD telefónu používa v počítači, pretože to môže spôsobiť stratu údajov.
POZRI TIEŽ: Ako vytvoriť bootovacie USB pre Windows 7, 8 alebo 10
Noste svoju obľúbenú linuxovú distribúciu so svojím telefónom
DriveDroid umožňuje mať vaše prispôsobené pracovné prostredie Linuxu takmer na každom počítači bez toho, aby ste so sebou museli nosiť zavádzacie USB flash disky. Všetko, čo potrebujete, je váš (rootovaný) telefón s Androidom. Je to celkom jednoduché a funguje to tak, ako má. Vyskúšajte DriveDroid a dajte nám vedieť svoje myšlienky v komentároch nižšie.
Odporúčané články


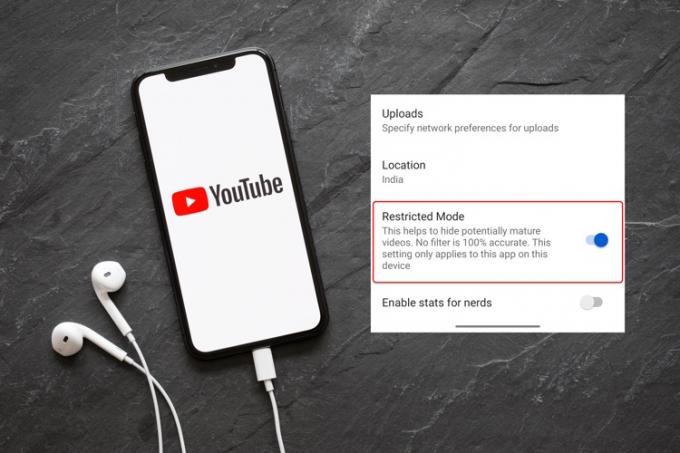

![Ak viete, ako vytvoriť zoznam skladieb na YouTube, viete, že pri pridávaní videí do nich sa niekedy veci môžu trochu zamotať. Presne preto musíte vedieť, ako odstrániť zoznam skladieb na YouTube. Či už ste tvorcom obsahu alebo len bežným divákom YouTube, odstránenie zoznamu skladieb je jednoduché a priamočiare. Takto to urobíte! Ako vymazať zoznam skladieb na YouTube ako divák Ako bežný divák YouTube môžete jednoducho odstrániť svoje vytvorené zoznamy skladieb z mobilu aj počítača. Tu je podrobný návod na to isté. Odstránenie zoznamu videí YouTube ako diváka v aplikácii Ak používate aplikáciu YouTube na zariadení so systémom Android alebo iOS, postupujte podľa týchto krokov na odstránenie zoznamu videí YouTube: 1. Najprv otvorte mobilnú aplikáciu YouTube na svojom zariadení so systémom Android alebo iOS. 2. Potom klepnite na ikonu svojho profilu v pravom hornom rohu mobilnej aplikácie YouTube. 3. Teraz vyberte Váš kanál. 4. Tu prejdite na zoznamy skladieb. 5. Vedľa každého zoznamu skladieb je ponuka s tromi bodkami. Klepnite na ten vedľa zoznamu skladieb, ktorý chcete odstrániť. 6. Uvidíte možnosť Odstrániť. Klepnite naň. Pre to isté sa zobrazí potvrdzujúca správa. Znova klepnite na Odstrániť a váš zoznam skladieb sa odstráni. Odstránenie zoznamu videí YouTube ako diváka pomocou prehliadača Proces odstránenia zoznamu videí na YouTube prostredníctvom počítača je tiež veľmi jednoduchý a dá sa vykonať niekoľkými kliknutiami. Tu je rýchly prehľad: 1. Najprv otvorte YouTube prostredníctvom prehliadača na prenosnom počítači alebo počítači. 2. Teraz v pravom hornom rohu obrazovky nájdite ikonu svojho profilu a kliknite na ňu. 3. Tu vyhľadajte možnosť Váš kanál a kliknite na ňu. 4. Teraz uvidíte sekciu Zoznamy skladieb. Kliknite naň. 5. Teraz by ste mali vidieť zoznam všetkých vašich vytvorených zoznamov skladieb. Umiestnite kurzor myši na ten, ktorý chcete odstrániť, a zobrazí sa ponuka s tromi bodkami. Kliknite na toto. 6. Po kliknutí na trojbodkovú ponuku sa vám zobrazia dve možnosti – Odstrániť a Upraviť. Kliknite na možnosť Odstrániť. Ako odstrániť zoznam videí YouTube ako tvorca Ako tvorca obsahu môžete použiť konvenčnú cestu a odstrániť zoznam videí ako divák. Väčšinu času však strávite v Štúdiu YouTube ako YouTuber. Takže vedieť, ako odstrániť zoznam videí v Štúdiu YouTube, bude užitočné. Môžete tak urobiť z mobilu aj počítača. Tu je postup: Ako odstrániť zoznam videí YouTube ako autor v aplikácii 1. Otvorte aplikáciu Štúdio YouTube na svojom zariadení so systémom Android alebo iOS. 2. Na spodnom paneli uvidíte sekciu Obsah. Klepnite naň. 3. Potom klepnite na časť Zoznamy skladieb. 4. Tu uvidíte všetky svoje vytvorené zoznamy skladieb. Klepnite na ten, ktorý chcete odstrániť. 5. V hornom paneli obrazovky uvidíte ikonu úprav. Klepnite naň. 6. Vyberte možnosť Odstrániť zoznam skladieb. 7. Zobrazí sa malé vyskakovacie okno s potvrdením. Kliknite na OK. Ako odstrániť zoznam videí YouTube ako autor pomocou prehliadača 1. Otvorte YouTube v prehliadači na počítači. 2. Kliknite na ikonu profilu v pravom hornom rohu obrazovky. 3. Z domovskej stránky YouTube prejdite do Štúdia YouTube. 4. Navštívte sekciu obsahu výberom možnosti z ľavého panela okna. 5. Teraz kliknite na sekciu Zoznamy skladieb. 6. Kliknite na ponuku možností s tromi bodkami vedľa zoznamu skladieb, ktorý chcete odstrániť. 7. Tu nájdete tlačidlo Odstrániť zoznam skladieb. Po kliknutí naň sa zobrazí potvrdzovacie okno a musíte znova kliknúť na Odstrániť. Ako odstrániť jednotlivé videá zo zoznamu videí (pre tvorcov) Okrem odstránenia celých zoznamov videí na YouTube vám platforma umožňuje vymazať aj jednotlivé videá zo zoznamov videí. Tu je návod, ako to môžete urobiť. Odstránenie jednotlivých videí zo zoznamu videí v aplikácii Ak chcete ako tvorca odstrániť jednotlivé videá zo zoznamu videí, postupujte podľa týchto krokov. 1. Otvorte mobilnú aplikáciu YouTube na svojom mobilnom zariadení. 2. Klepnite na ikonu Profil v pravom hornom rohu. 3. Vyberte Váš kanál. 4. Prejdite na zoznamy skladieb. 5. Klepnite na zoznam skladieb, z ktorého chcete odstrániť videá. 6. Vyberte trojbodkovú ponuku vedľa videa, ktoré chcete odstrániť z vybratého zoznamu videí. 7. Klepnite na možnosť Odstrániť zo zoznamu skladieb. To by malo stačiť! Odstránenie jednotlivých videí zo zoznamu videí pomocou prehliadača 1. Prvá vec, ktorú musíte urobiť, je otvoriť YouTube v počítači pomocou ľubovoľného prehliadača. 2. Potom klepnite na ikonu profilu na domovskej stránke YouTube. 3. Ďalej vyberte Štúdio YouTube. 4. Tu na ľavom paneli Štúdia YouTube vyberte položku Obsah. 5. Potom vyberte položku Zoznamy skladieb. 6. Tu uvidíte zoznam všetkých vašich zoznamov skladieb. Presuňte kurzor myši na ten, ktorý chcete odstrániť, a zobrazí sa možnosť Upraviť na YouTube. Kliknite naň. 7. Na ďalšej stránke na pravej strane uvidíte videá, ktoré boli aktuálne pridané do zvoleného zoznamu videí. 8. Presuňte kurzor myši na video, ktoré chcete odstrániť zo zoznamu videí, aby sa zobrazila trojbodková ponuka. Kliknite na toto. 9. Uvidíte možnosť Odstrániť zo zoznamu [playlist_name]. Kliknite naň a okamžite sa odstráni. Ako odstrániť jednotlivé videá zo zoznamu videí (pre divákov) Proces odstraňovania selektívnych videí zo zoznamu videí ako diváka je rovnaký ako v prípade autorov na mobilnom zariadení. Na PC je to však trochu iné: 1. Otvorte YouTube vo svojom preferovanom prehliadači. 2. Kliknite na ikonu profilu v pravom hornom rohu obrazovky. 3. Vyberte Váš kanál. 4. Tu kliknite na Zoznamy skladieb. 5. Vyberte zoznam videí, z ktorého chcete ručne odstrániť videá. 6. Začne sa prehrávať nedávno pridané video. Posúvaním panela na pravej strane obrazovky nájdite video, ktoré chcete odstrániť zo zoznamu skladieb. 7. Presuňte kurzor myši na video, ktoré chcete odstrániť zo zoznamu videí, a zobrazí sa trojbodková ponuka, kliknite na ňu. 8. Vyberte možnosť Remove from [playlist_name]. To je všetko. Často kladené otázky Prečo nemôžem odstrániť zoznam videí na YouTube? Ak chcete odstrániť zoznam skladieb na YouTube, musíte kliknúť alebo klepnúť na trojbodkovú ponuku v mobilnom telefóne alebo počítači. Ďalej klepnite na možnosť Odstrániť. Ako odstránim zoznam skladieb z knižnice YouTube v telefóne? Zoznam skladieb môžete zo svojej knižnice YouTube odstrániť tak, že prejdete na ProfilVáš kanálZoznamy skladiebTrojbodková ponukaOdstrániť. Ako odstránim zoznam videí zo služby YouTube v počítači? Ak to chcete urobiť, môžete použiť Štúdio YouTube alebo prejsť na ProfilVáš kanálZoznamy skladieb Umiestnite kurzor myši na zoznam skladieb, ktorý chcete odstrániť. Trojbodková ponukaOdstrániť. Ako natrvalo odstránim zoznam skladieb? Keď sa rozhodnete odstrániť zoznam skladieb, automaticky sa odstráni natrvalo. Túto akciu nebudete môcť vrátiť späť.](/f/6279abe41750b84a532a5f457e50ac91.jpg)

Skvelé, naozaj užitočné!
OdpovedzteVeľmi dobrý článok – túžim po rootovaní svojho telefónu s Androidom – ale až keď si budem môcť dovoliť (alebo plánovať) kúpiť nový. Ak sa môj súčasný telefón nabootuje do Linuxu, ponechám si ho a nainštalujem si webové spracovanie kreditných kariet, kde môžem prechádzať kartami a prijímať platby v telefóne.
Odpovedzte



