Skákanie je základnou schopnosťou v CS: GO. Niektorí hráči uprednostňujú na skok „medzerník“, iní však na vykonanie tejto akcie použijú „koleso myši“. Tento článok ukazuje, ako spojiť koliesko myši na skok v CS: GO. Začnime!

Použitie príkazovej konzoly na skok s kolieskom myši v CS: GO
Ak chcete použiť koliesko myši na skok v CS: GO, príkazová konzola je váš priateľ. Funkciu musíte najskôr povoliť, aby ste ju mohli používať.
1. Povoľte konzolu CS: GO Command Console
Ak to chcete urobiť, postupujte takto:
- OTVORENÉ "CS GO."
- V hlavnom menu prejdite na "Nastavenie."
- Vyberte si "Nastavenia hry."
- Klikni na „Povoliť konzolu pre vývojárov“ šípky na vyjadrenie Áno.
- Uložte nastavenia.
2. Spustite konzolu CS: GO Command Console
- Po aktivácii konzoly ju spustite stlačením tlačidla „~“ (vlnovka). Tento kláves je zvyčajne naľavo od klávesu „1“. Ste hotoví, pokiaľ sa nepodarí spustiť konzolu.
- Ak vyššie uvedené kroky zlyhajú pri aktivácii konzoly, zatvorte CS: GO a potom otvorte "config.cfg" súbor vo vašom adresári CS: GO pomocou programu Poznámkový blok (alebo Poznámkový blok++).
- Stlačte tlačidlo "Ctrl + F" alebo vyberte "Upraviť -> Nájsť" v programe Poznámkový blok alebo "Hľadať -> Nájsť" v programe Poznámkový blok++ a vyhľadajte “toggleconsole=” bez úvodzoviek.
- Kľúč za „=“ je tlačidlo, ktoré otvára konzolu. Môžete to zmeniť na “~” (tlačidlo vlnovky) pre jednoduché použitie.
- Zmeny uložte kliknutím "Súbor -> Uložiť," potom znova spustite CS: GO.
- Stlačte tlačidlo “~” (kláves s vlnovkou), aby ste potvrdili, že sa otvorí príkazová konzola. Ak to funguje, skončili ste.
3. Nastavenie príkazovej konzoly CG: GO na načítanie pri spustení
Ak chcete, aby sa príkazová konzola CS: GO spustila pri každom načítaní hry, postupujte takto:
- Otvor tvoj "Knižnica Steam."
- Kliknite pravým tlačidlom myši "CS GO" z ponuky vľavo a potom kliknite "Vlastnosti."
- Vyberte "Nastaviť možnosti spustenia."
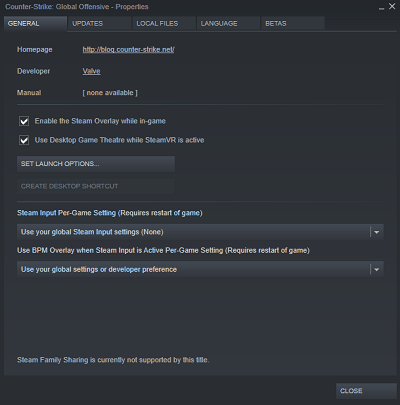
- Typ "-konzola" bez úvodzoviek a tlače "OK."
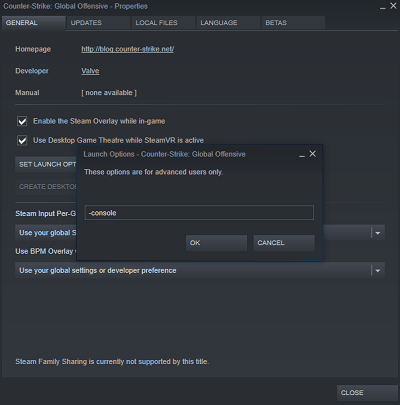
Teraz by ste mali mať otvorenú príkazovú konzolu vždy, keď načítate hru v službe Steam.
4. Zmeňte klávesové skratky na používanie kolieska myši na skok v CS: GO
Príkaz konzoly pozostáva z troch samostatných ovládacích prvkov:
- “zviazať mwheelup +skok;” spôsobí, že vaša postava vyskočí, keď rolujete kolieskom myši nahor.
- “zviazať mwheeldown +skok;” spôsobí skok, keď rolujete kolieskom myši nadol.
- “viazať medzeru +skok“ zaisťuje, že je na mieste predvolené nastavenie skoku. Vďaka tomu vaša postava stále skáče, keď stlačíte medzerník.
Po otvorení konzoly počas hry prilepte nasledujúci text:
- V príkazovej konzole prilepte nasledujúci reťazec na vytvorenie väzby koliesko myši a medzerník skočiť:
zviazať mwheelup +skok; zviazať mwheeldown +skok; viazať medzeru +skok - Ak príkaz uvedený vyššie nefunguje, skúste zabaliť všetko okrem „bind“ do úvodzoviek:
zviazať "mwheelup" "+skok"; zviazať "mwheeldown" "+skok"; viazať "medzerník" "+skok" - Komu odstráňte skokovú väzbu z medzerníka, použite iba prvé dve sekcie „priviazať“ príkazu z „kroku 1 alebo 2“ vyššie.
Poznámka: Výber akejkoľvek kombinácie klávesových skratiek vyššie znamená, že vašu zbraň nie je možné prepínať pomocou kolieska myši.
Prípadne, ak použijete iba jednu časť príkazu kolieska myši, druhá bude predvolene prepínať zbrane. Napríklad zadaním „bind mwheelup + skok“ do konzoly (bez úvodzoviek) budete skákať pri posúvaní nahor, ale posúvaním nadol sa prepnete na ďalšiu dostupnú zbraň.
5. Vrátiť zmeny CS: GO Custom Jump Keybinding na predvolené hodnoty
Ak chcete vrátiť svoje prispôsobené klávesové skratky CS: GO na skákanie pomocou tlačidla myši, postupujte podľa nižšie uvedených krokov.
- Do príkazovej konzoly prilepte nasledujúci reťazec klávesovej skratky:
zviazať mwheelup invprev; bind mwheeldown invnext; viazať medzeru +skok - Potvrďte zmeny testovaním „medzerníka“ v hre na skákanie a kolieska myši na výber inventára.
Vyššie uvedený príkaz vráti vaše ovládacie prvky prepínania zbraní späť na koliesko myši a váš skokový akčný kláves sa vráti späť na medzerník.
Nastavenia konzoly musíte zmeniť vždy, keď otvoríte CS: GO, pokiaľ sa nerozhodnete pre trvalé nastavenie (viac nižšie).
2. Použitie konfiguračného súboru na skok pomocou kolieska myši
Ak nechcete použiť príkazovú konzolu z „procesu #1“ vyššie a chcete vykonať nastavenia trvalé, môžete uložiť klávesové skratky do súboru „config.cfg“ hry pomocou „procesu #2“ (tento sekcia). Týmto spôsobom môžete stlačiť „~“ (vlnovkový kláves) kedykoľvek počas hrania potrebujete konzolu.
Ak chcete nájsť konfiguračný súbor CS-GO, prejdite na:
C:\Program Files (x86)\Steam\userdata\#########\730\config\
- "C:\Program Files (x86)\Steam” označuje vaše predvolené umiestnenie Steam, ktoré bude závisieť od toho, kde ste ho pôvodne nainštalovali.
- "#########” označuje vaše SteamID. Tieto informácie možno budete potrebovať, ak v počítači používa Steam viac ako jeden účet. Ak chcete nájsť svoje SteamID, postupujte podľa krokov v ďalšej časti.
- "730” súčasťou je Steam App ID predstavujúce hru CS-GO. Všetky hry majú jedinečné ID aplikácie.
Ak chcete nájsť svoje SteamID, najjednoduchším spôsobom je postupovať podľa týchto krokov:
- Otvor tvoj "Inventár" (rozbaľovacia ponuka pod vaším menom).
- Kliknite na “Obchodné ponuky.”
- Kliknite na "Kto mi môže posielať obchodné ponuky?"
- Číslo v adrese URL v sekcii „Stránky tretích strán“ je vaše SteamID.
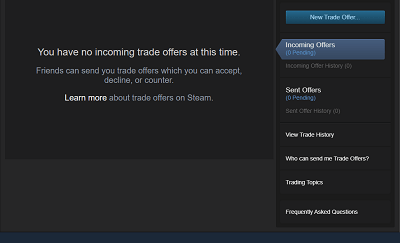
Ak váš konfiguračný súbor nie je uvedený v umiestnení prehliadača súborov vyššie, pozrite sa na iné disky alebo vyhľadajte lokálne súbory v adresári „CS: GO“ v knižnici Steam.
Keď nájdete súbor „config.cfg v priečinku s údajmi o hre, otvorte ho pomocou programu Poznámkový blok (alebo Poznámkový blok ++) a pridajte nasledujúce riadky:
zviazať mwheelup +skok zviazať mwheeldown +skok. viazať medzeru +skokAk príkazy nefungujú, skúste dať všetko okrem slova „bind“ do úvodzoviek:
bind „mwheelup“ „+skok“ bind „mwheeldown“ „+skok“ väzba „medzera“ „+skok“Ak chcete vrátiť svoje vlastné zmeny, musíte nájsť konfiguračný súbor a odstrániť pridané riadky.
3. Viazanie kolieska myši Kliknite a skočte v CS: GO
Ak chcete zviazať aj „klikanie kolieskom” na skok (alebo použite iba kliknutie kolieskom), môžete túto možnosť pridať k predchádzajúcim metódam alebo ich nahradiť. Kliknutie kolieskom myši je označené ako „myš3“.
Pomocou nasledujúceho textového reťazca nastavte „skok“ ako kliknutie kolieskom myši:
viazať "myš3" "+skok"Prečo používať koliesko myši na skákanie?
Ak vás zaujíma, prečo ľudia navrhujú a používajú koliesko myši na skákanie v CS: GO, najväčším dôvodom je skákanie zajačikov. Niektorí hráči tvrdia, že nemôžu skákať zajačikom bez použitia kolieska myši, pretože ostrenie s A alebo D je pri použití príkazu na skok do priestoru príliš ťažké.
Podľa mnohých používateľov najlepší hopperi na zajačiky používajú „medzerník“ pre bežné skoky a “koliesko myši“pre zajačik-hopping. Toto nastavenie zahŕňa konfiguráciu oboch možností ako „skok“.
Môžete tiež použiť „koliesko myši“ na skok, keď chcete znovu spojiť svoje “medzerník“ na inú akciu, napríklad použitie na hlasový rozhovor.
Bez ohľadu na dostupné možnosti, všetko závisí od osobných preferencií. Môžete vyskúšať tieto klávesové skratky a rýchlo ich vrátiť späť, ak sa vám zdajú príliš rušivé.
Na záver môžete kliknúť kolieskom myši alebo rolovať v CS: GO na skok pomocou pokynov v tomto článku. Klávesové skratky sú zvyčajne preferencie hráčov, ale väčšina hráčov súhlasí s tým, že je jednoduchšie poskakovať pomocou kolieska myši ako medzerníka. Je to všetko o optimalizácii hry tak, aby vyhovovala vašim potrebám!




