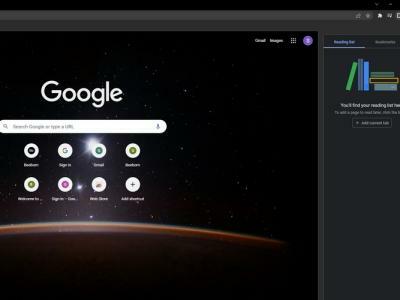Sú chvíle, keď by ste chceli zvýrazniť a zdieľať časť textu z webovej stránky, či už s priateľmi, kolegami alebo na sociálnych sieťach. Aj keď na tento účel môžete vždy použiť jednoduchý nástroj na zvýraznenie, prehliadač Google Chrome testuje štýlovú funkciu kariet, ktorá vám umožní jednoducho zdieľať citácie z webových stránok. V tomto článku sa dozviete, ako povoliť a používať nadchádzajúcu funkciu Karty cenových ponúk v prehliadači Google Chrome.
Zdieľanie citátov z webových stránok v prehliadači Google Chrome (2021)
Stojí za zmienku, že funkcia štylizovaných webových poznámok prehliadača Chrome je momentálne k dispozícii v prehliadačoch Chrome Beta, Dev a Canary v systéme Android. Podarilo sa mi získať prístup k tejto funkcii v Chrome beta verzie 94.0.4606.31. Je skrytý za príznakom funkcie a ak ho ešte nevidíte, budete si musieť nainštalovať Chrome beta alebo počkať, kým Google túto funkciu zavedie do stabilného kanála. S tým povedané, poďme sa ponoriť.
Obsah
Povoľte príznak „Štylizácia webových poznámok“ v prehliadači Chrome pre Android
1. Otvorte Google Chrome a prejdite na chrome://flags. potom vyhľadajte výraz „Štylizácia webových poznámok“. Prípadne môžete priamo pristupovať k príznaku vložením nasledujúcej adresy do panela s adresou prehliadača Chrome:
chrome://flags/#webnotes-stylize
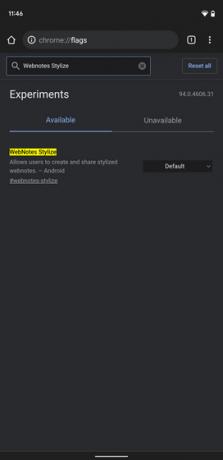
2. Klepnite na „Predvolené“ vedľa Vlajka Chrome a vyberte možnosť „Povolené“ zo zoznamu možností v zobrazených kontextových oknách.

3. Po povolení príznaku nezabudnite reštartovať prehliadač. Môžete klepnúť na „Reštarttlačidlo ‘ v dolnej časti obrazovky, čím reštartujete Chrome na telefóne s Androidom.

Ako vytvoriť karty s cenovými ponukami v prehliadači Google Chrome
Teraz, keď ste vlajku povolili, tu je návod, ako ju použiť na vytvorenie štýlových kariet s cenovými ponukami v prehliadači Chrome pre Android:
1. Otvorte ľubovoľnú webovú stránku a vyberte časť textu, ktorú chcete zdieľať ako cenovú ponuku. Po výbere textu klepnite na „Zdieľať“ a v hárku zdieľania vyberte „Vytvoriť kartu“..

2. Na ďalšej stránke si teraz môžete vybrať z 10 šablón tém. Dostupné možnosti sú Classic, Friendly, Fresh, Powerful, Impactful, Lovely, Groovy, Monochrome, Bold a Dreamy. Vyberte si motív, ktorý sa vám páči, a kliknite na tlačidlo „Ďalej“ vpravo hore. Potom uvidíte hárok zdieľania, ktorý môžete použiť na skopírovanie karty s cenovou ponukou alebo na zdieľanie s inými aplikáciami.

3. Takto vyzerala cenová karta, keď som ju zdieľal v telegrame. Ako môžete vidieť nižšie, s obrázkom získate aj adresu URL a dostanete sa priamo na citovaný text na webovej stránke. A tu to máte. Teraz ste vytvorili štýlovú ponuku priamo v prehliadači Chrome bez toho, aby ste sa spoliehali na tretiu stranu aplikácie na úpravu fotografií.

Vytvárajte a zdieľajte karty s cenovými ponukami z webových stránok pomocou prehliadača Google Chrome
Vzhľadom na pohodlie štylizovaných zvýraznení by sme mohli očakávať, že tím Chrome čoskoro prinesie túto šikovnú funkciu do stabilnej verzie prehliadača, dúfajme, že v ďalšom vydaní. Dovtedy si prečítajte náš podrobný článok o najlepšie príznaky prehliadača Chrome pre viac takýchto tipov a hore nastavenia prehliadača Chrome, ktoré by ste mali zmeniť hneď. Ďalej, ak máte otázky alebo návrhy, dajte nám vedieť v komentároch nižšie.
Odporúčané články