iCloud (služba cloudového úložiska spoločnosti Apple) je praktický nástroj, keď potrebujete zálohovať a obnoviť dokumenty, chrániť fotografie, ukladať heslá a dokonca nájsť stratený alebo ukradnutý iPhone. Ak vlastníte zariadenia Apple, už máte vložený iCloud. Všetko, čo musíte urobiť, je zapnúť aplikáciu. Ak však máte zariadenia so zmiešaným operačným systémom, ako napríklad Windows 10 a MacBook, a chcete využívať výhody iCloudu na PC, táto možnosť tu určite je.
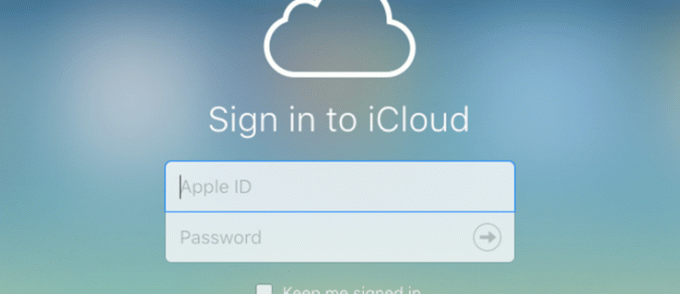
Uvedomte si, že iCloud nemôžete používať, ak ho nepoužívate so zariadením Apple. Ďalej užívatelia s a Spravované Apple ID nemožno použiť ani aplikáciu Windows.
Keďže sú všetky predpoklady nedotknuté, tu je podrobný návod na používanie iCloud v systéme Windows 10.
Zaregistrujte sa pre Apple ID
Ak sa chcete zaregistrovať na používanie cloudového úložiska Apple, budete potrebovať Apple ID, čo znamená, že budete potrebovať Mac, iPhone, iPad alebo Apple Watch. Jedinou výnimkou je, ak ste mali existujúce Apple ID z predchádzajúceho iPhone alebo iného Apple zariadenia, ktoré ste vlastnili alebo aktuálne vlastníte. Druhá výnimka je, ak ste niekedy používali iTunes v systéme Windows, ktorý vám ho zriadil. Môžete tiež
získajte Apple ID ak ho ešte nemáte. Odkaz poskytuje ďalšie informácie o tom, ako ho získať.Nezabudnite, že nebude fungovať v systéme Windows, ak ste ho nikdy nepoužili na zariadení Apple.

Inštalácia iCloud na Windows
Ak chcete používať iCloud v systéme Windows, musíte získať inštalačný súbor. Aplikáciu nájdete v obchode Microsoft Store. Inštalačné súbory boli predtým dostupné na Apple, ale spolupracovali so spoločnosťou Microsoft, aby svojim zákazníkom poskytli väčšiu flexibilitu! Používatelia Windows 7 a 8 však majú stále prístup k Stránka na stiahnutie iCloud priamo z webovej stránky Apple, ale nepoužívajte ho pre Windows 10.
- Prejdite do ponuky Štart systému Windows 10 a vyberte Microsoft Store.

- Kliknite Vyhľadávanie a napíšte „icloud“ do vyhľadávacieho panela. Tento proces môžete tiež preskočiť a stiahnite si iCloud pre Windows v obchode Microsoft Store priamo, ale odkaz sa môže kedykoľvek zmeniť.

- Stiahnite si aplikáciu iCloud kliknutím na Získajte na stránke obchodu a Windows 10 ho automaticky nainštaluje za vás.

- Ak je stránka obchodu stále otvorená, kliknite Spustiť spustite iCloud alebo ho spustite z ponuky Štart.

Ako nastaviť iCloud v systéme Windows
- Spustite iCloud a vyberte služby, ktoré chcete povoliť, ako je pošta, záložky a fotografie, a potom kliknite na Použiť.

Teraz ste takmer hotoví, ale ak chcete, aby iCloud automaticky sťahoval novú hudbu, knihy alebo aplikácie, ktoré ste vytvorili pomocou svojho účtu iCloud, budete musieť otvoriť iTunes. Jednoducho sa prihláste pomocou svojho účtu spojeného s iCloud. Môžete tiež len stiahnuť fotografie z iCloud kedykoľvek to budete potrebovať.
- V Upraviť menu, vyberte Predvoľby a kliknite na Obchod a potom začiarknite políčka vedľa Hudba, Aplikácie, a knihy.

iCloud Access

Na záver, nastavenie iCloudu v systéme Windows 10 nie je také zložité, ako to vyzerá, no musíte mať Apple ID a Apple zariadenie, ktoré používa iCloud. V opačnom prípade to nebude fungovať. Môžete synchronizovať súbory umiestnené v určených priečinkoch v systéme Windows a automaticky sa zosynchronizujú so všetkými ostatnými zariadeniami iCloud. Táto metóda je skvelý spôsob, ako synchronizovať Mac, iOS a Windows, čo môže byť náročné vzhľadom na to, že Apple a Microsoft sú do určitej miery konkurentmi.
Ale ako už bolo spomenuté, Apple chcel, aby jeho vážení zákazníci mali väčšiu všestrannosť, pokiaľ ide o funkčnosť iCloud, a preto v prvom rade vytvorili verziu pre Windows.



