hlasový asistent Amazonu, Alexa, je skvelý takmer vo všetkom. Môže ovládať váš inteligentný dom, poskytne vám ranné brífingy a bleskové brífingy, povie vám fakty, odpovie na vaše otázky a podobne. Navyše s Alexa zručnosti, jeho schopnosti sa neustále zlepšujú. Ak však na svojom telefóne používate Alexa alebo ak používate inteligentné domáce zariadenia s podporou Alexa, je pravdepodobné, že ste nevenovali príliš veľkú pozornosť všetkým nastaveniam, ktoré majú. Našťastie pre vás sme ťažkú prácu urobili. Takže tu je 12 nastavení Alexa, ktoré by ste mali zmeniť práve teraz.
Nastavenia Alexa, ktoré by ste mali okamžite zmeniť
Po prvé, existuje množstvo nastavení pre Alexa. Ak v aplikácii prejdete do ponuky „Viac“ a začnete sa v nej hrabať, nájdete veľa vecí, o ktorých ste možno nevedeli. Nastavenia Alexa sú navyše veľmi zle organizované, čo sťažuje nájdenie tých, na ktorých vám záleží.
V tomto článku vám poviem o 12 nastaveniach, ktoré by ste mali zmeniť v aplikácii Alexa. Tie siahajú od Alexa
nastavenia ochrany osobných údajov na funkcie, na získanie lepšej kvality zvuku zo zariadení Echo.Ako obvykle, pomocou nižšie uvedeného obsahu môžete preskočiť na akékoľvek nastavenie, o ktorom si chcete prečítať. Aj keď vám odporúčam, aby ste si to všetko overili.
Obsah
1. Automaticky odstrániť hlasové nahrávky
Po prvé, súkromie. Nie je žiadnym tajomstvom, že ľudia nemajú radi funkcie ochrany osobných údajov Alexa. Amazon ukladá veci v cloude a zjavne nechcete, aby sa vaše hlasové príkazy ukladali kdekoľvek na internete. Našťastie môžete prinútiť Alexu, aby tieto nahrávky automaticky vymazala.
- Klepnite na „Viac“ v aplikácii Alexa a potom klepnite na „Nastavenia“.

- Tu klepnite na „Alexa Privacy“ a potom na „Manage Your Alexa Data“.

- Klepnite na „Vyberte, ako dlho sa majú ukladať nahrávky“ a vyberte časové obdobie, ktoré vám vyhovuje. Alebo jednoducho vyberte „Neukladať nahrávky“.
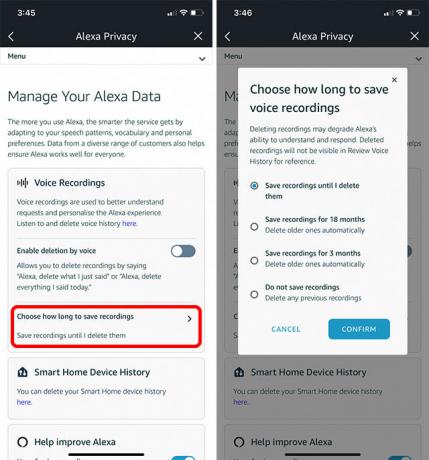
Keď ste tu, môžete veci urobiť ešte viac súkromnejšími. Posuňte sa trochu nadol a vypnite „Používanie hlasových nahrávok“, aby ste Amazonu zakázali používať váš hlas na trénovanie AI.
2. Použite krátky režim
Aj keď odpovede Alexa nie sú zlé, môžu byť časovo náročné, pretože v podstate opakuje každý príkaz, ktorý mu zadáte. Ak ste ako ja a nechcete počuť, ako vám Alexa povie, čo vykonal zakaždým, keď ho o niečo požiadate, zapnite krátky režim.
- Klepnite na „Viac“ v aplikácii Alexa a potom klepnite na „Nastavenia“.

- Klepnite na „Hlasové odpovede“ a povoľte prepínač na „Krátky režim“.

3. Použite režim konverzácie/režim sledovania
Ak často dávate Alexovi viacero príkazov jeden po druhom, môže byť nepríjemné zakaždým povedať „Alexa“. Platí to najmä vtedy, ak sa pri kladení otázok na základe vašich predchádzajúcich otázok spoliehate na funkcie kontextového povedomia Alexa.
V režime konverzácie Alexa v podstate vykoná príkaz, ktorý mu zadáte, a potom chvíľu počúva ďalší príkaz. Týmto spôsobom sa ho môžete aj naďalej pýtať na veci bez toho, aby ste museli zakaždým vysloviť budiace slovo.
- Klepnite na „Viac“ v aplikácii Alexa a potom klepnite na „Nastavenia“.

- Klepnite na „Nastavenia zariadenia“ a vyberte zariadenie, na ktorom chcete povoliť režim konverzácie. V tomto príklade používam Echo Dot v mojej spálni.

- Posuňte zobrazenie nadol, klepnite na „Režim sledovania“ a povoľte prepínač.

4. Povoliť režim šepotu
Alexa tiež prichádza s užitočným režim šepotu. To je dosť dôležité najmä vtedy, ak sa snažíte dávať príkazy Alexa bez toho, aby to reagovalo nahlas a všetkých zobudilo. S režimom šepotu bude Alexa odpovedať na príkazy, ktoré zašepkáte, vlastným šepotom, čo je skvelé.
- Klepnite na „Viac“ v aplikácii Alexa a potom klepnite na „Nastavenia“.

- Klepnite na „Hlasové odpovede“ a povoľte prepínač „Režim šepotu“.

Poznámka: Z nejakého zvláštneho dôvodu, ak Alexovi zašepkáte „ďakujem“, stále odpovedá obvyklou hlasitosťou namiesto šepkania. A čo je horšie, niekedy začne spievať pieseň, aby povedal „ste veľmi vítaní“.
5. Nastavte si predvolenú službu streamovania hudby
V predvolenom nastavení Alexa používa Amazon Prime Music ako predvolenú. To znamená, že ak chcete na prehrávanie hudby použiť inú streamovaciu službu, budete ju musieť zakaždým zadať názvom. Môžete však nastaviť predvolené nastavenie službu streamovania hudby jednoduchou zmenou niektorých nastavení Alexa.
- Klepnite na „Viac“ v aplikácii Alexa a potom klepnite na „Nastavenia“.

- Klepnite na „Hudba“ a potom na „Predvolené služby“.

- Vyberte niektorú z možností zo zoznamu podporovaných služieb.
6. Nastavte profily domácnosti
Ak máte v dome viacero ľudí, určite by ste si mali nastaviť profily domácnosti. S týmto nastavením bude Alexa schopná rozpoznať váš hlas a poskytnúť vám prispôsobené odpovede. Okrem toho zaisťuje, že ostatní ľudia náhodne nezískajú informácie z vášho kalendára, keď v skutočnosti žiadajú o svoje vlastné.
- Klepnite na „Viac“ v aplikácii Alexa a potom klepnite na „Nastavenia“.

- Klepnite na „Nastavenia účtu“ a potom na „Rozpoznané hlasy“.
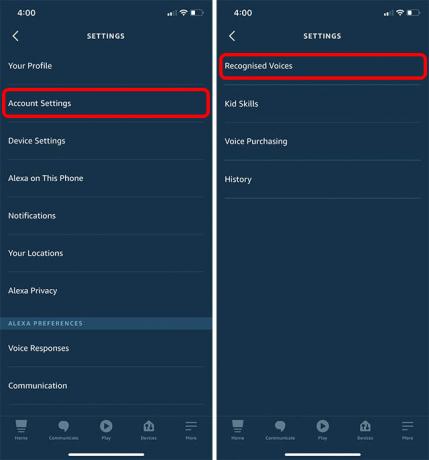
- Klepnite na „Vytvoriť hlasový profil“. Potom môžete podľa pokynov na obrazovke nastaviť svoj hlasový profil.

7. Povoliť/zakázať Drop In
Funkcia Alexa „Drop In“ je užitočná, ak máte radi, že vaši priatelia a rodina majú možnosť virtuálne sa s vami kedykoľvek porozprávať. Vďaka tejto funkcii môžu vaše kontakty odosielať priamo hlasové správy do zariadení Alexa bez toho, aby ste mali možnosť prijať alebo odmietnuť správu.
Netreba dodávať, že ide o funkciu, ktorú nechcete mať vždy zapnutú. Keď to však urobíte, môžete to povoliť naozaj jednoducho.
- Klepnite na „Viac“ v aplikácii Alexa a potom klepnite na „Nastavenia“.

- Prejdite do časti „Nastavenia zariadenia“ a vyberte zariadenie, na ktorom chcete povoliť alebo zakázať funkciu Drop In.

- Klepnite na „Komunikácia“ a potom na „Drop In“.

- Teraz môžete povoliť alebo zakázať funkciu Drop In na svojom zariadení Alexa.

8. Správa oprávnení na zručnosti
O ochrane osobných údajov sme hovorili v prvom z týchto nastavení. Boli to však funkcie ochrany osobných údajov zamerané na samotný Amazon a Alexa. Keď však do Alexa pridáte zručnosti tretích strán, tieto zručnosti budú mať prístup aj k určitým údajom o vás. Ak sa chcete uistiť, že zručnosť nemá prístup k nepotrebným osobným údajom, všetko, čo musíte urobiť, je zmeniť niektoré nastavenia Alexa, aby ste mohli tieto povolenia spravovať.
- Klepnite na „Viac“ v aplikácii Alexa a potom klepnite na „Nastavenia“.

- Klepnite na „Ochrana osobných údajov Alexa“ a potom na „Spravovať povolenia na zručnosti“.

Tu budete môcť vidieť druh údajov, o ktoré môžu zručnosti požiadať o povolenie, spolu so všetkými zručnosťami, ktoré k nim majú prístup. Môžete jednoducho zakázať prístup k akémukoľvek typu údajov pre zručnosť na základe vašich preferencií.
Majte však na pamäti, že niektoré funkcie zručností nemusia fungovať bez prístupu k požadovaným údajom.
9. Upravte Echo Ekvalizér
Amazon s každou generáciou zlepšuje kvalitu zvuku svojich reproduktorov Echo. Ak však predvolené nastavenia po rozbalení nie sú podľa vášho vkusu, môžete skutočne upraviť ekvalizér pre svoje zariadenia Echo zmenou niektorých nastavení Alexa.
- Klepnite na „Viac“ v aplikácii Alexa a potom klepnite na „Nastavenia“.

- Klepnite na „Nastavenia zariadenia“ a vyberte zariadenie, pre ktoré chcete upraviť EQ.

- Klepnite na „Nastavenia zvuku“. Tu môžete upraviť výstupy basov, výšok a stredov na vašom zariadení Echo.

10. Použite Alexa Hands Free
Ak napríklad radi používate Alexu na svojom iPhone, viete, že ak chcete hovoriť s Alexou, musíte klepnúť na ikonu Alexa. Ak sa vám to nepáči, môžete skutočne povoliť handsfree Alexa aj na telefónoch iPhone.
- Klepnite na „Viac“ v aplikácii Alexa a potom klepnite na „Nastavenia“.

- Klepnite na „Alexa na tomto telefóne“ a aktivujte prepínač vedľa položky „Povoliť Alexa Hands Free“.

Poznámka: Hands-free Alexa bude fungovať iba vtedy, keď je aplikácia Alexa otvorená a používa sa.
11. Aktualizujte Wake Word
Osobne rád používam slovo „Alexa“ ako budiace slovo pre môj Echo Dot. Ak sa vám to však nepáči alebo len chcete vyskúšať niečo iné, môžete zmeniť aj budiace slovo (kľúčové slovo).
- Klepnite na „Viac“ v aplikácii Alexa a potom klepnite na „Nastavenia“.

- Klepnite na „Nastavenia zariadenia“ a vyberte zariadenie, pre ktoré chcete zmeniť slovo budenia.

- Klepnite na „Wake Word“ a vyberte slovo zo zoznamu dostupných horúcich slov, ktoré môžete použiť.

12. Zakázať upozornenia z Nákupov
Toto posledné nie je niečo, čo som našiel pri kopaní v nastaveniach Alexa. Je to niečo, čo ma veľmi nahnevalo, takže som si myslel, že by ste o ňom tiež chceli vedieť. Vaše zariadenie Echo vám v podstate dáva upozornenia na dodávky Amazonu. To môže byť užitočné, ale nie je to pre mňa, a ak ste na rovnakej lodi, môžete ich vypnúť v nastaveniach Alexa.
- Klepnite na „Viac“ v aplikácii Alexa a potom klepnite na „Nastavenia“.

- Klepnite na „Upozornenia“ a potom na „Nakupovanie Amazon“.

- Vypnite prepínače pre všetky typy upozornení.
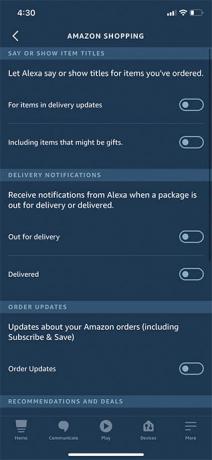
Zmeňte tieto nastavenia Alexa a prispôsobte si svoj zážitok
V útrobách stránky s nastaveniami aplikácie Alexa je toho oveľa viac. Toto je však 12 nastavení Alexa, ktoré by ste určite mali okamžite zmeniť, aby ste zo svojho vyťažili viac Echo zariadení a hlasového asistenta Amazon všeobecne. Ktoré nastavenia Alexa teda uvažujete zmeniť? Dajte nám vedieť v komentároch.
Odporúčané články










