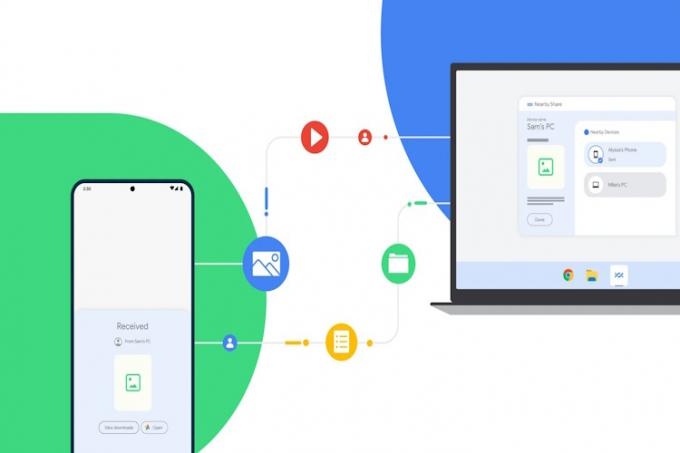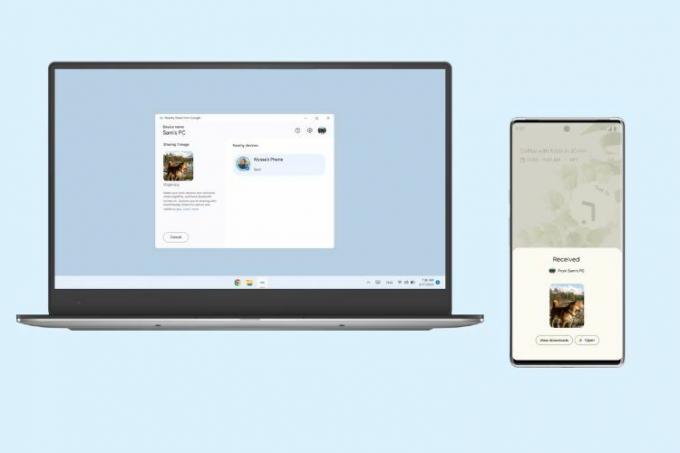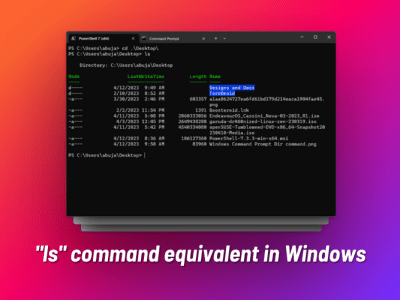Základná doska je jednou z najdôležitejších súčastí vášho počítača, no málokedy sa jej venuje taká pozornosť, akú by si zaslúžila. V skutočnosti väčšina používateľov ani nepozná značku a model základnej dosky svojho počítača, aj keď poznajú aspoň základné podrobnosti o procesore, RAM atď. Aby sme vám s tým pomohli, ukážeme vám, ako skontrolovať, akú základnú dosku máte vo svojom počítači so systémom Windows.
Skontrolujte, aký model základnej dosky máte (2021)
Budeme zdieľať štyri jednoduché spôsoby, ako zistiť značku a model vašej základnej dosky na vašom počítači so systémom Windows. To zahŕňa použitie Príkazový riadok, inštaláciu pomôcky tretej strany a kontrolu systémových informácií systému Windows. Nestrácajme teda viac času a pozrime sa, ako môžete získať prístup k údajom o značke a modeli základnej dosky v počítači so systémom Windows.
Obsah
Poznámka: Demo obsahuje snímky obrazovky z Windows 11, ale nižšie opísané metódy fungujú aj v systéme Windows 10.
Metóda 1: Použitie panela systémových informácií
Najjednoduchší spôsob, ako nájsť informácie o hardvéri v počítači so systémom Windows, je prostredníctvom panela Systémové informácie. Ak chcete skontrolovať, akú základnú dosku máte pomocou informácií o systéme Windows, postupujte podľa nasledujúcich krokov:
1. Otvorte dialógové okno „Spustiť“ stlačením Kláves Windows + R súčasne. Teraz zadajte alebo skopírujte + prilepte „msinfo32“ (bez úvodzoviek) a stlačte Enter.

Poznámka: Môžete tiež vyhľadať „sysinfo“ (bez úvodzoviek) vo vyhľadávacom poli systému Windows a získať prístup k informáciám o systéme.
2. V okne Informácie o systéme nájdite „Výrobca základnej dosky“ alebo „Výrobca základnej dosky” v časti Súhrn systému. Vo väčšine prípadov vám ukáže výrobcu základnej dosky vášho počítača. Názov modelu nájdete aj pod „Produkt základnej dosky“.

Poznámka: Na snímke obrazovky vyššie KBL znamená (Intel) Kaby Lake a nie je to oficiálny názov výrobcu základnej dosky. Je to preto, že niektorí výrobcovia OEM, ako napríklad Acer, zámerne zakrývajú značku a model svojich základných dosiek. V takom prípade si budete musieť pozrieť ich servisné dokumenty, aby ste vedeli presné podrobnosti o základnej doske.
Metóda 2: Použitie príkazového riadka
Ďalším jednoduchým spôsobom, ako zobraziť informácie o základnej doske počítača, je príkazový riadok. Urobíte to takto:
1. Najprv otvorte dialógové okno „Spustiť“, ako je popísané vyššie. Teraz zadajte alebo skopírujte + prilepte „cmd.exe“ (bez úvodzoviek) a stlačením klávesu Enter otvorte okno príkazového riadka.
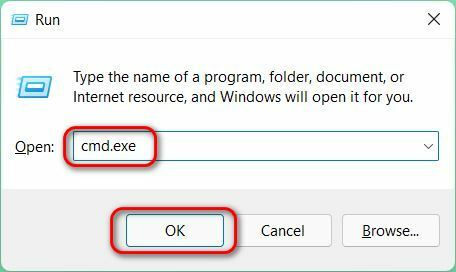
Poznámka: Príkazový riadok môžete otvoriť aj vyhľadaním výrazu „cmd“ (bez úvodzoviek) vo vyhľadávacom paneli systému Windows.
2. Teraz skopírujte + prilepte nasledujúci úryvok do okna príkazového riadka a stlačte Enter: wmic baseboard get product, Manufacturer.

Ako vidíte vyššie, tento príkaz zobrazuje výrobcu a číslo modelu základnej dosky vo vašom počítači so systémom Windows.
Metóda 3: Používanie aplikácií tretích strán
Množstvo aplikácií tretích strán vám v rôznej miere ponúka informácie o hardvéri vášho systému. Niektoré z najstarších a najdôveryhodnejších možností sú uvedené nižšie:
- CPU-Z (Stiahnuť ▼)
- HWiNFO (Stiahnuť ▼)
- AIDA64 (Stiahnuť ▼)
- Speccy (Stiahnuť ▼)
- Otvoriť hardvérový monitor (Stiahnuť ▼), a viac.
Všetky tieto nástroje sú buď voľne použiteľné, alebo shareware, pričom posledný je dokonca open-source. Ktorýkoľvek z nich môžete použiť na kontrolu značky a modelu základnej dosky. Pre tento článok však použijeme CPU-Z. Program je k dispozícii ako prenosný súbor zip, čo znamená, že ho nemusíte ani inštalovať do systému, aby fungoval.
1. Stiahnite si CPU-Z z vyššie uvedeného odkazu a dvojitým kliknutím otvorte „cpuz_x64.exe“, ak používate 64-bitovú inštaláciu systému Windows. Ak si nie ste istí, použite 32-bitovú verziu.

2. Na domovskej obrazovke CPU-Z prejdite na „Hlavna tabula“, aby ste získali podrobnosti o základnej doske vášho počítača.

Poznámka: Budete potrebovať a nástroj na archiváciu súborov ako WinRAR, WinZip alebo 7Zip na extrahovanie súboru CPU-Z. Všetky sú voľne použiteľné a posledný z nich je tiež open source.
Metóda 4: Otvorte kryt počítača
Jedným z najjednoduchších spôsobov, ako skontrolovať, akú základnú dosku máte, je otvoriť skrinku počítača. Je to jednoduché v prípade stolných počítačov, ktoré sú v súčasnosti takmer všetky vybavené skrutkami. Pri notebookoch však potrebujete na otvorenie zadného krytu a získanie prístupu k hardvérovým komponentom skrutkovač s hlavou Philips.

Akonáhle otvoríte počítač, budete nájdite vytlačené logo výrobcu a číslo modelu na základnej doske. Aj keď to nenájdete v notebooku OEM, s najväčšou pravdepodobnosťou by ste mali nájsť štvormiestny kód čipovej sady, ktorý potom môžete vyhľadať na internete a zistiť, akú základnú dosku máte.
V prípade počítačov vyrobených na mieru môžete ľahko nájsť všetky informácie bez veľkého úsilia, hoci v prípade zariadení OEM to môže byť trochu zložitejšie.
Jednoducho skontrolujte značku a model základnej dosky vášho počítača
Takže áno, to je všetko. Je ľahké skontrolovať značku a model základnej dosky počítača so systémom Windows. Ak však váš predajca počítača tieto informácie úmyselne zakryl, s tým môžete urobiť len veľmi málo. Či tak alebo onak, teraz, keď viete, ako skontrolovať, akú základnú dosku máte, sa naučte, ako na to skontrolujte teplotu procesora počítača so systémom Windows. Pozrite si tiež 15 spôsobov, ako na to zlepšiť výdrž batérie vášho notebooku so systémom Windows.
Odporúčané články