Keď bol Android spustený a ľudia ho ešte len začínali spoznávať, jedna vec, ktorá ho odlišovala od ostatných, bola jeho domovská obrazovka s podporou Miniaplikácie a Živé tapety. Ľudia milovali interaktívny obsah a čoskoro sa táto funkcia stala veľkým konkurentom, keď sa postavila fanúšikom iPhone. Zatiaľ čo miniaplikácie si stále zachovávajú svoje čaro a charizmu, živé tapety dnes už nie sú také populárne ako kedysi.

Živá tapeta si vyberá mýto životnosť batérie bol jedným z hlavných dôvodov, prečo sa ľudia začali zmierovať so statickými fotografiami ako tapetami. Živé tapety vám tiež poskytujú to isté znova a znova a pre ľudí, ktorí chceli niečo nové každodenne používané aplikácie na automatickú zmenu tapiet alebo aplikácie na sťahovanie tapiet HD, ktoré dajú telefónu nový vzhľad každý deň. Pri porovnaní s nimi sa živá tapeta s rovnakou animáciou v určitom bode stáva nudnou.
Čo ak vám teraz poviem, že existuje spôsob, ako môžete mať spolu to najlepšie z oboch svetov? Teraz môžete mať svoje obľúbené HD tapety spolu so skvelou animáciou na domovskej obrazovke s minimálnym vplyvom na výdrž batérie.
Úžasné tapety Liven Zedge je úplne nová aplikácia v Obchode Play, ktorá oživí vaše statické tapety dotykom živých efektov. Dovoľte mi teda, aby som vás previedol všetkými funkciami aplikácie, ale uistite sa, že si ju najskôr nainštalujete do svojho telefónu s Androidom, aby ste si s nami mohli tieto funkcie vyskúšať.Živé tapety naživo pre Android
Pri prvom spustení Liven Wallpaper Live sa automaticky načíta predvolená tapeta, ktorú ste práve použili, a zobrazí sa vám ukážka s niektorými efektmi. To je len začiatok. Môžete klepnúť na Použiť efekty nastavte Liven ako aktívnu živú tapetu alebo klepnite na Nastavenia ozubené koleso vedľa, aby ste si ho ešte viac prispôsobili.

Keď už hovoríme o prispôsobení, je toho toľko, čo môžete so svojou statickou fotografiou robiť. Pod Nastavenia častíc, môžete si vybrať druh častíc, ktoré by ste chceli vidieť na tapetách. Toto je materiál, ktorý sa neustále vznáša nad vašou tapetou a dodáva jej efekt živej tapety. Nasleduje Filtre a je to ako dať svojim fotkám nádych podobný Instagramu a urobiť ich ešte živšími. Všetky zmeny, ktoré vykonáte v týchto nastaveniach, budú viditeľné v okne náhľadu v reálnom čase, čo vám uľahčí výber hodnoty. Možnosť častíc je možné v noci deaktivovať, aby sa riešili scenáre so slabým osvetlením.

Ďalej je hviezdy, je to ďalšia vrstva efektu, ktorú môžete dať svojim tapetám. Môžete zvýšiť alebo znížiť jej nepriehľadnosť a dokonca aj stmaviť tapetu v noci. Keď už hovoríme o nočnom režime, aplikácia vám dáva úplnú kontrolu nad výberom počiatočného a koncového času dňa, nočného režimu a posuvného ovládača priamo tam môžete získať správne čísla. Nastavenia úpravy mierky možno použiť na priblíženie a oddialenie.

Ako som už spomenul, Liven je interaktívny a je toho veľa, čo môžete urobiť jednoduchým dvojitým klepnutím na domovskú obrazovku. Jednoducho klepnite na možnosť Double Tap a vyberte si druh interakcie, ktorý chcete použiť. Osobne uprednostňujem možnosť Shuffle Wallpaper, ale možnosť zmeniť filtre tiež stojí za to. Môžete sa tiež rozhodnúť pravidelne meniť tapetu, čo sa určite väčšine z vás bude páčiť a čím sa Liven odlišuje od iných aplikácií na tapety. Stačí klepnúť na tlačidlo Plus a môžete pridať tapety z úložiska zariadenia.
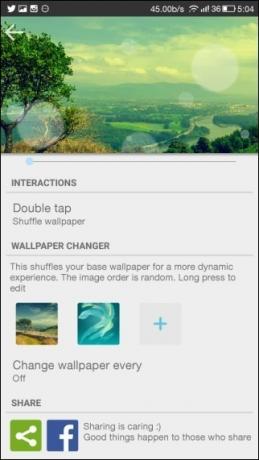

POZRI TIEŽ: 20 najlepších bezplatných balíkov ikon na prispôsobenie vášho Androidu
Záverečné slová
Aplikácia je zadarmo na stiahnutie, ale niektoré filtre a efekty sú uzamknuté a dajú sa odomknúť nákup profi verzie. Platená aplikácia stojí 1,99 $ a nie je k dispozícii ako nákup v aplikácii. Ak sa vám aplikácia nebude páčiť počas prvých 2 hodín stiahnutia, môžete získať plnú náhradu. Ak ste fanúšikom prispôsobenia a záleží vám na tapetách, túto aplikáciu si zamilujete. Liven je v Obchode Play stále novinka a som si istý, že v budúcnosti príde s dobrými aktualizáciami a funkciami. Takže pokračujte a vyskúšajte to ešte dnes.
Odporúčané články


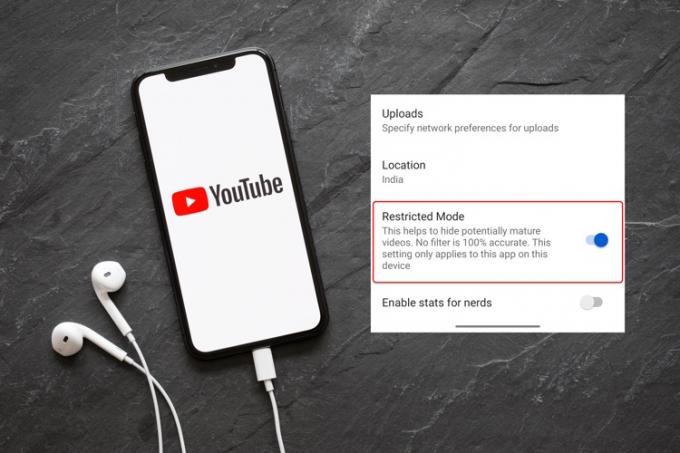

![Ak viete, ako vytvoriť zoznam skladieb na YouTube, viete, že pri pridávaní videí do nich sa niekedy veci môžu trochu zamotať. Presne preto musíte vedieť, ako odstrániť zoznam skladieb na YouTube. Či už ste tvorcom obsahu alebo len bežným divákom YouTube, odstránenie zoznamu skladieb je jednoduché a priamočiare. Takto to urobíte! Ako vymazať zoznam skladieb na YouTube ako divák Ako bežný divák YouTube môžete jednoducho odstrániť svoje vytvorené zoznamy skladieb z mobilu aj počítača. Tu je podrobný návod na to isté. Odstránenie zoznamu videí YouTube ako diváka v aplikácii Ak používate aplikáciu YouTube na zariadení so systémom Android alebo iOS, postupujte podľa týchto krokov na odstránenie zoznamu videí YouTube: 1. Najprv otvorte mobilnú aplikáciu YouTube na svojom zariadení so systémom Android alebo iOS. 2. Potom klepnite na ikonu svojho profilu v pravom hornom rohu mobilnej aplikácie YouTube. 3. Teraz vyberte Váš kanál. 4. Tu prejdite na zoznamy skladieb. 5. Vedľa každého zoznamu skladieb je ponuka s tromi bodkami. Klepnite na ten vedľa zoznamu skladieb, ktorý chcete odstrániť. 6. Uvidíte možnosť Odstrániť. Klepnite naň. Pre to isté sa zobrazí potvrdzujúca správa. Znova klepnite na Odstrániť a váš zoznam skladieb sa odstráni. Odstránenie zoznamu videí YouTube ako prehliadača pomocou prehliadača Proces vymazania zoznamu videí na YouTube prostredníctvom počítača je tiež veľmi jednoduchý a dá sa vykonať niekoľkými kliknutiami. Tu je rýchly prehľad: 1. Najprv otvorte YouTube prostredníctvom prehliadača na prenosnom počítači alebo počítači. 2. Teraz v pravom hornom rohu obrazovky nájdite ikonu svojho profilu a kliknite na ňu. 3. Tu vyhľadajte možnosť Váš kanál a kliknite na ňu. 4. Teraz uvidíte sekciu Zoznamy skladieb. Kliknite naň. 5. Teraz by ste mali vidieť zoznam všetkých vašich vytvorených zoznamov skladieb. Umiestnite kurzor myši na ten, ktorý chcete odstrániť, a zobrazí sa ponuka s tromi bodkami. Kliknite na toto. 6. Po kliknutí na trojbodkovú ponuku sa vám zobrazia dve možnosti – Odstrániť a Upraviť. Kliknite na možnosť Odstrániť. Ako odstrániť zoznam videí YouTube ako tvorca Ako tvorca obsahu môžete použiť konvenčnú cestu a odstrániť zoznam videí ako divák. Väčšinu času však strávite v Štúdiu YouTube ako YouTuber. Takže vedieť, ako odstrániť zoznam videí v Štúdiu YouTube, bude užitočné. Môžete tak urobiť z mobilu aj počítača. Tu je postup: Ako odstrániť zoznam videí YouTube ako autor v aplikácii 1. Otvorte aplikáciu Štúdio YouTube na svojom zariadení so systémom Android alebo iOS. 2. Na spodnom paneli uvidíte sekciu Obsah. Klepnite naň. 3. Potom klepnite na časť Zoznamy skladieb. 4. Tu uvidíte všetky svoje vytvorené zoznamy skladieb. Klepnite na ten, ktorý chcete odstrániť. 5. V hornom paneli obrazovky uvidíte ikonu úprav. Klepnite naň. 6. Vyberte možnosť Odstrániť zoznam skladieb. 7. Zobrazí sa malé vyskakovacie okno s potvrdením. Kliknite na OK. Ako odstrániť zoznam videí YouTube ako autor pomocou prehliadača 1. Otvorte YouTube v prehliadači na počítači. 2. Kliknite na ikonu profilu v pravom hornom rohu obrazovky. 3. Z domovskej stránky YouTube prejdite do Štúdia YouTube. 4. Navštívte sekciu obsahu výberom možnosti z ľavého panela okna. 5. Teraz kliknite na sekciu Zoznamy skladieb. 6. Kliknite na ponuku možností s tromi bodkami vedľa zoznamu skladieb, ktorý chcete odstrániť. 7. Tu nájdete tlačidlo Odstrániť zoznam skladieb. Po kliknutí naň sa zobrazí potvrdzovacie okno a musíte znova kliknúť na Odstrániť. Ako odstrániť jednotlivé videá zo zoznamu videí (pre tvorcov) Okrem odstránenia celých zoznamov videí na YouTube vám platforma umožňuje vymazať aj jednotlivé videá zo zoznamov videí. Tu je návod, ako to môžete urobiť. Odstránenie jednotlivých videí zo zoznamu videí v aplikácii Ak chcete ako tvorca odstrániť jednotlivé videá zo zoznamu videí, postupujte podľa týchto krokov. 1. Otvorte mobilnú aplikáciu YouTube na svojom mobilnom zariadení. 2. Klepnite na ikonu Profil v pravom hornom rohu. 3. Vyberte Váš kanál. 4. Prejdite na zoznamy skladieb. 5. Klepnite na zoznam skladieb, z ktorého chcete odstrániť videá. 6. Vyberte trojbodkovú ponuku vedľa videa, ktoré chcete odstrániť z vybratého zoznamu videí. 7. Klepnite na možnosť Odstrániť zo zoznamu skladieb. To by malo stačiť! Odstránenie jednotlivých videí zo zoznamu videí pomocou prehliadača 1. Prvá vec, ktorú musíte urobiť, je otvoriť YouTube v počítači pomocou ľubovoľného prehliadača. 2. Potom klepnite na ikonu profilu na domovskej stránke YouTube. 3. Ďalej vyberte Štúdio YouTube. 4. Tu na ľavom paneli Štúdia YouTube vyberte položku Obsah. 5. Potom vyberte položku Zoznamy skladieb. 6. Tu uvidíte zoznam všetkých vašich zoznamov skladieb. Presuňte kurzor myši na ten, ktorý chcete odstrániť, a zobrazí sa možnosť Upraviť na YouTube. Kliknite naň. 7. Na ďalšej stránke na pravej strane uvidíte videá, ktoré boli aktuálne pridané do zvoleného zoznamu videí. 8. Presuňte kurzor myši na video, ktoré chcete odstrániť zo zoznamu videí, aby sa zobrazila trojbodková ponuka. Kliknite na toto. 9. Uvidíte možnosť Odstrániť zo zoznamu [playlist_name]. Kliknite naň a okamžite sa odstráni. Ako odstrániť jednotlivé videá zo zoznamu videí (pre divákov) Proces odstraňovania selektívnych videí zo zoznamu videí ako diváka je rovnaký ako v prípade autorov na mobilnom zariadení. Na PC je to však trochu iné: 1. Otvorte YouTube vo svojom preferovanom prehliadači. 2. Kliknite na ikonu profilu v pravom hornom rohu obrazovky. 3. Vyberte Váš kanál. 4. Tu kliknite na Zoznamy skladieb. 5. Vyberte zoznam videí, z ktorého chcete ručne odstrániť videá. 6. Začne sa prehrávať nedávno pridané video. Posúvaním panela na pravej strane obrazovky nájdite video, ktoré chcete odstrániť zo zoznamu skladieb. 7. Presuňte kurzor myši na video, ktoré chcete odstrániť zo zoznamu videí, a zobrazí sa trojbodková ponuka, kliknite na ňu. 8. Vyberte možnosť Remove from [playlist_name]. To je všetko. Často kladené otázky Prečo nemôžem odstrániť zoznam videí na YouTube? Ak chcete odstrániť zoznam skladieb na YouTube, musíte kliknúť alebo klepnúť na trojbodkovú ponuku v mobilnom telefóne alebo počítači. Ďalej klepnite na možnosť Odstrániť. Ako odstránim zoznam skladieb z knižnice YouTube v telefóne? Zoznam skladieb môžete zo svojej knižnice YouTube odstrániť tak, že prejdete na ProfilVáš kanálZoznamy skladiebTrojbodková ponukaOdstrániť. Ako odstránim zoznam videí zo služby YouTube v počítači? Ak to chcete urobiť, môžete použiť Štúdio YouTube alebo prejsť na ProfilVáš kanálZoznamy skladieb Umiestnite kurzor myši na zoznam skladieb, ktorý chcete odstrániť. Trojbodková ponukaOdstrániť. Ako natrvalo odstránim zoznam skladieb? Keď sa rozhodnete odstrániť zoznam skladieb, automaticky sa odstráni natrvalo. Túto akciu nebudete môcť vrátiť späť.](/f/6279abe41750b84a532a5f457e50ac91.jpg)





