Častejšie sa stáva, že musíte otvárať webové odkazy z aplikácií pre Android tretích strán (napríklad zvážte prístup na adresu URL, ktorú vám poslal váš priateľ prostredníctvom e-mailu alebo WhatsApp). V takýchto prípadoch sa odkaz vo všeobecnosti otvorí v predvolenom prehliadači (väčšinou Google Chrome). Aj keď to nie je problém, okamžite sa dostanete do prehliadača Chrome. A keď skončíte so zobrazením odkazu v prehliadači Chrome, musíte sa manuálne prepnúť späť na aplikáciu, ktorú ste používali. Dosť nepríjemné, nemyslíte?
Už nie, vďaka Chromer pre Android. Je to skvelá aplikácia pre Android, ktorá vám umožňuje otvárať odkazy v prehliadači Chrome bez toho, aby ste museli opustiť aplikácie. Pomocou prehliadača Chromer môžete rýchlo pristupovať k odkazom ako v prehliadači Chrome a okamžite sa vrátiť k tomu, čo ste robili. Znie to zaujímavo? Prečítajte si o Chromer trochu viac a potom zistite, ako ho môžete použiť na lepšie zobrazenie odkazov.
Čo je to vlastne Chromer? A prečo by ste ho mali používať?
Chromer v podstate zjednodušuje vývojársky orientovanú funkciu prehliadača Chrome, tzv Vlastné karty prehliadača Chrome. Zjednodušene povedané, vlastné karty prehliadača Chrome umožňujú ľubovoľnej aplikácii spustiť zjednodušenú verziu prehliadača Chrome na zobrazenie ľubovoľnej adresy URL/odkazu bez toho, aby bolo potrebné spustiť celú aplikáciu prehliadača Chrome. Chromer teda poskytuje aplikáciám vlastnú miniverziu prehliadača Chrome na prístup k odkazom.
Používanie prehliadača Chromer má určite zmysel, pretože umožňuje veľmi pohodlné prezeranie odkazov a adries URL. Nemusíte sa ručne prepínať späť na pôvodnú aplikáciu, ktorú ste používali, a váš telefón s Androidom nemusí znášať režijné náklady na spustenie ďalšej aplikácie. Chromer navyše používa vykresľovací mechanizmus prehliadača Chrome a tiež vám poskytuje prístup k štandardným funkciám prehliadača Chrome, ako sú uložené heslá, informácie o automatickom dopĺňaní a aktualizácie zabezpečenia.
Ako používať Chromer na zobrazenie odkazov v prehliadači Chrome bez opustenia aplikácií?
Krok 1: Keď spustíte Chromer prvýkrát po inštalácii, prvá vec je nastaviť ho ako predvolený prehliadač. Za týmto účelom klepnite na Nastaviť predvolený prehliadač a zo zoznamu vyberte Chromer.

Poznámka: Ak vyššie uvedená metóda nefunguje, môžete alternatívne nastaviť Chromer ako predvolený prehliadač prostredníctvom nastavení systému Android. Ísť do Nastavenia > Aplikáciea klepnite na „Výbava“ v pravom hornom rohu. Teraz prejdite na Predvolené aplikácie > Aplikácia prehliadačaa vyberte Chromer.

Krok 2: To je takmer všetko, čo Chromer potrebuje na fungovanie. Odkazy v aplikáciách sa budú odteraz otvárať na vlastnej karte prehliadača Chrome prostredníctvom prehliadača Chromer, ktorý bude fungovať ako mini verzia prehliadača Chrome. Keď skončíte, jednoducho klepnite na "X" tlačidlo na paneli s adresou URL, čím vrátite aplikáciu, ktorú ste používali. Pozrite si nasledujúce video, ktoré ilustruje akciu:
Okrem vyššie uvedeného má Chromer aj niekoľko praktických možností, ktoré možno ľahko nakonfigurovať v samotnej aplikácii. Tieto sú uvedené nižšie:
> Chromer dokáže na obrazovke vášho zariadenia s Androidom vyhľadať odkazy/adresy URL a načítať ich na pozadí, aby k nim mal rýchlejší prístup. Okrem toho je možné aplikáciu nakonfigurovať tak, aby načítala odkazy na pozadí iba cez Wi-Fi šetriť mobilné dáta.

> V prehliadači Chromer môžete priamo vykonávať textové alebo hlasové vyhľadávanie (cez Google).
> Ako sekundárnu akciu si môžete vybrať, či chcete odkazy otvárať v inom prehliadači alebo ich zdieľať prostredníctvom iných aplikácií (konfigurovateľných v prehliadači Chromer).
> Podľa najnovšej testovanej verzie (1.5) môže Chromer poskytnúť prehliadaču Chrome vlastný panel s nástrojmi kariet, ktorého farba závisí od aplikácie, z ktorej sa k odkazu pristupuje.
> K dispozícii je dokonca funkcia webových hláv (napríklad četovacie hlavy služby Facebook Messenger), ktorá vám to umožňuje ukladať viaceré odkazy ako plávajúce bubliny, aby ste k nim mali neskôr prístup (pozri snímku obrazovky nižšie). Tieto bubliny však zobrazujú iba prvé písmeno odkazu (napr. G pre www.google.com) namiesto niečoho, čo je lepšie rozoznať, ako je favicon webovej stránky, čo je trochu mätúce.

Stiahnuť ▼
POZRI TIEŽ: 15 trikov prehliadača Google Chrome na zvýšenie produktivity
Získajte prístup k odkazom v aplikáciách bez toho, aby ste ich opustili
Vzhľadom na to, ako často musíme pristupovať k odkazom/adresám URL z iných aplikácií pre Android, neustále preskakovanie do prehliadača Chrome a následné prepínanie späť je veľmi rýchle. Našťastie vám Chromer pre Android ušetrí všetky tieto problémy, vďaka čomu je prezeranie odkazov nielen jednoduchšie a rýchlejšie, ale aj vďaka všetkým bezpečnostným funkciám prehliadača Chrome. Vyskúšajte to a dajte nám vedieť svoje myšlienky v komentároch nižšie.
Odporúčané články


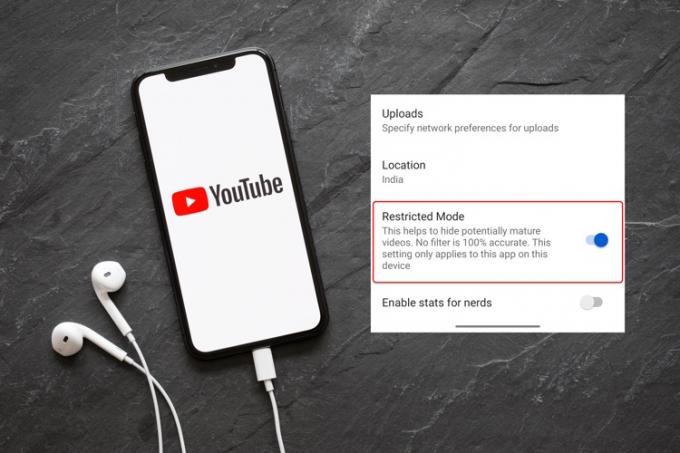

![Ak viete, ako vytvoriť zoznam skladieb na YouTube, viete, že pri pridávaní videí do nich sa niekedy veci môžu trochu zamotať. Presne preto musíte vedieť, ako odstrániť zoznam skladieb na YouTube. Či už ste tvorcom obsahu alebo len bežným divákom YouTube, odstránenie zoznamu skladieb je jednoduché a priamočiare. Takto to urobíte! Ako vymazať zoznam skladieb na YouTube ako divák Ako bežný divák YouTube môžete jednoducho odstrániť svoje vytvorené zoznamy skladieb z mobilu aj počítača. Tu je podrobný návod na to isté. Odstránenie zoznamu videí YouTube ako diváka v aplikácii Ak používate aplikáciu YouTube na zariadení so systémom Android alebo iOS, postupujte podľa týchto krokov na odstránenie zoznamu videí YouTube: 1. Najprv otvorte mobilnú aplikáciu YouTube na svojom zariadení so systémom Android alebo iOS. 2. Potom klepnite na ikonu svojho profilu v pravom hornom rohu mobilnej aplikácie YouTube. 3. Teraz vyberte Váš kanál. 4. Tu prejdite na zoznamy skladieb. 5. Vedľa každého zoznamu skladieb je ponuka s tromi bodkami. Klepnite na ten vedľa zoznamu skladieb, ktorý chcete odstrániť. 6. Uvidíte možnosť Odstrániť. Klepnite naň. Pre to isté sa zobrazí potvrdzujúca správa. Znova klepnite na Odstrániť a váš zoznam skladieb sa odstráni. Odstránenie zoznamu videí YouTube ako prehliadača pomocou prehliadača Proces vymazania zoznamu videí na YouTube prostredníctvom počítača je tiež veľmi jednoduchý a dá sa vykonať niekoľkými kliknutiami. Tu je rýchly prehľad: 1. Najprv otvorte YouTube prostredníctvom prehliadača na prenosnom počítači alebo počítači. 2. Teraz v pravom hornom rohu obrazovky nájdite ikonu svojho profilu a kliknite na ňu. 3. Tu vyhľadajte možnosť Váš kanál a kliknite na ňu. 4. Teraz uvidíte sekciu Zoznamy skladieb. Kliknite naň. 5. Teraz by ste mali vidieť zoznam všetkých vašich vytvorených zoznamov skladieb. Umiestnite kurzor myši na ten, ktorý chcete odstrániť, a zobrazí sa ponuka s tromi bodkami. Kliknite na toto. 6. Po kliknutí na trojbodkovú ponuku sa vám zobrazia dve možnosti – Odstrániť a Upraviť. Kliknite na možnosť Odstrániť. Ako odstrániť zoznam videí YouTube ako tvorca Ako tvorca obsahu môžete použiť konvenčnú cestu a odstrániť zoznam videí ako divák. Väčšinu času však strávite v Štúdiu YouTube ako YouTuber. Takže vedieť, ako odstrániť zoznam videí v Štúdiu YouTube, bude užitočné. Môžete tak urobiť z mobilu aj počítača. Tu je postup: Ako odstrániť zoznam videí YouTube ako autor v aplikácii 1. Otvorte aplikáciu Štúdio YouTube na svojom zariadení so systémom Android alebo iOS. 2. Na spodnom paneli uvidíte sekciu Obsah. Klepnite naň. 3. Potom klepnite na časť Zoznamy skladieb. 4. Tu uvidíte všetky svoje vytvorené zoznamy skladieb. Klepnite na ten, ktorý chcete odstrániť. 5. V hornom paneli obrazovky uvidíte ikonu úprav. Klepnite naň. 6. Vyberte možnosť Odstrániť zoznam skladieb. 7. Zobrazí sa malé vyskakovacie okno s potvrdením. Kliknite na OK. Ako odstrániť zoznam videí YouTube ako autor pomocou prehliadača 1. Otvorte YouTube v prehliadači na počítači. 2. Kliknite na ikonu profilu v pravom hornom rohu obrazovky. 3. Z domovskej stránky YouTube prejdite do Štúdia YouTube. 4. Navštívte sekciu obsahu výberom možnosti z ľavého panela okna. 5. Teraz kliknite na sekciu Zoznamy skladieb. 6. Kliknite na ponuku možností s tromi bodkami vedľa zoznamu skladieb, ktorý chcete odstrániť. 7. Tu nájdete tlačidlo Odstrániť zoznam skladieb. Po kliknutí naň sa zobrazí potvrdzovacie okno a musíte znova kliknúť na Odstrániť. Ako odstrániť jednotlivé videá zo zoznamu videí (pre tvorcov) Okrem odstránenia celých zoznamov videí na YouTube vám platforma umožňuje vymazať aj jednotlivé videá zo zoznamov videí. Tu je návod, ako to môžete urobiť. Odstránenie jednotlivých videí zo zoznamu videí v aplikácii Ak chcete ako tvorca odstrániť jednotlivé videá zo zoznamu videí, postupujte podľa týchto krokov. 1. Otvorte mobilnú aplikáciu YouTube na svojom mobilnom zariadení. 2. Klepnite na ikonu Profil v pravom hornom rohu. 3. Vyberte Váš kanál. 4. Prejdite na zoznamy skladieb. 5. Klepnite na zoznam skladieb, z ktorého chcete odstrániť videá. 6. Vyberte trojbodkovú ponuku vedľa videa, ktoré chcete odstrániť z vybratého zoznamu videí. 7. Klepnite na možnosť Odstrániť zo zoznamu skladieb. To by malo stačiť! Odstránenie jednotlivých videí zo zoznamu videí pomocou prehliadača 1. Prvá vec, ktorú musíte urobiť, je otvoriť YouTube v počítači pomocou ľubovoľného prehliadača. 2. Potom klepnite na ikonu profilu na domovskej stránke YouTube. 3. Ďalej vyberte Štúdio YouTube. 4. Tu na ľavom paneli Štúdia YouTube vyberte položku Obsah. 5. Potom vyberte položku Zoznamy skladieb. 6. Tu uvidíte zoznam všetkých vašich zoznamov skladieb. Presuňte kurzor myši na ten, ktorý chcete odstrániť, a zobrazí sa možnosť Upraviť na YouTube. Kliknite naň. 7. Na ďalšej stránke na pravej strane uvidíte videá, ktoré boli aktuálne pridané do zvoleného zoznamu videí. 8. Presuňte kurzor myši na video, ktoré chcete odstrániť zo zoznamu videí, aby sa zobrazila trojbodková ponuka. Kliknite na toto. 9. Uvidíte možnosť Odstrániť zo zoznamu [playlist_name]. Kliknite naň a okamžite sa odstráni. Ako odstrániť jednotlivé videá zo zoznamu videí (pre divákov) Proces odstraňovania selektívnych videí zo zoznamu videí ako diváka je rovnaký ako v prípade autorov na mobilnom zariadení. Na PC je to však trochu iné: 1. Otvorte YouTube vo svojom preferovanom prehliadači. 2. Kliknite na ikonu profilu v pravom hornom rohu obrazovky. 3. Vyberte Váš kanál. 4. Tu kliknite na Zoznamy skladieb. 5. Vyberte zoznam videí, z ktorého chcete ručne odstrániť videá. 6. Začne sa prehrávať nedávno pridané video. Posúvaním panela na pravej strane obrazovky nájdite video, ktoré chcete odstrániť zo zoznamu skladieb. 7. Presuňte kurzor myši na video, ktoré chcete odstrániť zo zoznamu videí, a zobrazí sa trojbodková ponuka, kliknite na ňu. 8. Vyberte možnosť Remove from [playlist_name]. To je všetko. Často kladené otázky Prečo nemôžem odstrániť zoznam videí na YouTube? Ak chcete odstrániť zoznam skladieb na YouTube, musíte kliknúť alebo klepnúť na trojbodkovú ponuku v mobilnom telefóne alebo počítači. Ďalej klepnite na možnosť Odstrániť. Ako odstránim zoznam skladieb z knižnice YouTube v telefóne? Zoznam skladieb môžete zo svojej knižnice YouTube odstrániť tak, že prejdete na ProfilVáš kanálZoznamy skladiebTrojbodková ponukaOdstrániť. Ako odstránim zoznam videí zo služby YouTube v počítači? Ak to chcete urobiť, môžete použiť Štúdio YouTube alebo prejsť na ProfilVáš kanálZoznamy skladieb Umiestnite kurzor myši na zoznam skladieb, ktorý chcete odstrániť. Trojbodková ponukaOdstrániť. Ako natrvalo odstránim zoznam skladieb? Keď sa rozhodnete odstrániť zoznam skladieb, automaticky sa odstráni natrvalo. Túto akciu nebudete môcť vrátiť späť.](/f/6279abe41750b84a532a5f457e50ac91.jpg)

No je to skvelý blog, beebom Gratulujem k 2 miliónom
Odpovedzte




