Nie je žiadnym tajomstvom, že iPhony sa s Macmi hrajú mimoriadne dobre. Ale nie až tak s PC. Natoľko, že dokonca aj verzia iTunes pre Windows je do značnej miery otrasená. V predvolenom nastavení spoločnosť Apple ani neumožňuje používateľom prenášať údaje zo svojho iPhone do počítača alebo počítača Mac. Čo keby ste teda chceli exportovať obrázky z iPhone do počítača so systémom Windows 10? No, prečítajte si tento článok a dozviete sa presne ako môžete preniesť fotografie iPhone do počítača:
Poznámka: Existuje niekoľko spôsobov, ako to urobiť, a ja vám poviem o 5 najlepších. Robím to pomocou iPhone so systémom iOS 10 a Windows 10 bez nainštalovaného iTunes.
1. Aplikácia Fotky pre Windows
Najjednoduchší spôsob, ako to urobiť, je použiť vstavanú aplikáciu Fotografie v systéme Windows. Táto aplikácia umožňuje používateľom jednoducho importovať fotografie zo svojho iPhone do počítača so systémom Windows. Ak to chcete urobiť, postupujte podľa nasledujúcich krokov:
- Pripojte svoj iPhone do počítača so systémom Windows. Na vašom iPhone sa zobrazí výzva s otázkou, či má váš iPhone povoliť počítaču prístup k fotografiám a videám, klepnite na "Povoliť".

- Ďalej na počítači so systémom Windows spustite aplikáciu Fotografie. Tu kliknite na Ikona importu v pravej hornej časti okna aplikácie.

- Vyberte obrázky chcete importovať. Môžete vybrať jednotlivé obrázky alebo ich jednoducho importovať všetky. Kliknite na "Ďalej", a to je všetko.

Vaše vybrané fotografie sa teraz importujú do vášho počítača so systémom Windows vďaka aplikácii Fotky. Ak nepoužívate aplikáciu Fotky alebo ju nemáte v počítači, môžete použiť jednu z ďalších štyroch metód.
2. Prieskumník systému Windows
Bez ohľadu na to, akú verziu Windowsu používate (vážne, prestaňte teraz používať XP), zjavne máte Windows Explorer. Ak chcete použiť Windows Explorer na import fotografií z vášho iPhone, môžete jednoducho postupovať podľa nižšie uvedených krokov:
- Pripojte svoj iPhone k počítaču so systémom Windows. Na svojom iPhone klepnite na "Povoliť", keď vás k tomu vyzve.

- Otvorte Windows Explorer. Môžete to urobiť dvojitým kliknutím na ikonu „Tento počítač“ na pracovnej ploche alebo kliknutím na ikonu "Prieskumník" ikonu na paneli úloh. Môžete tiež použiť „Windows + E“, čím spustíte Windows Explorer. V prieskumníkovi prejdite na „Tento PC“.

- Uvidíte, že váš iPhone je namontovaný na vašom počítači. Otvorte ho a choďte do priečinok DCIM. Tento priečinok bude obsahovať niekoľko podpriečinkov, z ktorých každý bude obsahovať fotografie a videá uložené vo vašom iPhone. Jednoducho skopírujte a prilepte obrázky, ktoré chcete preniesť do počítača so systémom Windows.

To je v podstate všetko, čo musíte urobiť, ak chcete exportovať fotografie z vášho iPhone do počítača so systémom Windows.
3. iCloud Fotografie
Telefóny iPhone majú túto skvelú funkciu s názvom „iCloud Photo Library“, ktorý automaticky synchronizuje všetky obrázky, ktoré nasnímate na svojom iPhone, s účtom iCloud. Sú teda dostupné na každom zariadení, ktoré máte. Ak ste nepovolili iCloud Photo Library, jednoducho prejdite na Nastavenia -> Fotografie a fotoaparát. Tu, zapnite „iCloud Photo Library“. Vaše fotografie budú nahrané do vášho účtu iCloud.
Teraz, keď ste to urobili a vaše fotografie sa synchronizovali s iCloud, zvyšok je veľmi jednoduchý.
- Na počítači so systémom Windows otvorte okno prehliadača a ísť do iCloud. Prihláste sa pomocou svojho Apple ID a prejdite na Fotky.

- Vo webovom prehliadači uvidíte všetky svoje fotografie. Kliknite na Vybrať fotografiea vyberte tie, ktoré chcete exportovať (stlačením klávesu Ctrl vyberte viacero fotografií).

- Ďalej kliknite na "Stiahnuť ▼" aby ste si ich stiahli do počítača.

to je všetko. Všetky fotografie, ktoré chcete exportovať, budú teraz k dispozícii vo vašom počítači. Ak chcete, môžete ich zo svojho iPhone odstrániť.
4. Fotky Google
Ak na svojom iPhone používate Fotky Google, môžete ich jednoducho použiť na prenos fotografií do počítača so systémom Windows. Ak chcete na prenos fotografií do počítača so systémom Windows použiť Fotky Google, postupujte podľa nasledujúcich krokov:
- Na vašom PC ísť do Webová aplikácia Fotky Google. Tu vyberte fotografie, ktoré chcete stiahnuť.

- Kliknite na tri bodky vpravo hore a kliknite na Stiahnuť ▼.
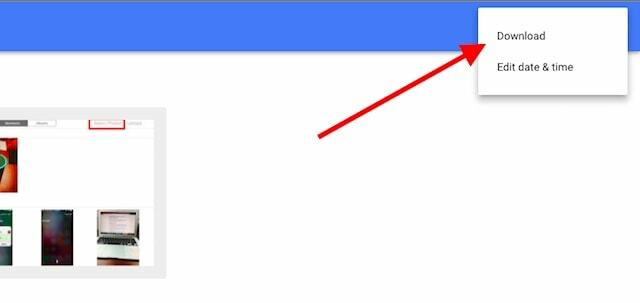
Vybrané fotografie sa potom stiahnu do počítača so systémom Windows. Toto je ďalší rýchly spôsob prenosu fotografií.
5. Disk Google alebo Dropbox
Môžete sa tiež rozhodnúť použiť službu cloudového úložiska na prenos fotografií z iPhone do počítača so systémom Windows. Najlepšie na tom je, že na rozdiel od prvej metódy nemusíte mať počítač so systémom Windows 10. Ak chcete na prenos fotografií použiť Disk Google alebo Dropbox, môžete urobiť nasledovné:
Najprv si stiahnite aplikáciu Disk Google alebo Dropbox do svojho iPhone. potom nahrajte svoje fotografie do cloudu. Ďalej na vašom PC, otvorte Disk Google alebo Dropboxa prihláste sa pomocou svojho účtu. Uvidíte všetky svoje nahrané fotografie. Jednoducho vyberte tie, ktoré chcete na stiahnutie kliknite na tri bodky a vyberte "Stiahnuť ▼".
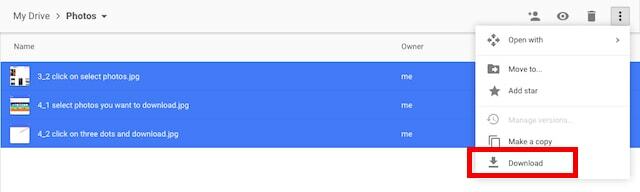
Fotografie sa potom stiahnu do počítača so systémom Windows a môžete ich jednoducho odstrániť zo svojho iPhone a tiež uvoľniť miesto.
Bonus: Použite recepty IFTTT na automatické nahrávanie fotografií
Ak nasnímate veľa obrázkov zo svojho iPhone a chcete ich všetky zálohovať na počítači so systémom Windows alebo na Disk Google alebo Dropbox, môžete automatizovať úlohu nahrávania fotografií na IFTTT. Môžete si vytvoriť jednoduchý recept na nahrávanie fotografií z priečinka Fotoaparát na Disk Google alebo Dropbox.
Môžete si jednoducho vytvoriť recept, ktorý znie „Ak sa do priečinka Fotoaparát pridá nová fotografia, nahrajte ju do Dropboxu“. Ak si chcete o tomto recepte prečítať podrobnejšie, prečítajte si náš článok o Recepty IFTTT.
POZRI TIEŽ: 10 najlepších alternatív iTunes
Ľahko preneste fotografie z iPhone do počítača so systémom Windows
Všetky tieto metódy by mali fungovať dobre na prenos fotografií z iPhone do počítača so systémom Windows. Mimochodom, tieto metódy budú fungovať aj na Macu, s výnimkou Windows Photos a Windows Explorer (zo zrejmých dôvodov). Môžete použiť ktorúkoľvek z týchto metód a ako vždy by sme radi vedeli, či ste pri ich používaní narazili na nejaké problémy. Tiež, ak viete o nejakom inom, jednoduchšom spôsobe, ako to urobiť, môžete nám o tom dať vedieť v sekcii komentárov nižšie.
Odporúčané články






-
takže keď sa pokúsim kliknúť na import, píše sa, že nemám pripojené zariadenie... môj iPhone je odomknutý a zapnutý. vie mi niekto pomoct?
OdpovedzteAhoj Elyce!
Vyzval vás váš iPhone na „Povoliť tomuto zariadeniu prístup k fotografiám a videám“? Ak výslovne neudelíte prístup, systém Windows nebude mať prístup k fotografiám a videám vášho iPhone.
Možno budete musieť aktualizovať ovládače USB pre váš počítač.Odpovedzte
-
Môžete si vyskúšať AirMore, čo je bezplatný prenosový softvér fungujúci na webe, inými slovami, bezdrôtovým spôsobom. Nemusíte so sebou nosiť kábel USB a inštalovať akúkoľvek aplikáciu do počítača. Použil som na chvíľu. Ľahko sa ovláda. Prostredníctvom QR kódu alebo radaru môžete úspešne prepojiť telefón s počítačom.
Tento nástroj dokáže prenášať nielen fotografie, ale aj hudbu, videá, súbory atď.
Odpovedztemôžete si to vygoogliť a vyskúšať.
Odpovedzte



