Vytvorenie účtu hosťa v systéme Windows býval pomerne jednoduchý proces, ktorý mohol urobiť každý na pár kliknutí. Už to tak nie je, ale stále si môžete vytvoriť účet hosťa v novších verziách systému Windows, ako je napríklad Windows 11. V tomto článku sme vysvetlili, ako vytvoriť účet hosťa Windows 11 pomocou nastavení, príkazového riadka a prostredia PowerShell. Takže bez ďalších okolkov, poďme sa ponoriť.
Vytvorenie účtu hosťa v systéme Windows 11 (2022)
Obsah
Pridajte účet hosťa pomocou aplikácie Nastavenia systému Windows 11
1. Otvorte aplikáciu Nastavenia pomocou Klávesová skratka systému Windows 11 „Win+I“ a prejdite do časti „Účty“. z ľavého bočného panela. Odtiaľ, kliknite na „Ostatní používatelia“ založiť hosťovský účet. Ak používate staršiu zostavu systému Windows 11, túto možnosť nájdete namiesto toho ako „Rodina a ďalší používatelia“.

2. Ďalej kliknite na „Pridať účet“ a vytvorte nový používateľský účet.
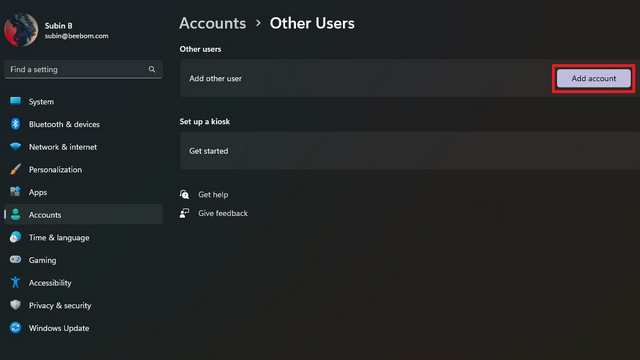
3. Keď sa zobrazí obrazovka vytvorenia účtu Microsoft, vyberte možnosť „Nemám prihlasovacie údaje tejto osoby“.

4. Z ďalšej strany kliknite na „Pridať používateľa bez účtu Microsoft“ na vytvorenie účtu hosťa bez prepojenia účtu Microsoft.

5. Teraz by ste mali nastaviť používateľské meno, heslo a tri bezpečnostné otázky pre účet hosťa. Upozorňujeme, že ako používateľské meno nemôžete použiť „Hosť“, pretože je rezervované v OS. Kliknite na „Ďalej“ a teraz máte druhý účet v systéme Windows 11.

Pridať nový účet do skupiny používateľov hosťa
1. Teraz, keď ste si vytvorili účet, mali by ste ho pridať do používateľskej skupiny hostí, aby účet nemal úplný prístup k vášmu počítaču. Ak to chcete urobiť, otvorte Windows Search a otvorte „Správa počítača“ ako správca.
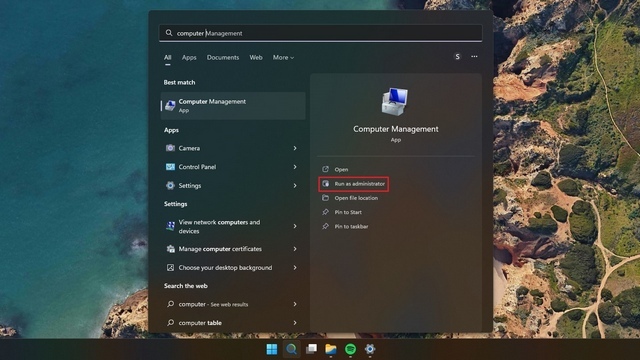
2. Keď sa zobrazí Správa počítača, prejdite na Systémové nástroje -> Lokálni používatelia a skupiny -> Používatelia na pridanie účtu do skupiny používateľov. Predovšetkým nenájdete možnosť „Miestni používatelia a skupiny“, ak používate domáce vydanie systému Windows 11. Ako riešenie môžete nainštalovať a používať nástroj Local User and Group Management z GitHubu. Ak chcete začať, dvakrát kliknite na používateľa, ktorého ste práve vytvorili.

2. Prepnite na kartu „Skupinové členstvo“ a vyberte „Pridať členstvo“ vyberte používateľskú skupinu hostí.

3. Zo zoznamu skupín vyberte „Hostia“ a kliknutím na „Vybrať“ výber potvrďte.

4. Po pridaní používateľskej skupiny hostí kliknite na „Používatelia“ a stlačte tlačidlo „Odstrániť členstvo“. Úspešne ste vytvorili účet hosťa v systéme Windows 11.

Na vytvorenie účtu hosťa použite príkazový riadok
1. Vyhľadajte „Príkazový riadok“ vo Windows Search a spustite ho ako správca.

2. Ak chcete vytvoriť nového hosťa, zadajte nasledujúci príkaz. Upozorňujeme, že „Guestuser“ v príkaze môžete nahradiť názvom podľa vlastného výberu.
net user Guestuser /add /active: yes

3. Pomocou príkazu nižšie nastavte heslo pre účet hosťa. A to je všetko, vytvorili ste si účet hosťa v systéme Windows 11 pomocou príkazového riadka.
net user Guestuser *
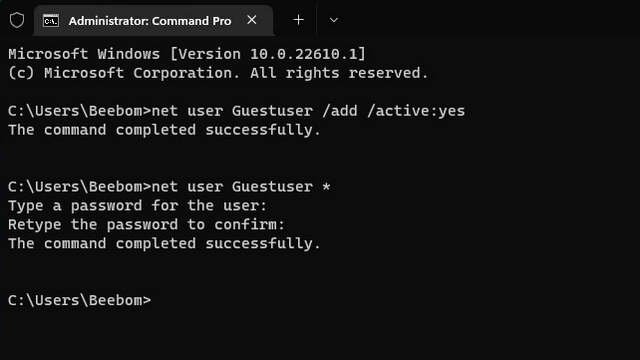
Vytvorte si účet hosťa systému Windows 11 pomocou prostredia PowerShell
1. Ďalším spôsobom, ako vytvoriť účet hosťa Windows 11, je použitie PowerShell. Vyhľadajte „Powershell“ vo Windows Search a spustite ho ako správca, aby ste otvorili zvýšené okno PowerShell.

2. Pomocou príkazu nižšie nastavte heslo pre svoj účet hosťa.
$GuestPassword = Read-Host -AsSecureString
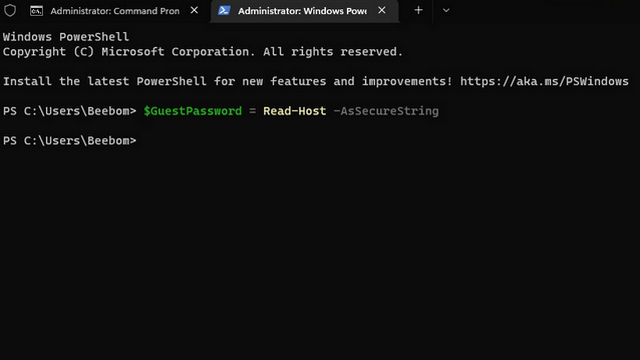
3. Ďalej použite príkaz nižšie na nastavenie názvu pre účet hosťa.
New-LocalUser "TheGuest" -Password $GuestPassword

4. Ako posledný krok použite príkaz nižšie na pridanie účtu do používateľskej skupiny hostí. Teraz môžete zdieľať svoj počítač s ostatnými pomocou účtu hosťa.
Add-LocalGroupMember -Group "Guests" -Member "TheGuest"

Počas zdieľania počítača používajte účet hosťa
To sú tri spôsoby, ako vytvoriť účet hosťa v systéme Windows 11. Možnosť vytvorenia účtu hosťa príde vhod, najmä ak sa často pristihnete, že zdieľate svoj systém s rovesníkmi alebo známymi. Ak medzitým uprednostňujete offline účet, ktorý nie je spojený s vaším účtom Microsoft, prejdite na našich prepojených sprievodcov vytvorte lokálny účet v systéme Windows 11 a odstráňte svoj účet Microsoft zo systému Windows 11.
Odporúčané články






Nebolo by jednoduchšie povoliť účet hosťa v časti Správa počítača> Systémové nástroje> Miestni používatelia a skupiny> Používatelia. Vyberte možnosť Hosť>Vlastnosti a zrušte výber možnosti „Účet je zakázaný“. Kliknite na použiť
Odpovedzte




