Ak ste niekedy skúšali prenášať súbory medzi počítačom so systémom Windows a počítačom so systémom Mac OS X, je pravdepodobné, že ste sa stretli s problémami, ktoré vznikajú v dôsledku formátov NTFS a FAT. Windows v predvolenom nastavení uprednostňuje používanie formátov NTFS na svojich jednotkách a ak ste naformátovali externé pevné disky a jednotky pera v systéme Windows, s najväčšou pravdepodobnosťou ste na ich formátovanie použili NTFS.
To je vo vesmíre Windows dobré a dobré, ale prejdite na Mac a všimnete si, ako OS X dokáže čítať tieto disky naformátované v systéme NTFS, ale nič na ne nezapisuje. To je jeden z najväčších problémov kompatibility medzi platformami pre externé ukladanie údajov medzi Windows a OS X.
Čo môžeme urobiť
Najbežnejším riešením, ktoré budete počuť, je formátovať disky na FAT. Aj keď to funguje, dáme vám dva dôvody, prečo to možno nechcete:
- Váš disk už môže obsahovať cenné dáta, ktoré sa stratia ak ho naformátujete na FAT.
- Možno budete musieť preniesť súbory väčšie ako 4 GB na váš disk a FAT to neumožňuje.
Ako teda preklenúť túto do očí bijúcu priepasť medzi Windows a OS X?
Dnes skúmame možné riešenia tohto problému. Avšak skôr, ako pochopíte, čo máte robiť, musíte pochopiť, čo sa snažíte opraviť. Malé pozadie je v poriadku:
NTFS a FAT sú dva z najbežnejšie používaných súborových systémov na formátovanie jednotiek. Toto sú skratky pre Nový technologický súborový systém a Tabuľka prideľovania súborov, resp. Tieto formáty určujú, ako disky usporiadajú údaje.
Používanie FAT môže skutočne vyriešiť väčšinu vašich problémov s používaním rovnakého externého úložiska medzi Windows a Mac však varuje, že súbory väčšie ako 4 GB nemožno ukladať na disky naformátované pomocou TUK.
Ako povoliť možnosti zápisu NTFS na OS X
OS X natívne podporuje možnosti čítania pre disky vo formáte NTFS. To znamená, že na čítanie súborov môžete použiť disky naformátované v systéme NTFS s OS X. Nemôžete však prenášať súbory z počítača Mac na príslušný disk.
Takže ste zmätení? Nebojte sa, máme riešenie a vysvetlíme vám to. Ako sa ukázalo, existujú dve možné riešenia tohto problému.
1. Aplikácie tretích strán
Očividne ste neboli prví, ktorí sa stretli s týmito obmedzeniami, takže riešitelia problémov prišli s riešeniami vo forme aplikácií tretích strán. Prichádzajú v platených aj bezplatných variantoch, ale predtým, ako preskočíte na bezplatnú časť, buďte upozornení, že bezplatná verzia vyžaduje oveľa viac tvrdej práce a vo všeobecnosti nie je taká spoľahlivá ako platené.
Platené aplikácie
Úžasní ľudia v Paragon Software Group a Tuxera vytvorili nástroje, ktoré premosťujú priepasť NTFS medzi Windows a OS X.
Všetko, čo musíte urobiť s týmito aplikáciami, je stiahnuť si ich (a samozrejme nainštalovať.) a všetko je pripravené. Teda skoro. Aby sa zmeny prejavili, musíte reštartovať počítač a potom môžete voľne čítať a zapisovať na disky NTFS bez akýchkoľvek problémov.
„Paragon NTFS for Mac“ má cenu 19,95 USD a má 10-dňovú skúšobnú verziu, ak si chcete byť istí, že vám to bude fungovať.
„Tuxera NTFS pre Mac“ stojí 31 dolárov a má 15-dňovú skúšobnú verziu.
Obe tieto aplikácie sa dodávajú s pridanou funkciou, ktorá vám umožňuje naformátovať jednotku pomocou systému NTFS alebo vytvárať oddiely. Vyskúšali sme ponuku Paragonu a stojí za to.
Upozorňujeme tiež, že ak používate disk Seagate, Seagate ponúka bezplatnú licenciu pre „Paragon NTFS for Mac“, s obmedzením, že funguje iba s jednotkami Seagate alebo s jednotkami vyrobenými spoločnosťou Seagate. Mohol by som ho použiť s externým HD Samsung, ktorý vyrobila spoločnosť Seagate.
Odhlásiť sa Paragon a Tuxera pre jednoduché a bezproblémové používanie NTFS na vašom Macu.
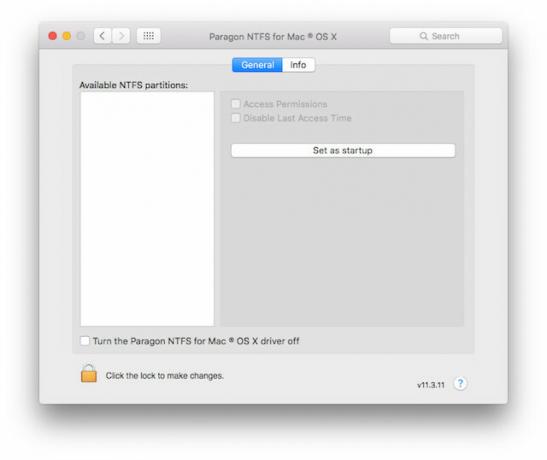
Bezplatné aplikácie
„osxfuse“ je open source aplikácia hosťovaná na GitHub, ktorá tiež umožňuje používateľom zapisovať na disky NTFS na Mac. Tento proces je únavne dlhý a neodporúča sa, ak vám nevyhovuje používanie terminálu alebo reštartovanie počítača Mac do režimu obnovenia.
Napriek tomu sme tu načrtli kroky.
1. Stiahnuť ▼ osxfuse a nainštalujte ho.
2. Stiahnuť ▼ Homebrew (správca balíkov príkazového riadka pre Mac), ak ho ešte nemáte.
3. Otvorte Terminál a zadajte nasledujúci príkaz:
brew install homebrew/fuse/ntfs-3g
4. Teraz budete musieť zakázať ochranu integrity systému (SIP alebo „bez rootov“). Ak to chcete urobiť, musíte reštartovať počítač do režimu obnovenia.
- Vypnite Mac a stlačte Command + R pri jeho opätovnom spustení. Týmto sa váš Mac spustí v prostredí obnovy.
5. Spustite terminál a zadajte nasledujúci príkaz:
csrutil disable
- Týmto vypnete ochranu integrity systému na vašom Macu.
- Reštartujte svoj Mac normálne.
6. Otvorte Terminál a zadajte nasledujúce príkazy:
sudo mv /sbin/mount_ntfs /sbin/mount_ntfs.original
sudo ln -s /usr/local/sbin/mount_ntfs /sbin/mount_ntfs
7. Ďalej vy znova povoliť ochranu integrity systému.
- Reštartujte svoj Mac na obnovenie.
8. Spustite terminál a zadajte nasledujúci príkaz:csrutil enable
- To povolí ochranu integrity systému na vašom Macu.
9. Reštartujte svoj Mac.
10. NTFS by teraz mal fungovať na vašom Macu.
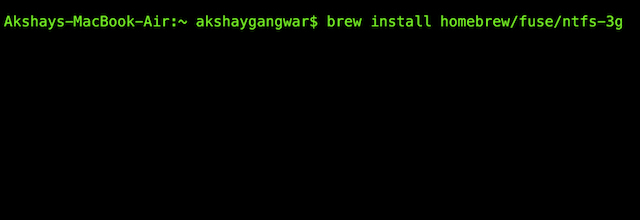
Dobre, bolo s tým veľa práce. Najmä vzhľadom na to, že existujú oveľa jednoduchšie a jednoduchšie metódy. tiež vypnutie ochrany integrity systému nie je niečo, čo by sa malo robiť ľahkovážne pretože umožňuje koreňovým programom pristupovať k chráneným súborom na vašom Macu a môže spôsobiť, že sa váš Mac stane ľahkým cieľom pre malvér alebo môže viesť k poškodeniu spúšťacieho disku.
2. Experimentálna funkcia spoločnosti Apple
Ako sa ukázalo, samotný Apple má experimentálnu funkciu, ktorá môže byť povolená, aby umožnila zapisovanie NTFS na Mac. Táto metóda tiež vyžaduje použitie príkazového riadka, ale nevyžaduje, aby ste zakázali ochranu integrity systému.
Poznámka: Keďže ide o experimentálnu funkciu, nemusí to fungovať správne, môže to poškodiť vaše údaje, váš disk alebo spôsobiť stratu údajov. Postupujte opatrne a na vlastné riziko.
Kroky, ktoré musíte vykonať, aby ste túto funkciu povolili, sú uvedené nižšie:
1. Spustite terminál na vašom Macu.
2. Zadajte nasledujúci príkaz:
sudo nano /etc/fstab
- Do súboru musíte pridať nasledujúci riadok:
LABEL=DRIVE_NAME none ntfs rw, auto, nobrowse
- Nahraďte DRIVE_NAME názvom vášho disku.
- Uistite sa, že DRIVE_NAME, ktorý používate, neobsahuje žiadne medzery, pretože by to mohlo spôsobiť problémy.
3. To povolí podporu zápisu pre váš disk.
Ak má váš disk zložitý názov s medzerami a podobne, môžete zariadenie použiť UUID povoliť podporu zápisu aj pre túto jednotku. Ak chcete nájsť UUID pre váš disk, musíte na termináli spustiť nasledujúci príkaz:diskutil info /Volumes/DRIVENAME | grep UUID
Vymeňte „DRIVENAME“ s názvom vášho disku.
Keď máte UUID pre váš disk, musíte postupovať podľa týchto krokov:
1. Otvorte na svojom Macu Terminál.
- Zadajte nasledujúci príkaz:
sudo nano /etc/fstab
- Pridajte do súboru nasledujúci riadok:
UUID=DEVICEUUID none ntfs rw, auto, nobrowse
- Nahradiť „DEVICEUUID“ s UUID pre váš disk.
Obmedzenie tejto experimentálnej metódy je presne toto; to je experimentálne. Neexistuje žiadna záruka, že bude fungovať správne. Mohlo by to poškodiť vaše údaje alebo dokonca celý disk. Táto metóda tiež vyžaduje, aby ste pridali jeden riadok „na disk“ aby to fungovalo. Takže ak máte viac ako jeden disk, na ktorý chcete zapisovať pomocou tejto metódy, bude to zbytočne únavné.
Budúce možnosti
Skutočnosť, že spoločnosť Apple má experimentálnu funkciu, ktorá umožňuje zapisovať na disky NTFS, trochu naznačuje a možná natívna podpora zápisu NTFS. To je dobrá správa, no zároveň nepotvrdená. Všetko, čo vieme, Apple môže úplne odstrániť podporu zápisu NTFS z operačného systému, takže používatelia nemajú inú možnosť, ako používať aplikácie tretích strán.
Ak máte možnosť, odporúčame vám naformátovať disky pomocou exFAT. exFAT je formát, ktorý podporujú Windows aj OS X a nemá obmedzenie veľkosti súboru 4 GB ako FAT.
Avšak, ako takmer všetko v technológii, aj exFAT má výhradu v tom, že nemusí byť podporovaný staršími verziami OS X a počítačmi so systémom Windows so systémom Windows XP a starším. To znamená, že ak neustále sedíte pred počítačom so systémom Windows XP resp starší, potom exFAT nie je pre vás tou najlepšou voľbou, pretože starší operačný systém ho nemusí ani zistiť systémov.
POZRI TIEŽ: Ako naformátovať jednotku USB na počítači Mac
Začnite používať NTFS na svojom Macu
Boli ste vyzbrojení základnými znalosťami, ktoré potrebujete na to, aby sa zápis do súborov NTFS na vašom Macu stal realitou. Vyskúšajte metódy, ktoré sme načrtli v tomto článku, a dajte nám vedieť o svojich skúsenostiach s nástrojmi, ktoré používate na dosiahnutie týchto výsledkov na svojich počítačoch.
Pred vyskúšaním vecí, o ktorých si nie ste úplne istí, si vytvorte zálohu dôležitých údajov. Istota je istota.
Dajte nám vedieť o svojich skúsenostiach s NTFS na Mac v komentároch nižšie.
Odporúčané články

Pracovalo sa mi na Mojave 🙂 ďakujem veľmi pekne!!!
OdpovedzteV priebehu rokov som čítal veľa článkov/blogov, ktoré pokrývajú zdieľanie hfs+, ntfs a exfat hdd na Mac a PC pomocou ReadWrite. Hoci všetky poskytli presne tie isté informácie, som rád, že som pokračoval v čítaní vždy, keď som narazil na nový zdroj, pretože váš príspevok poskytol fantastický pohľad, ktorý nie je zahrnutý v žiadnom z ostatných. Skutočne hodnotné čítanie a mohlo by byť skutočne tým definitívnym sprievodcom, ak pridáte rýchly prehľad úvah o exfatoch (nedostatok žurnálovania) a zmienku o mediafour. Len myšlienka alebo som to možno preskočil.
OdpovedzteKeď som si kúpil externý pevný disk Seagate 2TB, bol s ním zadarmo NTFS Paragon (platí len pre disky Seagate), ktorý som nainštaloval do svojho MacBooku Pro so systémom El Capitan a fungoval dobre.
Keď som nainštaloval Mac Os Sierra, môj Mac už nerozpoznal ten istý HDD. Skúsil som to odinštalovať a znova nainštalovať, ale zdá sa, že to nefunguje. Ale môj HDD sa zobrazuje v Disk Utility.
Prosím, pomôžte mi, pretože disk obsahuje dôležité údaje.Odpovedzte




