Windows 11 má niekoľko vstavaných nástrojov, ktoré vám pomôžu udržiavať, opravovať, testovať a opravovať váš počítač v prípade, že sa vyskytne akýkoľvek problém. Napríklad môžete použite obnovenie systému v systéme Windows 11 aby sa váš počítač vrátil v čase do funkčného stavu. Počítače so systémom Windows 11 obsahujú aj nástroj na riešenie problémov, ktorý opravuje problémy so zvukom v systéme Windows 11 automaticky, okrem mnohých iných problémov. Ak však máte problémy aj s mikrofónom a chcete ho otestovať v systéme Windows 11, môžete tak urobiť jednoducho z Nastavenia a Ovládací panel. Okrem toho môžete tiež zosilniť zvuk mikrofónu bez sťahovania akejkoľvek aplikácie tretej strany. V tejto súvislosti poďme ďalej a zistime, ako otestovať mikrofón v systéme Windows 11.
Otestujte svoj mikrofón v systéme Windows 11 (2022)
V tejto príručke sme vysvetlili, ako nastaviť káblové aj bezdrôtové mikrofóny v systéme Windows 11, spolu s dvoma spôsobmi testovania mikrofónu v systéme Windows 11. Okrem toho sme pridali pokyny, ako zvýšiť hlasitosť mikrofónu v systéme Windows 11. S tým povedané, poďme sa ponoriť.
Obsah
Nastavte káblový mikrofón v systéme Windows 11
Pred nastavením káblového mikrofónu sa najprv musíme naučiť, ku ktorému portu musíte mikrofón pripojiť. Poďme teda ďalej a zistime, ako nastaviť káblový mikrofón v systéme Windows 11.
1. Ak používate prenosný počítač so systémom Windows, vo všeobecnosti platí 3,5 mm audio jack funguje pre zvukový výstup aj mikrofónový vstup. Preto by ste mali pripojiť káblový mikrofón ku konektoru slúchadiel na prenosnom počítači. A ak používate vlastný počítač so systémom Windows, port mikrofónu bude ružová farba jeden. Mali by ste tiež hľadať ikonu „mikrofón“ okolo portov.

2. Po pripojení mikrofónu k pravému portu otvorte Nastavenia stlačením „Windows + I“ a prejdite na Systém -> Zvuk.

3. Tu v časti „Vstup“ vyberte káblový mikrofón, ktorý chcete použiť, a to je všetko. Úspešne ste nastavili káblový mikrofón v systéme Windows 11.
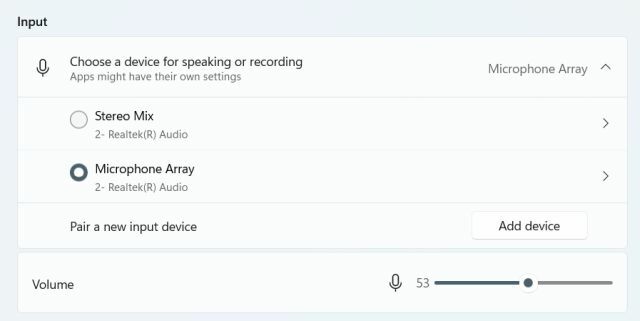
Nastavte bezdrôtový mikrofón v systéme Windows 11
Ak chcete nastaviť bezdrôtový mikrofón, ktorý funguje cez Bluetooth, stačí otvoriť Nastavenia a spárovať mikrofón s počítačom so systémom Windows 11. Tu je návod, ako na to.
1. Uistite sa, že váš mikrofón Bluetooth je v režime párovania. Potom otvorte aplikáciu Nastavenia z ponuky Štart alebo pomocou klávesovej skratky “Windows + I“.

2. V aplikácii Nastavenia v systéme Windows 11 prejdite na Systém -> Zvuk.

3. Posuňte zobrazenie nadol a prejdite do časti „Vstup“. Tu kliknite na „Pridať zariadenie“ vedľa položky „Spárovať nové vstupné zariadenie“. Tým sa otvorí okno párovania Bluetooth na vašom PC.

4. Tu vyberte „Bluetooth“ vo vyskakovacom okne.
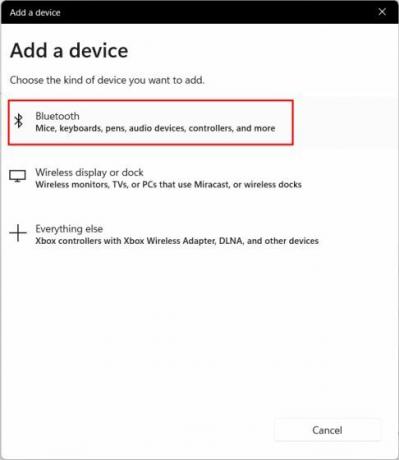
5. Ak je váš bezdrôtový mikrofón v režime párovania, zobrazí sa tu. Akonáhle sa objaví na obrazovke, kliknite naň a podľa pokynov na obrazovke spárujte mikrofón.

6. To je všetko. V časti „Vstup“ skontrolujte, či je je vybratý bezdrôtový mikrofón ako váš predvolený mikrofón.
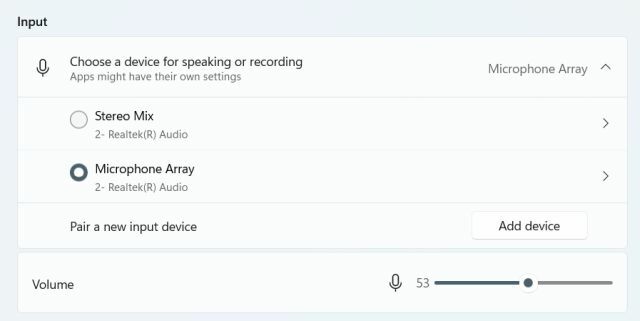
Otestujte svoj mikrofón v systéme Windows 11 z Nastavenia
1. Ak chcete otestovať mikrofón v systéme Windows 11, stlačte tlačidlo Klávesová skratka systému Windows 11 “Windows + I“ a otvorte Nastavenia. Nastavenia môžete otvoriť aj manuálne z ponuky Štart.

2. V ponuke „Systém“ otvorte „Zvuk“ z pravého panela.
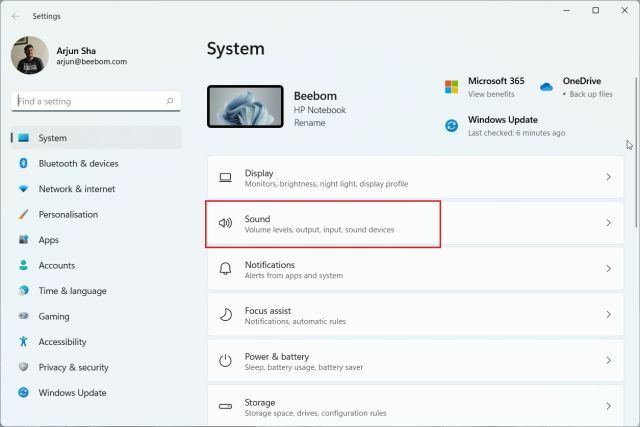
3. Tu prejdite nadol a kliknite na „Mikrofón“ v časti „Vstup“.

4. Potom v časti „Nastavenia vstupu“ kliknite na „Spustiť test“ vedľa položky „Otestovať mikrofón“.
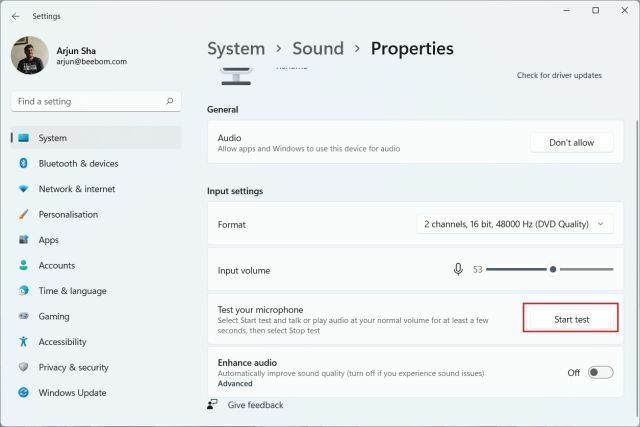
5. Začnite hovoriť a mali by ste vidieť indikátor zobrazujúci hlasovú odozvu. Po dokončení kliknite na „Zastaviť test“.

6. Windows 11 zobrazí výsledok testu mikrofónu nižšie. Ak je výsledok testu nad 50 %, váš mikrofón funguje dobre. Ak nie, zvýšte posúvač „Vstupná hlasitosť“. na maximum. to je všetko.
Teraz pokračujte a znova otestujte mikrofón na počítači so systémom Windows 11 a mal by byť schopný bez problémov zachytiť váš hlas.
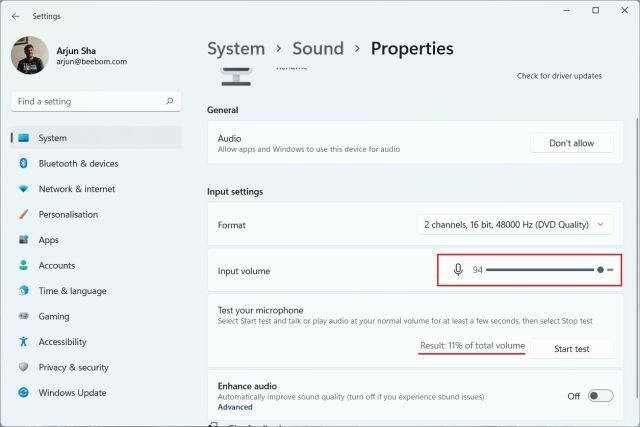
Otestujte svoj mikrofón v systéme Windows 11 z ovládacieho panela
1. Môžete tiež otestovať mikrofón v systéme Windows 11 z Ovládací panel. Jednoducho stlačte „Windows + R“ na otvorenie výzvy Spustiť. Tu zadajte mmsys.cpl a stlačte Enter. Tým sa priamo otvoria nastavenia zvuku v ovládacom paneli.

2. Ďalej prejdite na „Nahrávanie“ a vyberte mikrofón. Potom kliknite na „Konfigurovať“ v ľavom dolnom rohu.

3. Otvorí sa okno Rozpoznávanie reči. Tu kliknite na „Nastavte mikrofón“.

4. V ďalšom okne vyberte „Iné“ a kliknite na „Ďalej“. Ak ste pripojili náhlavnú súpravu alebo vyhradený mikrofón, vyberte príslušnú možnosť. Pre vstavané mikrofóny je vhodnou voľbou „Iné“.

5. Potom kliknite na „Ďalej“ a potom prečítaj si vetu zobrazené na obrazovke. Ak je indikátor v „zelenej“ oblasti, znamená to, že váš mikrofón funguje dobre. Po prečítaní vety kliknite na „Ďalej“.
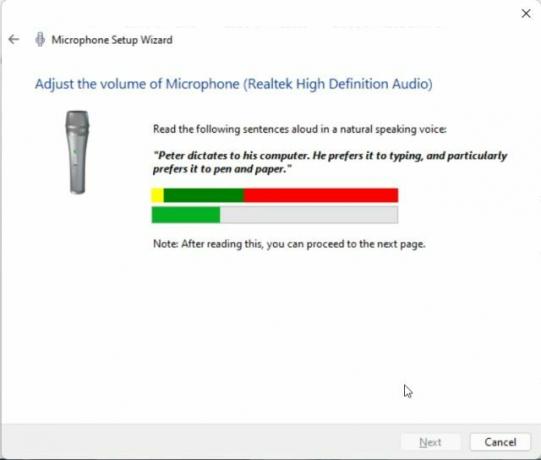
6. Ak všetko prebehlo v poriadku, ukáže sa, že váš mikrofón je pripravený na použitie. Teraz môžete okno zavrieť. V prípade, že mikrofón dostal snímanie nízkeho alebo vysokého hlasu, prejdite na ďalšiu metódu zosilnenia hlasitosti mikrofónu v systéme Windows 11.

Zvýšte hlasitosť mikrofónu v systéme Windows 11
1. Pomocou skratky „Windows + R“ otvorte výzvu Spustiť. Tu zadajte mmsys.cpl a stlačte Enter.

2. V okne „Zvuk“ prepnite na kartu „Nahrávanie“, vyberte mikrofón a otvorte „Vlastnosti“.

3. Tu prejdite na kartu „Úrovne“ a zvýšte úroveň „Zosilnenie mikrofónu“.. Môžete ho tiež znížiť, ak mikrofón vyberá príliš veľa zvuku.

Mikrofón nefunguje v systéme Windows 11? Opravte tu!
Bez ohľadu na to, čo sa pokúsite, ak mikrofón nefunguje na počítači so systémom Windows 11, nebojte sa. V osobitnom článku sme vysvetlili niekoľko krokov, ako na to opraviť problémy s mikrofónom v systéme Windows 10 a 11. Postupujte podľa nášho sprievodcu a mikrofón začne znova fungovať bez problémov. Možno budete musieť preinštalovať ovládače mikrofónu alebo vykonať nejaké zmeny v systémových nastaveniach.

Otestujte a optimalizujte zvuk mikrofónu v systéme Windows 11
Vysvetlili sme dva natívne spôsoby nastavenia a testovania mikrofónu v systéme Windows 11. Podľa môjho testovania spoločnosť Microsoft odviedla úžasnú prácu pri prenesení nástroja na testovanie mikrofónu do aplikácie Nastavenia v systéme Windows 11. Okrem toho môžete tiež otvoriť okno ovládacieho panela a otestovať a zosilniť zvuk mikrofónu. To však nie je všetko. Jeden z pripravované nové funkcie systému Windows 11 vám umožní vidieť, ktorý softvér alebo aplikácia používa mikrofón v reálnom čase. Bol by to užitočný doplnok k Windowsu 11. A ak chcete získajte univerzálny prepínač stlmenia v systéme Windows 11/10, môžete postupovať podľa nášho prepojeného sprievodcu. Nakoniec, ak máte nejaké otázky, dajte nám vedieť v sekcii komentárov nižšie.
Odporúčané články










