Vďaka svojej schopnosti ušetriť množstvo úložného priestoru bez kompromisov v kvalite obrazu je HEIC (tiež známy ako HEIF) najefektívnejší formát obrazu. Ako súčasť funkcie inteligentnej správy úložiska na vašom iPhone bol HEIF predvolený formát obrázka od iOS 11. Aj keď nikto nemôže argumentovať efektívnosťou HEIF, má pred sebou dlhú cestu, kým prekoná JPEG z hľadiska kompatibility. Stále sú mnoho platforiem, ktoré nepodporujú HEIF natívne. To znamená, že ste nútení konvertovať obrázky HEIF na JPEG, aby fungovali s akýmkoľvek iným softvérom alebo hardvérom. Takže, ak chcete použiť široko kompatibilný obrazový formát pre bezproblémový zážitok, dovoľte mi ukázať vám, ako nasnímať obrázky JPEG na iPhone namiesto HEIC.
Uložiť fotografie JPEG namiesto HEIC na iPhone (2022)
Predtým, ako prejdete krok za krokom na nasnímanie obrázkov JPEG na iPhone, skontrolujte rozdiel medzi formátmi obrázkov HEIC a JPEG spolu s nevýhodami výberu JPEG. Pomocou tabuľky nižšie prejdite priamo na sprievodcu.
Obsah
Čo je obrazový formát HEIC a JPEG na iPhone?
Keď sa Apple rozhodol prijať formát súboru HEIF (zavedený v roku 2015 Moving Picture Experts Group / MPEG) s vydaním iOS 11, gigant z Cupertina vymyslel názov HEIC. Takto sa HEIC stal variantom HEIF na telefónoch iPhone.
Spoločnosť Apple, ktorá je prvým hlavným osvojiteľom formátu súborov, predstavila používateľom iOS HEIC ako prelomovú funkciu. HEIC, vybavený pokročilými a modernými metódami kompresie, dokáže ukladať obrázky v menších veľkostiach súborov pri zachovaní vyššej kvality obrazu. Najmä obrázky HEIC zaberajú asi polovicu miesta ako súbor JPG v ekvivalentnej kvalite. To znamená, že si môžete na svojom iPhone uložiť viac obrázkov, ak ich zachytíte vo formáte HEIC.
Ďalšou vecou, ktorá oddeľuje HEIC od iných formátov, je schopnosť ukladať obrázky kódované viacerými formátmi kódovania, napríklad fotografie HDR aj SDR.
JPEG (Joint Photographic Experts Group), ktorý bol predstavený v roku 1992, je najbežnejšie používaným formátom pre stratové a komprimované digitálne obrázky. Je schopný dosiahnuť kompresiu 10:1 s malou viditeľnou stratou kvality obrázkov.

Napriek tomu, že je efektívnejší, HEIF ešte musia prijať všetky hlavné platformy. Aby sa zabránilo vzniku nekompatibility, iOS 15 automaticky konvertuje obrázky uložené vo formáte HEIC do staršieho formátu JPEG. Keď prenášate obrázky z iPhonu do Macu alebo Windows PC, nezabudnite zmeniť toto nastavenie. (Aplikácia Nastavenia -> Fotky -> Preniesť do Macu alebo PC -> Automaticky). Vstavaná aplikácia Mail na iPhone tiež konvertuje obrázky HEIC na JPEG pred ich odoslaním príjemcovi, čím sa zvýši kompatibilita.
Nedostatky obrazového formátu JPEG, ktoré treba mať na pamäti
Okrem kompatibility nie všetko, čo sa týka obrazového formátu JPEG, svieti jasne. Jedným z problémov pri výbere JPEG je to ste nútení nahrávať video vo formáte H.264, čo je prinajmenšom pod úrovňou.
Navyše, ak chcete nahrávať 4K video pri 60 snímkach za sekundu (FPS) alebo snímať spomalené 1080p video pri 240 FPS, musíte prepnúť na High Efficiency. Umožňuje zachytávať obrázky vo formáte HEIC (High-Efficiency Image Format) a video vo formáte HEVC (High-Efficiency Video Coding, tiež známy ako H.265).
Stručne povedané, všetko sa scvrkáva na vynikajúcu účinnosť v porovnaní s bezkonkurenčnou kompatibilitou. Ktorý z nich by ste si mali vybrať, to úplne závisí od vašich konkrétnych potrieb. Preto Apple ponúka celkom jednoduchý spôsob, ako medzi nimi prepínať v systéme iOS.
Nasnímať obrázky JPEG namiesto HEIC predvolene na iPhone
Upozorňujeme, že kroky sú rovnaké pre aktuálnu generáciu iOS 15 a predchádzajúce verzie operačného systému Apple vrátane iOS 14 a iOS 13. Takže bez ohľadu na to, ktorú verziu systému iOS používate, zistite, ako fotiť obrázky JPEG namiesto HEIC na iPhone priamo tu:
1. Otvorte na svojom iPhone aplikáciu Nastavenia. Potom prejdite nadol a otvorte „fotoaparát" nastavenie.

2. Teraz vyberte „Formáty” možnosť v hornej časti.

3. Ďalej budete mať na výber z dvoch možností:
- Vysoká účinnosť: Umožňuje vám zachytávať fotografie a videá vo vysokoúčinnom formáte HEIF (obrázok) a HEVC (video).
- Najviac kompatibilné: Používateľom iPhone umožňuje robiť fotografie vo formáte JPEG a videá vo formáte H.264.
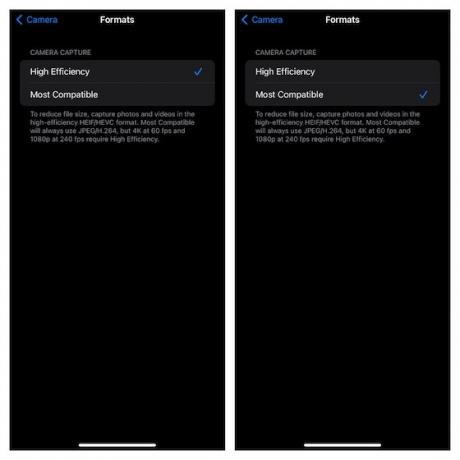
4. Vyberte Najviac kompatibilné v nastaveniach „Formáty“ a všetko je nastavené! Odteraz bude váš iPhone vždy klikať na obrázky vo formáte JPEG alebo H.264 (v prípade videa) namiesto HEIC (alebo HEVC). Ak by ste niekedy chceli svoj výber vrátiť, zopakujte rovnaké kroky a ako formát zvoľte „Vysoká účinnosť“.
Nastavte JPEG ako predvolený formát obrázka na vašom iPhone
To uzatvára náš návod, ako nastaviť JPEG ako predvolený formát na klikanie na obrázky na iPhone namiesto HEIC. Ako som povedal vyššie, mali by ste si ho vybrať podľa potreby, najmä ak máte na mysli kompatibilitu. Bolo by lepšie, keby existoval spôsob, ako nastaviť JPEG a HEVC ako predvolený formát obrázka a videa. Sloboda vybrať si preferovaný formát bez toho, aby ste museli byť nútení vyberať si kompatibilitu alebo efektivitu, by bola lepšia cesta. Robte si poznámky, Apple! Čo si myslíte o jednoduchej možnosti prepínania medzi formátmi JPEG a HEIC? Dajte mi vedieť svoje myšlienky v komentároch nižšie.
Odporúčané články






Bol som v práci, ktorá si vyžaduje, aby som odovzdal fotografie na pracovnú stránku. Projektový manažér dostal nekompatibilnú verziu. Neskôr mi napísal sms a vyžiadal si JPEG, pretiahol som si ich doma do PC a nahral, ale už som porušil zásady. Páči sa mi myšlienka vysokej účinnosti/menšej veľkosti súboru. Myslím, že najlepším riešením by bol lepší správca súborov, kde by som mohol poslať dané fotografie do priečinka kde by konverzia do jPEG prebehla automaticky, lokálne, priamo v priečinku na mojom telefón. Takto by nebolo pochýb o tom, čo sa posiela. Ako to je, stiahnem si správcu súborov, ktorý je intuitívny a ľahko použiteľný a zrozumiteľný a funguje skôr ako okná, na ktoré som zvyknutý. Páči sa mi iPhone, ale páči sa mi jednoduchý, intuitívny a logický. Nie je logické nútiť proprietárne aplikácie, ktoré zákazníci nechcú zistiť. Chytrý telefón by to mal vedieť.
Odpovedzteďakujem za zdieľanie tohto..
Bol som zmätený a pomohli ste mi vyriešiť môj problém...Odpovedzte




