Safari zostáva moje prejdite do webového prehliadača na zariadeniach Apple vrátane počítačov Mac, pretože sú bezpečnejšie a menej zaťažujú zdroje, na rozdiel od Chrome. Aj keď webový prehliadač nemusí mať v systéme MacOS Catalina veľa nových funkcií, určite má niekoľko elegantných vylepšení, ako sú upozornenia na slabé heslo a aktualizovaná úvodná stránka. Niektorí používatelia počítačov Mac však uviedli, že Safari beží pomerne pomaly Aktualizácia macOS Catalina. Aj keď mám šťastie, že som sa s týmto problémom nestretol, môžem potvrdiť, že pár mojich priateľov sa s tým stretlo. Ak ste zistili, že je do toho zapletený aj váš Mac, vyskúšajte niekoľko životaschopných riešení na zrýchlenie Safari v macOS Catalina na Macu!
8 tipov na zrýchlenie Safari v macOS Catalina na Macu
Keďže problém si môže vyžadovať, aby ste prijali nejaké prísne opatrenia, bolo by lepšie, keby ste sa najskôr porozprávali o všetkých dôležitých veciach.
Ako teda zrýchlime Safari pre macOS?
Po prvé, vyskúšame celý rad trikov na riešenie problémov s pomalým Safari na Macu. Aby sme vymenovali aspoň niektoré, zbavíme sa všetkých zásuvných modulov a rozšírení Flash. Aj keď nikdy nepochybujem o ich použiteľnosti, často spomaľujú webový prehliadač a niekedy dokonca spôsobujú jeho pád. Okrem toho tiež vymažeme všetku existujúcu vyrovnávaciu pamäť spolu so všetkými údajmi webových stránok, ktoré sa mohli časom nahromadiť. Ide len o to, aby Safari zostal ľahký a úplne uprataný, aby fungoval tak hladko, ako je známe. S tým povedané, začnime so sprievodcom, však?
1. Zakázať rozšírenia Safari
Chápem. Rozšírenia Safari poskytujú lepšie prispôsobené prehliadanie webu. Ako niekto, kto miluje personalizované prehliadanie webu, som ich vždy rád používal. Aj keď som ich veľkým fanúšikom, dávam pozor, aby som ich nepreháňal, pretože príliš veľa rozšírení môže spôsobiť spomalenie webového prehliadača. Prvým trikom, ktorý vyskúšame, je zakázať všetky rozšírenia alebo tie, ktoré nepoužívate.
- Jednoducho spustite Safari na vašom Macu -> Ponuka Safari -> Predvoľby.

2. Teraz kliknite na karta rozšírení a potom zrušte začiarknutie políčka pre všetky rozšírenia Safari alebo tie, ktoré už nepoužívate.

Po zakázaní rozšírení vynútene ukončite Safari. Stačí kliknúť na Menu Apple -> Force Quit -> Safari -> Force Quit. Potom reštartujte počítač Mac.
2. Zakázať doplnky
Nie je žiadnym tajomstvom, že doplnky spomaľujú webový prehliadač a niekedy dokonca spôsobujú, že sa neočakávane ukončí. Nehovoriac o tom, že sú tiež známe tým, že niekedy bránia sťahovaniu súborov. Preto by bolo lepšie ich deaktivovať v prospech plynulého výkonu.
1. Spustiť Safari na vašom Macu -> Ponuka Safari -> Predvoľby.

2. Teraz kliknite na Webové stránky karta a zrušte začiarknutie políčka naľavo od názvu doplnku.

Teraz vynútene ukončite Safari ako obvykle. Potom ho znova spustite, aby ste zistili, či webový prehliadač funguje hladko.
3. Odstrániť všetky údaje webových stránok
Kedykoľvek zistím, že Safari nedokáže poskytnúť požadovaný výkon alebo sa zdá byť dosť pomalé, údaje o webových stránkach zostávajú jedným z mojich cieľov. Je to preto, že sa po chvíli stanú problémovými, ak sa často neodstraňujú. Takže si to tiež nenechám ujsť.
1. Otvor Safari aplikáciu v systéme macOS -> Ponuka Safari -> Predvoľby.

2. Teraz kliknite na Ochrana osobných údajov karta -> Správa údajov webových stránok. Potom kliknite na Odobrať všetky na odstránenie všetkých uložených údajov. Nakoniec kliknite na hotový dokončiť.
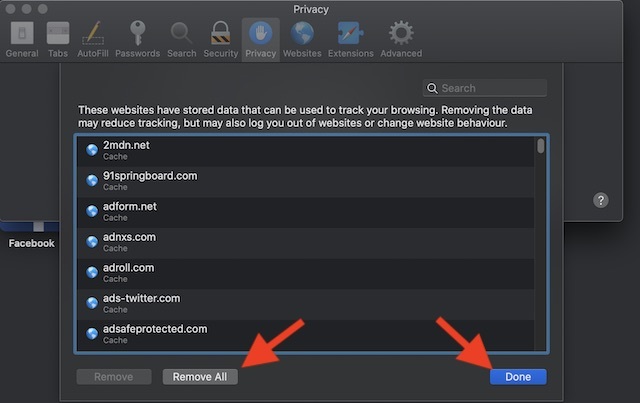
4. Vyprázdniť vyrovnávaciu pamäť Safari
Vždy sa odporúča často odstraňovať vyrovnávaciu pamäť, aby sa to nestalo problematickým. Ak ste ho nejaký čas neodstránili, je pravdepodobné, že to môže byť skrytý vinník za celým týmto neporiadkom. Takže ho odstráňte skôr ako neskôr.
1. Otvor Safari aplikáciu na vašom Macu -> Ponuka Safari -> Predvoľby.

2. Teraz kliknite na Pokročilé a potom začiarknite políčko pre Zobraziť ponuku Vývoj na paneli s ponukami. Potom kliknite na Rozvíjať menu v hornej časti a vyberte Prázdne vyrovnávacie pamäte.
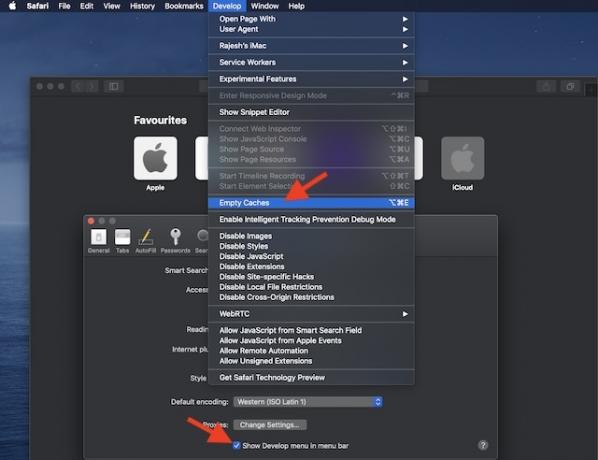
5. Vymazať históriu Safari
Odstránenie histórie Safari je jedným z najstarších spôsobov, ako sa zbaviť všetkých existujúcich neporiadkov. Takže v situácii, keď je rýchle Safari dôležitejšie ako nahromadená história, nemali by ste váhať a vymazať všetky údaje. Majte na pamäti, že odstráni históriu Safari na všetkých zariadeniach synchronizovaných s tým istým Apple ID. Ak to chcete urobiť, otvorte Safari -> Safari Ponuka. Potom kliknite na Vymazať históriu. Potom, kliknite na rozbaľovaciu ponuku a vyberte možnosť Celá história. Potom kliknite na Vymazať históriu dokončiť.

6. Aktualizujte nastavenie DNS na vašom Macu
Ak sa stále snažíte zrýchliť Safari na Macu, aktualizujte nastavenie DNS. Pre neznalých to znamená Server názvov domén ktorý umožňuje používateľom pripojiť sa k webovým stránkam pomocou názvov domén. Inými slovami, je známy ako telefónny zoznam internetu.
- Klikni na Ponuka Apple -> Systémové nastavenia -> Sieť.

3. Ďalej vyberte, ako sa váš počítač pripája k internetu (t. j. Wi-Fi, ethernet). Potom kliknite na Pokročilé tlačidlo.

3. Teraz kliknite na Karta DNS. V sekcii DNS servery kliknite na tlačidlo „+“ alebo „-“. na pridanie alebo odstránenie adresy IP servera DNS.

Len v prípade, že používate viac ako jeden server DNS, môžete presunutím adries zmeniť poradie. Ak tiež neviete, ktorý server DNS máte použiť, pozrite si náš zoznam najlepšie bezplatné servery DNS začať.
7. Vypláchnuť vyrovnávaciu pamäť DNS
Vyprázdnenie vyrovnávacej pamäte DNS mi veľakrát pomohlo pri riešení problému pomalého behu Safari na Macu. Takže sa znova spolieham na tento hack, aby som problém vyriešil. Aby ste to dosiahli, musíte použiť nasledujúce príkazy terminálu.
Jednoducho spustite Terminál na počítači Mac a potom zadajte príkaz uvedený nižšie a stlačte kláves Return.
sudo dscacheutil –flushcache
Poznámka: Skúste tiež vypnúť predbežné načítanie DNS, pretože má schopnosť zrýchliť webový prehliadač. Ak chcete zakázať predbežné načítanie DNS, spustite terminál a potom zadajte príkaz uvedený nižšie: Potom stlačte kláves Return.
defaults write com.apple.safari WebKitDNSPrefetchingEnabled -boolean false
Nakoniec ukončite aplikáciu Terminál.
8. Aktualizujte softvér na počítači Mac
Ak ste sledovali nedávny trend, možno si už šepkáte niečo ako „Toto by mohla byť odpoveď na tento problém!" No, pokračuje to vysvetľovaním, do akej miery je ekosystém spoločnosti Apple (vrátane iOS) v poslednom čase zapletený do problémov. (t.j Schválené nefunkčné a Správy sa nesynchronizujú s iCloud.) Takže nezabudnite aktualizovať macOS. Kliknite na Apple menu -> System Preferences -> Software Update. Teraz postupujte podľa obvyklých krokov na aktualizáciu macOS Catalina.

Tipy na zrýchlenie pomalého Safari na macOS Catalina
Dúfajme, že ste vyriešili všetok neporiadok a zabezpečili, že Apple Safari beží na Macu rýchlejšie a hladšie. Aj keď nemôžem povedať, ako dlho bude problém preč, určite môžem povedať, že tieto triky vám väčšinou pomôžu zbaviť sa problému. Takže vždy, keď narazíte na rovnaký problém, vráťte sa k tejto príručke a opravte ho. Mimochodom, podeľte sa o svoje myšlienky a dajte nám vedieť, ak existuje nejaký trik, ktorý som vynechal.
Odporúčané články






mag jade – No, to je lepšie ako „kontaktovať svojho miestneho predajcu“, však?
OdpovedzteČítal som desiatky tipov o tomto probléme a žiadny z nich nepomohol. Prešiel som si webové stránky, ktoré používam najčastejšie, a obnovil som priblíženie stránky na 85 %. Už nie som frustrovaný, všetko opäť funguje normálne. Dúfam, že to pomôže.
Odpovedzte-
Takto by to fungovať nemalo. Používatelia by nemali robiť všetky tieto veci, aby mohli svoju aplikáciu normálne spustiť! Mám chuť si kúpiť auto a predavač vám povie, že štvrté koleso je vzadu a budete si ho musieť namontovať sami a že návod je v odkladacej skrinke a že návod nájdete na strane 172 po otvorení kapoty a stlačení zeleného tlačidla napravo... Poď!
Odpovedztemag jade – No, to je lepšie ako „kontaktovať svojho miestneho predajcu“, však?
Odpovedzte




