Z nespočetného množstva súborov (a iných údajov), ktoré máme uložené v našich počítačoch, veľmi veľké množstvo prispieva do našej zbierky digitálnej hudby. Je pravda, že so stále rastúcou popularitou služby streamovania hudby, málo používateľov si sťahuje hudbu na počúvanie offline, no stále existuje veľa ľudí (vrátane tohto autor), ktorí milujú vytváranie vlastných knižníc ťažko dostupných skladieb, nelegálnych nahrávok a podobne že.
Ale akokoľvek je to skvelé, väčšina ľudí sa v skutočnosti neobťažuje správne organizovať svoju hudobnú zbierku. Koľkokrát sa vám stalo, že ste sa pokúsili nájsť svoju obľúbenú skladbu uloženú vo vašom počítači, len aby ste mali do tváre zoznam stovky súborov s názvami ako „Track 001_“? hádam veľa.
Dobrá správa, nemusí to tak byť. V skutočnosti je veľmi jednoduché organizovať hudobnú knižnicu jednoduchým pridaním „štítkov“ k skladbám vo vašej zbierke. A existuje viacero spôsobov, ako to urobiť. Ale skôr ako sa k tomu dostaneme, prečítajte si o týchto značkách niečo viac.
Čo sú hudobné značky?
Najjednoduchším slovom, Hudobné značky (populárne známe ako značky ID3) sú prostriedkom na vloženie dodatočných identifikačných informácií do digitálnych hudobných súborov. (napr. skladby MP3). Štandardná špecifikácia, značky ID3 boli primárne určené iba pre súbory vo formáte MP3, ale teraz sa používajú s mnohými ďalšími typmi zvukových súborov, ako sú AIFF a WAV.
Hudobné značky môžu byť slúži na pridanie množstva podrobností, ako je názov albumu, meno interpreta, žáner, rok, hodnotenie a obal albumu do digitálnych hudobných súborov. Označenie hudby nielenže uľahčuje vyhľadávanie konkrétnych hudobných skladieb, ale tiež výrazne zjednodušuje organizáciu a správu vašej hudobnej zbierky. ID3 tagy prešli niekoľkými aktualizáciami verzií a najnovšie verzie teraz dokážu spracovať množstvo ďalších informácií. Prečítajte si viac o štandarde označovania hudby ID3 Wikipedia.
Ako označiť svoju hudobnú knižnicu a lepšie ju usporiadať?
Všeobecne povedané, existujú dva spôsoby pridávania identifikačných značiekk skladbám vo vašej hudobnej knižnici. Obe sú stručne uvedené nižšie spolu s prípadmi ich použitia:
1. Automatická metóda
„Automatická“ metóda pridávania ID3 tagov zahŕňa použitie špeciálne softvérové programy, ktoré skenujú hudobné súbory pre akékoľvek existujúce identifikačné údaje (napr. meno interpreta), ktoré by mohli mať, a odkazovať naň s online informačnými databázami CD (napr. Discogs, Gracenote, MusicBrainz) pre chýbajúce podrobnosti (napr. názov albumu, žáner). Po nájdení zhody môže softvér automaticky pridať informácie o značkách do hudobných súborov. Použitie tejto metódy je preferované, ak máte veľkú zbierku hudby (zahŕňa tisíce skladieb), ktoré pozostávajú z hudby od známych umelcov.
1.1 Ilustrácia automatickej metódy: MusicBrainz Picard
Hoci existuje veľa aplikácií, ktoré dokážu vyhľadať informácie o identifikácii skladieb v online databázach a pridať ich do hudobných súborov, MusicBrainz Picard je asi najlepší. The zadarmo a s otvoreným zdrojom aplikácia dokáže nielen získavať metadáta pomocou existujúcich informácií o značkách skladieb, ale aj prostredníctvom nich akustické odtlačky prstov. Teda MusicBrainz Picard môže fungovať aj pre skladby, ktoré nemajú žiadne existujúce metadáta. Ak chcete získať informácie o značkách, pripojí sa k hudobnej databáze s otvoreným obsahom MusicBrainz, ktorá katalogizuje informácie o 1 milióne umelcov a 15 miliónoch nahrávok.
1.2 Ako používať MusicBrainz Picard na automatické označovanie hudobných súborov?
Krok 1: Pridajte hudobné súbory (alebo priečinky, ktoré ich obsahujú) a použite Vyhľadávacie CD tlačidlo na paneli nástrojov, aby sa softvér pripojil k databáze MusicBrainz. Môžete tiež použiť skenovať tlačidlo na vyhľadanie informácií pomocou akustických odtlačkov skladieb.
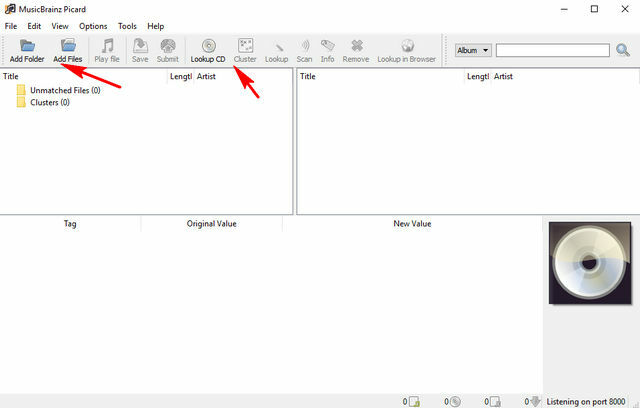
Krok 2: Informácie o metadátach nájdené v databáze, ktoré zodpovedajú aktuálne vloženým skladbám/albumom, sa zobrazia v pravom paneli. Na vodorovnom paneli v spodnej časti si môžete zobraziť ukážku informácií o značke. Po potvrdení jednoducho kliknite pravým tlačidlom myši na skladbu/album a kliknite Uložiť na pridanie informácií o značke do albumu. Skontrolujte snímku obrazovky nižšie:

Vyššie uvedené kroky len načrtávajú základné fungovanie MusicBrainz Picard. Je to však výkonná aplikácia, ktorá dokáže oveľa viac. Dá sa dokonca vylepšiť pomocou a rôzne doplnky, ktoré pridávajú funkcie, ako napríklad možnosť používať značky zo žánrov Last.fm a načítavanie obalov z mnohých online zdrojov.
2. Manuálny prístup
Ako už názov napovedá, vyžaduje si to „Manuálny“ prístup vyhľadať informácie o jednotlivých skladbách na internete, a pridajte ho do skladieb manuálne pomocou jednej z mnohých aplikácií na úpravu značiek, ktoré sú pre to isté. Je samozrejmé, že je to dosť časovo náročná metóda a mala by sa používať, ak má vaša hudobná knižnica len niekoľko stoviek skladieb. To však môže byť užitočné pri označovaní hudby od menej známych interpretov, keďže online databázy (spomenuté v predchádzajúcom bode) zvyčajne nemajú informácie o ich albumoch a práci.
2.1 Ilustrácia manuálneho prístupu: MP3tag
Mp3tag je jednou z najlepších aplikácií na úpravu hudobných značiek, ktorú môžete použiť na manuálne pridávanie značiek ID3 do hudobných súborov. to podporuje množstvo formátov zvukových súborov (napr. MPC, OGG, AAC). Medzi ďalšie funkcie patrí dávková úprava tagov, automatické vytváranie playlistova potom ešte niečo. Môže tiež vyhľadať hudobné metadáta na zdrojoch, ako sú Discogs a predtým diskutovaný MusicBrainz.
2.2 Ako používať Mp3tag na manuálne označovanie hudobných súborov?
Krok 1: Pridajte hudobné súbory/priečinky do programu pomocou Súbor možnosť. Kliknutím na súbor v zozname sa otvoria jeho upraviteľné polia značiek (napr. album) v ľavom paneli.

Krok 2: Nájdite informácie o metadátach skladby na webe. Je to také jednoduché, ako keby ste zadali názov skladby do Google, a získate všetko od mena interpreta až po žáner. Okrem toho môžete navštíviť aj online informačné databázy CD (napr. MusicBrainz), alebo dokonca Wikipedia. Ak chcete získať obal albumu, môžete použiť vyhľadávanie obrázkov Google alebo podobné webové stránky Všetky CDCovery. Keď nájdete informácie o skladbe, jednoducho ich pridajte cez značku Mp3 a stlačte tlačidlo Uložiť tlačidlo. Tu je snímka obrazovky:

Ak hľadáte podobné aplikácie na úpravu značiek, môžete použiť Označiť a premenovať a TagScanner. A čo viac, na základné úpravy značiek môžete dokonca použiť Windows Explorer. Stačí kliknúť pravým tlačidlom myši na zvukový súbor, čím sa otvorí jeho dialógové okno Vlastnosti, a kliknite na Podrobnosti kartu na úpravu informácií o značke.
POZRI TIEŽ: 7 najlepších hudobných prehrávačov pre Windows
Urobte si poriadok vo svojej hudobnej knižnici
Je dobré mať svoju obľúbenú hudobnú zbierku, ktorú ste si budovali roky. Je však dosť frustrujúce, ak nemôžete nájsť skladbu, keď si ju chcete vypočuť, pretože sa stratila medzi stovkami mätúco pomenovaných skladieb Track001 vo vašej hudobnej zbierke. To je, keď označovanie hudby pomocou vyššie diskutovaných metód pomáha, dávať zmysel hudobným zbierkam, bez ohľadu na to, aké veľké alebo malé sú. Tak ich vyskúšajte a dajte vedieť o svojich komentároch v komentároch nižšie.
Odporúčané články


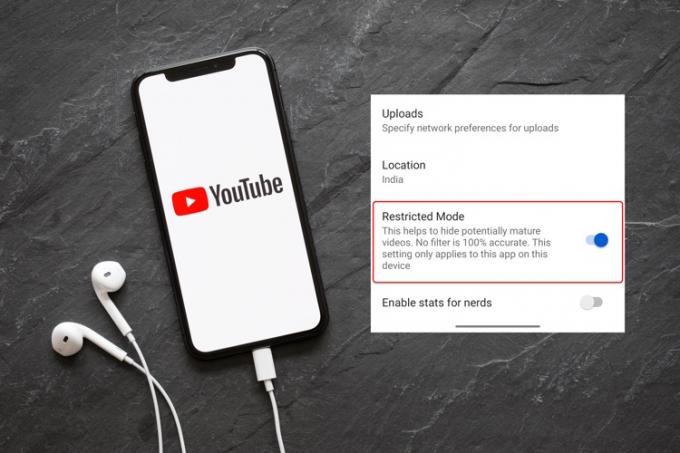

![Ak viete, ako vytvoriť zoznam skladieb na YouTube, viete, že pri pridávaní videí do nich sa niekedy veci môžu trochu zamotať. Presne preto musíte vedieť, ako odstrániť zoznam skladieb na YouTube. Či už ste tvorcom obsahu alebo len bežným divákom YouTube, odstránenie zoznamu skladieb je jednoduché a priamočiare. Takto to urobíte! Ako vymazať zoznam skladieb na YouTube ako divák Ako bežný divák YouTube môžete jednoducho odstrániť svoje vytvorené zoznamy skladieb z mobilu aj počítača. Tu je podrobný návod na to isté. Odstránenie zoznamu videí YouTube ako diváka v aplikácii Ak používate aplikáciu YouTube na zariadení so systémom Android alebo iOS, postupujte podľa týchto krokov na odstránenie zoznamu videí YouTube: 1. Najprv otvorte mobilnú aplikáciu YouTube na svojom zariadení so systémom Android alebo iOS. 2. Potom klepnite na ikonu svojho profilu v pravom hornom rohu mobilnej aplikácie YouTube. 3. Teraz vyberte Váš kanál. 4. Tu prejdite na zoznamy skladieb. 5. Vedľa každého zoznamu skladieb je ponuka s tromi bodkami. Klepnite na ten vedľa zoznamu skladieb, ktorý chcete odstrániť. 6. Uvidíte možnosť Odstrániť. Klepnite naň. Pre to isté sa zobrazí potvrdzujúca správa. Znova klepnite na Odstrániť a váš zoznam skladieb sa odstráni. Odstránenie zoznamu videí YouTube ako diváka pomocou prehliadača Proces odstránenia zoznamu videí na YouTube prostredníctvom počítača je tiež veľmi jednoduchý a dá sa vykonať niekoľkými kliknutiami. Tu je rýchly prehľad: 1. Najprv otvorte YouTube prostredníctvom prehliadača na prenosnom počítači alebo počítači. 2. Teraz v pravom hornom rohu obrazovky nájdite ikonu svojho profilu a kliknite na ňu. 3. Tu vyhľadajte možnosť Váš kanál a kliknite na ňu. 4. Teraz uvidíte sekciu Zoznamy skladieb. Kliknite naň. 5. Teraz by ste mali vidieť zoznam všetkých vašich vytvorených zoznamov skladieb. Umiestnite kurzor myši na ten, ktorý chcete odstrániť, a zobrazí sa ponuka s tromi bodkami. Kliknite na toto. 6. Po kliknutí na trojbodkovú ponuku sa vám zobrazia dve možnosti – Odstrániť a Upraviť. Kliknite na možnosť Odstrániť. Ako odstrániť zoznam videí YouTube ako tvorca Ako tvorca obsahu môžete použiť konvenčnú cestu a odstrániť zoznam videí ako divák. Väčšinu času však strávite v Štúdiu YouTube ako YouTuber. Takže vedieť, ako odstrániť zoznam videí v Štúdiu YouTube, bude užitočné. Môžete tak urobiť z mobilu aj počítača. Tu je postup: Ako odstrániť zoznam videí YouTube ako autor v aplikácii 1. Otvorte aplikáciu Štúdio YouTube na svojom zariadení so systémom Android alebo iOS. 2. Na spodnom paneli uvidíte sekciu Obsah. Klepnite naň. 3. Potom klepnite na časť Zoznamy skladieb. 4. Tu uvidíte všetky svoje vytvorené zoznamy skladieb. Klepnite na ten, ktorý chcete odstrániť. 5. V hornom paneli obrazovky uvidíte ikonu úprav. Klepnite naň. 6. Vyberte možnosť Odstrániť zoznam skladieb. 7. Zobrazí sa malé vyskakovacie okno s potvrdením. Kliknite na OK. Ako odstrániť zoznam videí YouTube ako autor pomocou prehliadača 1. Otvorte YouTube v prehliadači na počítači. 2. Kliknite na ikonu profilu v pravom hornom rohu obrazovky. 3. Z domovskej stránky YouTube prejdite do Štúdia YouTube. 4. Navštívte sekciu obsahu výberom možnosti z ľavého panela okna. 5. Teraz kliknite na sekciu Zoznamy skladieb. 6. Kliknite na ponuku možností s tromi bodkami vedľa zoznamu skladieb, ktorý chcete odstrániť. 7. Tu nájdete tlačidlo Odstrániť zoznam skladieb. Po kliknutí naň sa zobrazí potvrdzovacie okno a musíte znova kliknúť na Odstrániť. Ako odstrániť jednotlivé videá zo zoznamu videí (pre tvorcov) Okrem odstránenia celých zoznamov videí na YouTube vám platforma umožňuje vymazať aj jednotlivé videá zo zoznamov videí. Tu je návod, ako to môžete urobiť. Odstránenie jednotlivých videí zo zoznamu videí v aplikácii Ak chcete ako tvorca odstrániť jednotlivé videá zo zoznamu videí, postupujte podľa týchto krokov. 1. Otvorte mobilnú aplikáciu YouTube na svojom mobilnom zariadení. 2. Klepnite na ikonu Profil v pravom hornom rohu. 3. Vyberte Váš kanál. 4. Prejdite na zoznamy skladieb. 5. Klepnite na zoznam skladieb, z ktorého chcete odstrániť videá. 6. Vyberte trojbodkovú ponuku vedľa videa, ktoré chcete odstrániť z vybratého zoznamu videí. 7. Klepnite na možnosť Odstrániť zo zoznamu skladieb. To by malo stačiť! Odstránenie jednotlivých videí zo zoznamu videí pomocou prehliadača 1. Prvá vec, ktorú musíte urobiť, je otvoriť YouTube v počítači pomocou ľubovoľného prehliadača. 2. Potom klepnite na ikonu profilu na domovskej stránke YouTube. 3. Ďalej vyberte Štúdio YouTube. 4. Tu na ľavom paneli Štúdia YouTube vyberte položku Obsah. 5. Potom vyberte položku Zoznamy skladieb. 6. Tu uvidíte zoznam všetkých vašich zoznamov skladieb. Presuňte kurzor myši na ten, ktorý chcete odstrániť, a zobrazí sa možnosť Upraviť na YouTube. Kliknite naň. 7. Na ďalšej stránke na pravej strane uvidíte videá, ktoré boli aktuálne pridané do zvoleného zoznamu videí. 8. Presuňte kurzor myši na video, ktoré chcete odstrániť zo zoznamu videí, aby sa zobrazila trojbodková ponuka. Kliknite na toto. 9. Uvidíte možnosť Odstrániť zo zoznamu [playlist_name]. Kliknite naň a okamžite sa odstráni. Ako odstrániť jednotlivé videá zo zoznamu videí (pre divákov) Proces odstraňovania selektívnych videí zo zoznamu videí ako diváka je rovnaký ako v prípade autorov na mobilnom zariadení. Na PC je to však trochu iné: 1. Otvorte YouTube vo svojom preferovanom prehliadači. 2. Kliknite na ikonu profilu v pravom hornom rohu obrazovky. 3. Vyberte Váš kanál. 4. Tu kliknite na Zoznamy skladieb. 5. Vyberte zoznam videí, z ktorého chcete ručne odstrániť videá. 6. Začne sa prehrávať nedávno pridané video. Posúvaním panela na pravej strane obrazovky nájdite video, ktoré chcete odstrániť zo zoznamu skladieb. 7. Presuňte kurzor myši na video, ktoré chcete odstrániť zo zoznamu videí, a zobrazí sa trojbodková ponuka, kliknite na ňu. 8. Vyberte možnosť Remove from [playlist_name]. To je všetko. Často kladené otázky Prečo nemôžem odstrániť zoznam videí na YouTube? Ak chcete odstrániť zoznam skladieb na YouTube, musíte kliknúť alebo klepnúť na trojbodkovú ponuku v mobilnom telefóne alebo počítači. Ďalej klepnite na možnosť Odstrániť. Ako odstránim zoznam skladieb z knižnice YouTube v telefóne? Zoznam skladieb môžete zo svojej knižnice YouTube odstrániť tak, že prejdete na ProfilVáš kanálZoznamy skladiebTrojbodková ponukaOdstrániť. Ako odstránim zoznam videí zo služby YouTube v počítači? Ak to chcete urobiť, môžete použiť Štúdio YouTube alebo prejsť na ProfilVáš kanálZoznamy skladieb Umiestnite kurzor myši na zoznam skladieb, ktorý chcete odstrániť. Trojbodková ponukaOdstrániť. Ako natrvalo odstránim zoznam skladieb? Keď sa rozhodnete odstrániť zoznam skladieb, automaticky sa odstráni natrvalo. Túto akciu nebudete môcť vrátiť späť.](/f/6279abe41750b84a532a5f457e50ac91.jpg)





