Windows Sandbox je jedným z najlepšie funkcie systému Windows 11, ale chýba v obľúbenej domácej edícii operačného systému. Podobne je to v prípade Hyper-V a Editor zásad skupiny v systéme Windows 11 Home. Takých je veľa rozdiely medzi Windows 11 Pro a Home, ktorý sme už predtým zdôraznili v tomto špeciálnom článku. Windows Sandbox, ktorý je jednou zo základných bezpečnostných funkcií, mal byť prítomný v systéme Windows 11 Home. Napriek tomu sme vám pomohli a podľa tohto sprievodcu sa dozviete, ako povoliť Windows Sandbox v systéme Windows 11 Home. Poskytli sme aj alternatívu pre prípad, že natívny nástroj Sandbox nebude fungovať prostredníctvom tohto riešenia.
Inštalácia Windows Sandbox v systéme Windows 11 Home Edition (2022)
V tomto návode sme demonštrovali kroky na inštaláciu a používanie Windows Sandbox v systéme Windows 11 Home. Spolu s tým sme zahrnuli aj alternatívu k Windows Sandbox, ktorá vám umožní spúšťať programy v zabezpečenom prostredí na akomkoľvek vydaní Windowsu 11. Najprv mi dovoľte vysvetliť, čo je to Windows Sandbox.
Obsah
Čo je to Windows Sandbox?
Zjednodušene povedané, Windows Sandbox je a bezpečné, izolované prostredie v hostiteľskom OS (Windows 10 alebo Windows 11). Tu môžete spúšťať neoverené programy a skripty a sťahovať prílohy bez toho, aby ste sa museli obávať infikovania počítača škodlivým softvérom. Je to v podstate ľahký virtuálny stroj s chráneným stavom, kde je trvalo povolená integrita pamäte.
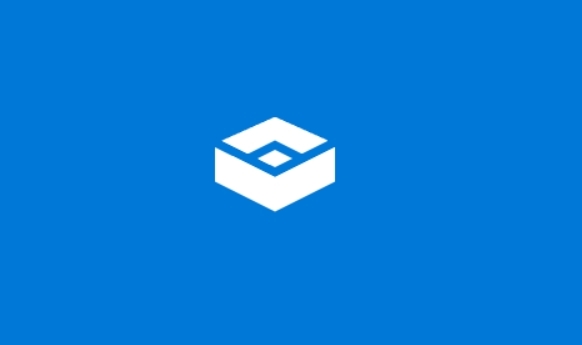
Žiaden program ani súbor spustený v rámci Windows Sandbox nemôže zmeniť alebo zasahovať do hostiteľského OS. Je to trochu odlišné od vášho obvyklého softvér virtuálneho stroja,keďže Sandbox neukladá žiadne zmeny vykonané v prostredí. Zakaždým, keď otvoríte Windows Sandbox, spustí sa odznova a zahodí všetky predchádzajúce údaje. Windows Sandbox sa používa hlavne na testovanie neznámych aplikácií a skriptov, otváranie útržkovitých webových stránok, sťahovanie podozrivých príloh z e-mailov a ďalšie.
Povoľte a používajte Windows Sandbox v systéme Windows 11 Home Edition
1. Predtým musíte povoliť virtualizáciu v ponuke BIOS alebo UEFI. Na to musíte spustite systém BIOS/UEFI na počítači so systémom Windows 11 a vyhľadajte „Virtualizácia“ alebo „Režim SVM“. Teraz to povoľte a reštartujte počítač.
Poznámka: Ak sa chcete dozvedieť o čo je UEFI podrobne a pochopte, prečo sa moderné počítače vzďaľujú od systému BIOS, prečítajte si prepojený článok.

2. Po prihlásení do počítača otvorte Poznámkový blok a prilepte obsah nižšie.
@echo off echo Checking for permissions. >nul 2>&1 "%SYSTEMROOT%\system32\cacls.exe" "%SYSTEMROOT%\system32\config\system" echo Permission check result: %errorlevel% REM --> If error flag set, we do not have admin. if '%errorlevel%' NEQ '0' (
echo Requesting administrative privileges... goto UACPrompt. ) else ( goto gotAdmin ) :UACPrompt. echo Set UAC = CreateObject^("Shell.Application"^) > "%temp%\getadmin.vbs"
echo UAC.ShellExecute "%~s0", "", "", "runas", 1 >> "%temp%\getadmin.vbs" echo Running created temporary "%temp%\getadmin.vbs"
timeout /T 2. "%temp%\getadmin.vbs"
exit /B :gotAdmin. if exist "%temp%\getadmin.vbs" ( del "%temp%\getadmin.vbs" )
pushd "%CD%"
CD /D "%~dp0" echo Batch was successfully started with admin privileges. echo. cls. Title Sandbox Installer pushd "%~dp0" dir /b %SystemRoot%\servicing\Packages\*Containers*.mum >sandbox.txt for /f %%i in ('findstr /i. sandbox.txt 2^>nul') do dism /online /norestart /add-package:"%SystemRoot%\servicing\Packages\%%i" del sandbox.txt Dism /online /enable-feature /featurename: Containers-DisposableClientVM /LimitAccess /ALL pause
3. Teraz kliknite na „Súbor“ v hornom menu a vyberte „Uložiť ako“.

4. Potom vyberte „Všetky súbory (.)“ z rozbaľovacej ponuky „Uložiť ako typ“ a zadajte názov súboru. Potom pridajte .bat príponu na konci, aby ste ho uložili ako dávkový súbor. Uistite sa, že na konci nie je .txt alebo iná prípona súboru. Nakoniec kliknite na „Uložiť“.

5. Teraz kliknite pravým tlačidlom myši na uložený dávkový súbor a vyberte „Spustiť ako správca“.

6. Otvorí sa okno príkazového riadka a Windows Sandbox sa začne inštalovať na váš Windows 11 Home PC. Po inštalácii, stlačte "y" a stlačte Enter. Tým sa reštartuje počítač so systémom Windows 11.
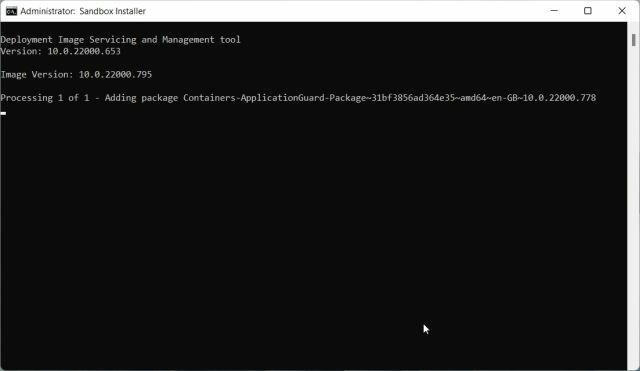
7. Po prihlásení použite Klávesová skratka systému Windows 11 Klávesy Windows + R otvorte výzvu Spustiť. Tu musíte zadať optionalfeatures.exe a stlačte Enter.
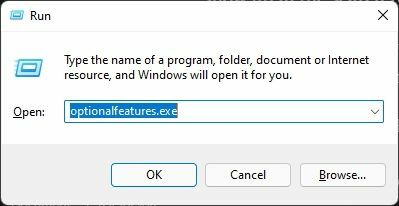
8. Teraz sa otvorí okno „Funkcie systému Windows“. Tu prejdite nadol a povoliť Windows Sandbox, Platforma virtuálnych strojov a platforma Windows Hypervisor. Nakoniec stlačte tlačidlo OK. Začne inštalovať potrebné balíky a po chvíli vás požiada o reštartovanie počítača.
Poznámka: Ak používate Windows 11 Pro Edition, môžete priamo prejsť na tento krok a povoliť požadované funkcie na spustenie používania virtuálneho prostredia Windows Sandbox na vašom počítači.
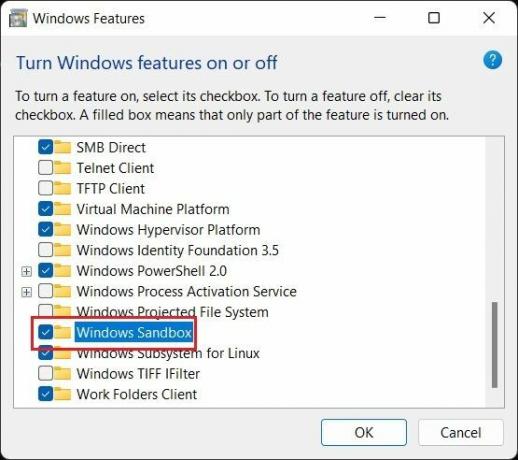
9. Nakoniec otvorte ponuku Štart a vyhľadajte „pieskovisko windows“. Zobrazí sa navrchu a kliknutím naň môžete otvoriť Windows Sandbox.

10. A tu to máte! Úspešne ste povolili Windows Sandbox v systéme Windows 11 Home edition.

Odinštalujte Windows Sandbox v systéme Windows 11 Home Edition
11. V prípade, že chcete odinštalovať Windows Sandbox v systéme Windows 11 Home otvorte ponuku Štart a vyhľadajte „cmd“. Teraz na pravej table kliknite na „Spustiť ako správca“. Ak ty vždy chcete spustiť CMD ako správca, ďalšie podrobnosti nájdete v našom prepojenom sprievodcovi.
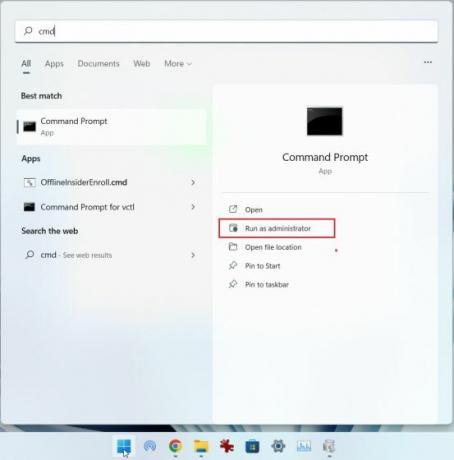
12. V okne CMD prilepte nižšie uvedený príkaz a stlačte Enter. Týmto sa odinštaluje Windows Sandbox z vášho počítača.
Dism /online /Disable-Feature /FeatureName:"Containers-DisposableClientVM"

Alternatíva Windows Sandbox: Spustite Sandboxie Plus v systéme Windows 11
V prípade, že vyššie uvedená metóda nefungovala na vašom počítači so systémom Windows 11 a stále hľadáte spôsob, ako spustiť a testovať nedôveryhodné programy v izolovanom prostredí, môžete nainštalovať Sandboxie Plus. Je to open source program tretej strany vyvinutý Davidom Xanatosom, ktorý dobre funguje na všetkých vydaniach Windowsu 11, vrátane Home edition. Najlepšie na tom je, že je to úplne zadarmo. V tejto súvislosti poďme ďalej a vyskúšajme Sandboxie Plus v systéme Windows 11 Home, alternatíve k Windows Sandbox.
1. Navštívte tento odkaz a stiahnite si Plus verzia zo Sandboxie. Verzia Plus má moderné používateľské rozhranie a funguje celkom dobre.
2. Po stiahnutí programu, nainštalujte Sandboxie Plus na počítači so systémom Windows 11 a otvorte aplikáciu.
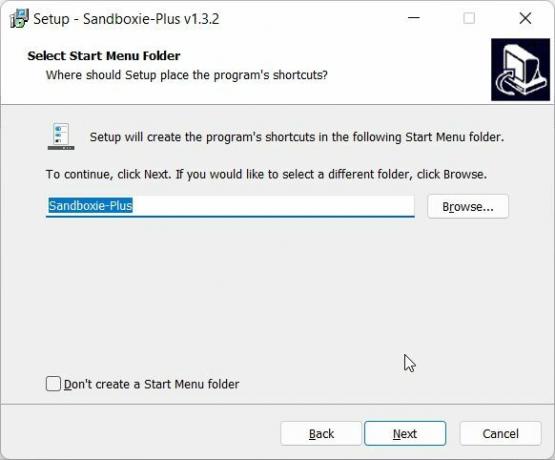
3. Teraz kliknite pravým tlačidlom myši na „DefaultBox“ a vyberte „Spustiť“. Tu môžete otvoriť webový prehliadač v karanténe, čítačku e-mailov, ľubovoľný program z ponuky Štart a ďalšie. Idem si vybrať"Spustite program“. Tým sa otvorí ďalšia výzva a požiada vás o výber programu, ktorý chcete otvoriť.

4. Ak chcete spustiť súbor EXE v Sandboxie, kliknite pravým tlačidlom myši na program EXE a vyberte „Kopírovať ako cestu“. Tým sa skopíruje adresa súboru EXE.
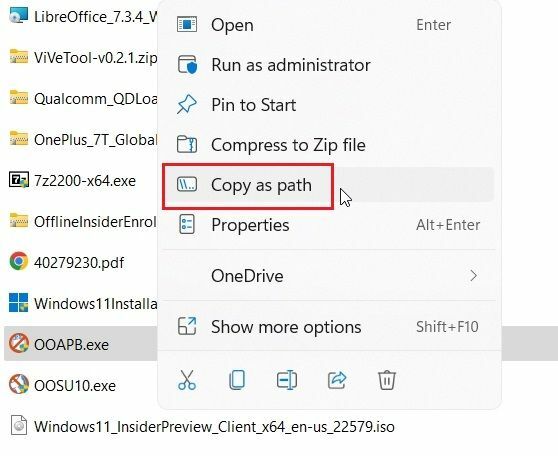
5. Vložte túto cestu do výzvy Sandboxie a stlačte „OK“.
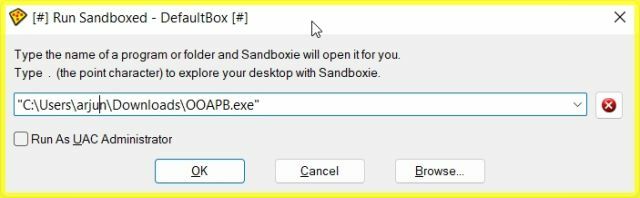
6. A tu to máte. Sandboxie spustí program v izolovanom prostredí na vašom počítači so systémom Windows 11. Takto môžete spustiť akýkoľvek program v zabezpečenom prostredí v systéme Windows 11 pomocou aplikácie tretej strany.
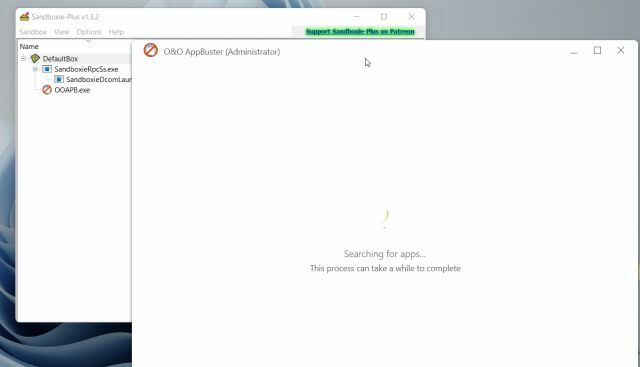
Otestujte nedôveryhodné programy v karanténe systému Windows 11
Toto sú dva spôsoby spúšťania aplikácií v chránenom prostredí v systéme Windows 11. S každým ďalším dňom sú rootkity a malvér vo svojich útokoch veľmi sofistikované. Je teda na nás, aby sme pred spustením akéhokoľvek neznámeho programu vykonali náležitú starostlivosť. A Windows Sandbox je stvorený práve na to. Každopádne, to je od nás všetko. Ak chceš chráňte svoje súkromie v systéme Windows 11, postupujte podľa nášho prepojeného článku, kde nájdete podrobného sprievodcu. A do povoliť Hyper-V v systéme Windows 11 Home — ďalšia chýbajúca funkcia v edícii Home — postupujte podľa našich šikovných pokynov. Nakoniec, ak máte nejaké otázky, dajte nám vedieť v sekcii komentárov nižšie.
Odporúčané články






alert(‘Toto je XSS útok!‘);
OdpovedzteHovorí, že sa nepodarilo inicializovať
OdpovedzteNefunguje, chybové hlásenie oznamujúce, že sa nepodarilo inicializovať karanténu systému Windows.
Odpovedzteďakujem veľmi pekne pane. táto metóda funguje na mojom notebooku acer nitro. windows 11 home. inštalácia mi trvá dlho, namiesto toho, aby som sa sťažoval, čakám a počas čakania hrám mobilné hry. potom sa môj laptop automaticky reštartuje. potom nájdem funkcie pieskoviska v systéme Windows zapnuté alebo vypnuté. ďakujem pekne pokračuj v dobrej práci. Dúfam, že máte obsah na youtube a myslím si, že budete mať veľa sledovateľov a videní.
Odpovedzteto isté... nepodarilo sa inicializovať
a Sandboxie-Plus Sucks
Odpovedztehelp hovorí, že sa nepodarilo inicializovať
OdpovedzteDobrý deň, som používateľom Windows 11.
Mám jednu otázku:
Mám Windows 11 home edition. tento program sa spustí a potom získam prístup k profesionálom, ako je hyper v a funkcia pieskoviska, použite potom microsoft find a akékoľvek panisment a neskoré alebo zobrazenie aktualizácie zabezpečenia, zastavte aktualizáciuPovedz mi niečo o
OdpovedzteNefunguje, ako keby tlačili na inštaláciu Sandboxie-plu, nevidím nič dobré pre tento článok
OdpovedzteDôrazne odporúčame Sandboxie. Používa sa už mnoho rokov. Je to báječný softvér, ktorý slúži ako moja primárna obrana proti malvéru.
OdpovedzteVyskúšali ste to, ale zobrazí sa správa, že sa nepodarilo inicializovať karanténu systému Windows. Nie ste si istí, ako to opraviť,
OdpovedzteTu nie sú žiadne problémy, ale prvá metóda nebude fungovať. Po nainštalovaní vecí cez BAT sa píše, že sa to nedá spustiť (podobné veci lol).
Druhá metóda funguje ako kúzlo. Ďakujem za váš článok. Nikdy som nemal predstavu o Sandboxie. SKVELÉ!OdpovedztePo dodržaní vašich pokynov na inštaláciu karantény systému Windows do mojej verzie systému Windows 11 home teraz nemôžem spustiť počítač a pozerať sa na zavádzaciu slučku.
Bezvýsledne som spustil opravu systému a teraz čakám, či ma funkcia Obnovovanie systému môže dostať späť, aaaaa a áno.
Možno budete chcieť varovať používateľov, že pokus o inštaláciu karantény systému Windows na počítači so systémom Windows 11 môže spôsobiť problém!
Odpovedzte



