Vieme ako klávesové skratky robia veci na počítači so systémom Windows svižnejšie alebo Mac, ale čo Chromebooky? Chromebooky sú známe ako rýchle zariadenia, ale ako sme už očakávali, vždy môžete veci trochu urýchliť. Dobrou správou je, že existuje množstvo jedinečných skratiek Chromebooku, ktoré by mali veci zvýšiť produktivitu. Niektoré skratky OS Chrome sú identické s tými, ktoré sme používali v systémoch Windows a Mac, a navyše Skratky prehliadača Google Chrome ostať rovnaký. V systéme Chrome OS však existuje množstvo jedinečných skratiek, ktoré sa oplatí vyskúšať. Tak sa na ne poďme pozrieť, však?
Poznámka: Ak s Chromebookom používate klávesnicu Windows alebo Mac, na Chromebookoch môžete namiesto klávesu Hľadať použiť kláves Windows alebo kláves Command.
Najlepšie skratky pre Chromebooky (aktualizované v septembri 2020)
Tu sme kategorizovali všetky klávesové skratky Chromebooku, takže sa môžete jednoducho pohybovať medzi rôznymi sekciami. Kliknutím na odkaz nižšie prejdete na príslušnú sekciu.
- Základné skratky Chromebooku
- Karty a okná
- Skratky prehliadača Chrome
- Skratky na úpravu textu
- Systémové skratky
Poznámka: v tomto článku sme spomenuli najdôležitejšie a najužitočnejšie klávesové skratky pre Chromebooky. Ak chcete úplný zoznam klávesových skratiek, kliknutím sem ho nájdete.
Základné skratky Chromebooku
1. Spustite Asistenta Google: Hľadať + A
Ako všetci vieme, nové Chromebooky sa dodávajú s kľúčom Google Assistant, ktorý vám pomôže spustiť Asistenta. Vedeli ste však, že môžete použiť a jednoduchá klávesová skratka spustiť Google Assistant aj na starších Chromebookoch? Ak ste tak neurobili, stlačením klávesovej skratky „Hľadať + A“ spustite asistenta.

2. Náhľad súboru: Stlačte raz medzerník
Jednou z najlepších funkcií Chromebooku je, že môžete rýchlo zobraziť ukážku súboru — bez ohľadu na to, aký je formát súboru – či už je to PDF, obrázok alebo videoklip. Stačí vybrať súbor a raz stlačiť kláves Space a na pravej table sa zobrazí úplný náhľad súboru s jeho vlastnosťami.

Keď skončíte, jednoducho stlačte tlačidlo „Esc” na zatvorenie náhľadu. Kvôli tejto rýchlej možnosti prezerania súborov sme túto skratku zahrnuli aj do nášho zoznamu najlepšie tipy a triky pre Chrome OS.
3. Odstránenie súboru/priečinku: Alt + Backspace
Keďže na Chromebooku nie je žiadny kláves Delete, budete musieť použiť klávesovú skratku „Alt+Backspace“ odstrániť súbor alebo priečinok.
4. Zapnutie/vypnutie funkcie Caps Lock: Alt + Hľadať
Na rozdiel od Windowsu alebo Macu nemáte na klávesnici Chromebooku kláves Caps Lock, takže ho môžete zapnúť alebo vypnúť pomocou tejto skratky. Ak túto klávesovú skratku nechcete používať, môžete teraz premapovať vyhľadávanie alebo kláves spúšťača ak chcete, aby fungoval ako kláves caps lock. Môžete to urobiť tak, že prejdete na Nastavenia -> Klávesnica a premapujete kľúč vyhľadávania výberom Caps Lock z rozbaľovacej ponuky.
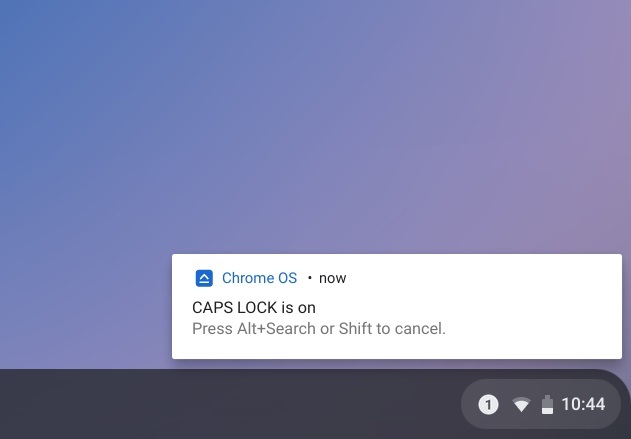
5. Vytvorte nový priečinok v súboroch: Ctrl + E
Ďalšou klávesovou skratkou pre aplikáciu súborov je „Ctrl+E“, ktorá vám umožní okamžite vytvoriť nový priečinok.
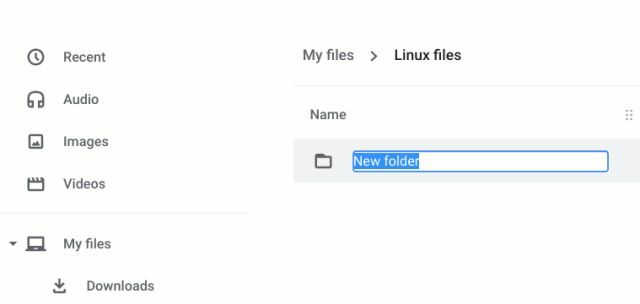
6. Urobte snímku obrazovky: Ctrl + tlačidlo Prehľad
Na Chromebooku môžete pomocou jednoduchých klávesových skratiek vytvárať viacero druhov snímok obrazovky. Stačí stlačiť Ctrl a tlačidlo Prehľad (tesne nad číslom 6), aby ste urobili snímku obrazovky celej strany. Ak chcete vybrať snímku obrazovky, môžete tak urobiť stlačením Ctrl + Alt + tlačidlo Prehľad.

Nakoniec, ak chcete urobiť snímku obrazovky aktívneho okna, stlačte Ctrl + Shift + tlačidlo Prehľad. Ak sa chcete dozvedieť viac, môžete prejsť cez naše hĺbkový sprievodca na ako urobiť snímky obrazovky na Chromebooku.
7. Premenovanie súboru / priečinka: Control + Enter
Jednou zo zlých vecí na systéme Chrome OS je, že niekedy sa budete musieť naučiť rôzne skratky pre rovnaké funkcie. Môžete napríklad len vybrať súbor a stlačiť kláves „N“ na Disku Google, aby ste tento súbor premenovali.

Táto skratka však nefunguje v aplikácii Súbory. Namiesto toho, ak chcete premenovať súbor v aplikácii Súbory, budete musieť použiť „Control + Enter“kombinácia klávesnice.
8. Prichytenie okna: Alt+ [ alebo Alt + ]
Pomocou tejto skratky môžete prichytiť otvorené okno doľava alebo doprava. Zaklapnutie dvoch okien na oboch stranách by vám to malo umožniť použite dve aplikácie alebo okná vedľa seba.

9. Uzamknutie obrazovky: Hľadať + L
Pomocou tejto skratky môžete uzamknúť obrazovku Chromebooku. Po uzamknutí Chromebooku budete na odomknutie zariadenia potrebovať heslo účtu Google alebo kód PIN a všetko nájdete tak, ako ste ho nechali. Prípadne môžete tiež dlho stlačte tlačidlo uzamknutia dostupné na tlačidle v hornom rade.
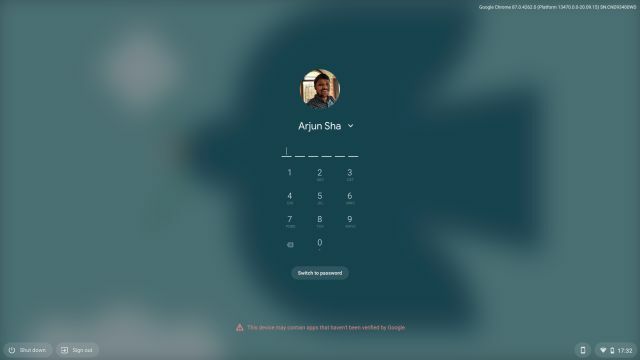
10. Otvoriť stavový riadok / upozornenia: Alt + Shift + N
Stavový riadok je podobný System tray poznáme už roky zo systému Windows a túto skratku môžete použiť na jej otvorenie, ak ste úplne pohltení používaním Chromebooku pomocou klávesnice.

11. Presuňte sa na panel s adresou: Ctrl + L alebo Alt + D
Sú chvíle, keď chceme vybrať odkaz v paneli s adresou na zdieľanie, ale použitie myši na to môže byť niekedy ťažkopádne. Táto skratka by určite mala urýchliť veci.
12. Spustite Správcu úloh: Hľadať + Esc
Táto skratka spustí správcu úloh systému Chrome OS, ktorý obsahuje zoznam všetkých procesov, ktoré sú momentálne spustené v systéme, plus tlačidlo ukončiť procesy chceš.
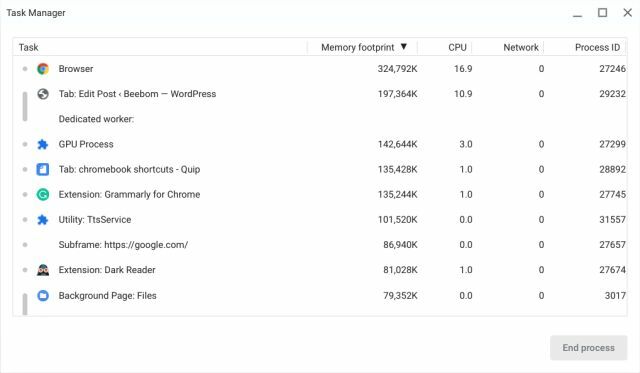
13. Otvorte aplikáciu Súbory: Alt + Shift + M
Pomocou tejto kombinácie kláves môžete jednoducho spustiť aplikáciu Súbory na Chromebooku.
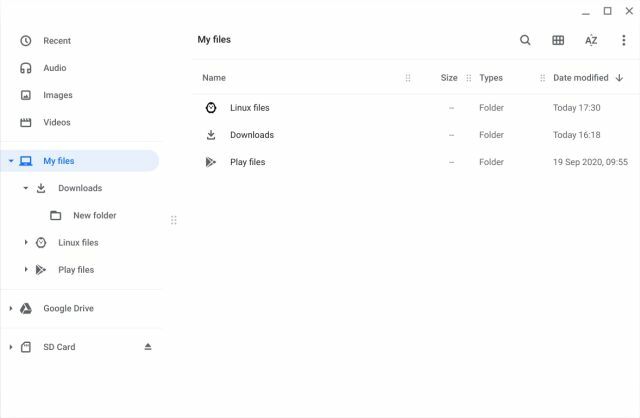
14. Spustite aplikácie police: Alt + 1-9
Ak máte na poličke pripnutých viacero aplikácií, môžete ich otvoriť pomocou tejto skratky 1 je prvou aplikáciou a 9 je posledná aplikácia.
Karty a okná
15. Prepínanie medzi aplikáciami: Alt + Tab
Podobne ako v systéme Windows môžete jednoducho stlačiť Alt a Tab na cyklovanie cez všetky otvorené aplikácie. Uvoľnením klávesu Alt sa presuniete do vybraného okna.
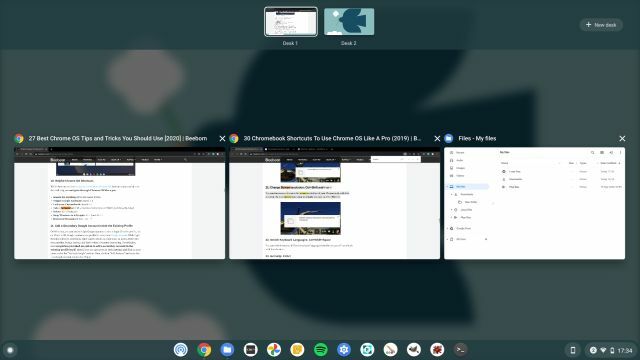
16. Prepínanie medzi kartami: Ctrl + Tab
Ak chceš prepínať medzi všetkými otvorenými kartami v prehliadači Chrome potom táto skratka príde naozaj vhod.
17. Zatvorte aktuálnu kartu: Ctrl + W
Bez ohľadu na to, či používate aplikáciu alebo kartu, v systéme Chrome OS stačí stlačiť túto klávesovú skratku a aplikácia/karta okamžite zatvorte.
18. Znovu otvorte poslednú zatvorenú kartu: Ctrl + Shift + T
Ak kartu omylom zatvoríte, môžete ju otvoriť stlačením tejto kombinácie klávesov. Funguje ako kúzlo.
19. Vytvorenie novej pracovnej plochy: Shift + Hľadať + =
Možno si nie ste vedomí, ale Chrome OS nedávno dostal funkcia virtuálnej pracovnej plochy a túto klávesovú skratku môžete bez problémov použiť na vytvorenie nového pracovného stola.

20. Prepínanie medzi virtuálnymi plochami: Hľadať + ] alebo Hľadať + [
Môžete ľahko prepínať medzi virtuálnymi plochami pomocou tejto klávesovej skratky v systéme Chrome OS.
21. Maximalizácia a minimalizácia okna: Alt + =
Jednou z mojich obľúbených klávesových skratiek je možnosť maximalizovať a minimalizovať okná, pretože mi umožňuje pokračovať v práci bez toho, aby som musel zložiť ruky z klávesnice. Ak chcete okno minimalizovať, musíte stlačiť tlačidlo Alt a – (mínus) kláves Alt a kláves = maximalizujú okno aplikácie.
Skratky prehliadača Chrome
22. Otvorte Ponuku Chrome: Alt + E
Chrome OS vám umožňuje rýchlo otvoriť Ponuka prehliadača Chrome pomocou klávesovej skratky „Alt+E“. Uvedomte si však, že táto klávesová skratka funguje iba vo webových aplikáciách.
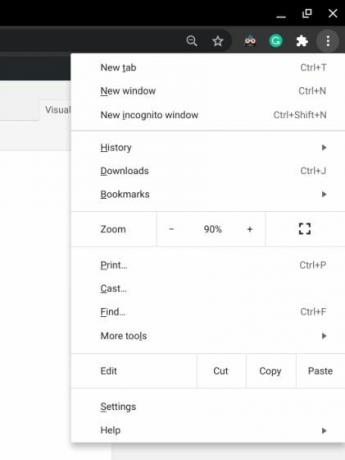
23. Prejdite na konkrétne karty v prehliadači Chrome: Ctrl + 1-9
Môžeš prepínať medzi rôznymi kartami v prehliadači Chrome pomocou tejto skratky, pričom 1 je prvá a 9 je posledná karta.
24. Skryť/zobraziť panel so záložkami: Ctrl + Shift + B
Nie každý chce stále vidieť panel so záložkami, a preto môžete jednoducho ukázať alebo skryť pomocou tejto skratky v prehliadači Chrome.
25. Page up a Page down: Hľadať + nahor alebo nadol
Toto je pomerne bežná skratka, ale keďže klávesnice Chromebooku na to neobsahujú špeciálne klávesy, je to tak je dôležité, aby ste túto skratku poznali.
26. Vymazanie údajov prehliadania: Ctrl + Shift + Backspace
Chcete vymazať históriu prehliadania a sťahovania, súbory cookie, údaje vo vyrovnávacej pamäti, heslá atď. na Chromebooku? Táto skratka okamžite zobrazí okno „Vymazať údaje prehliadania“. Môžeš dozvedieť sa viac o skratkách prehliadača na použitie v systéme Chrome OS z nášho vyčerpávajúceho zoznamu na stránke najlepšie skratky prehliadača Google Chrome.
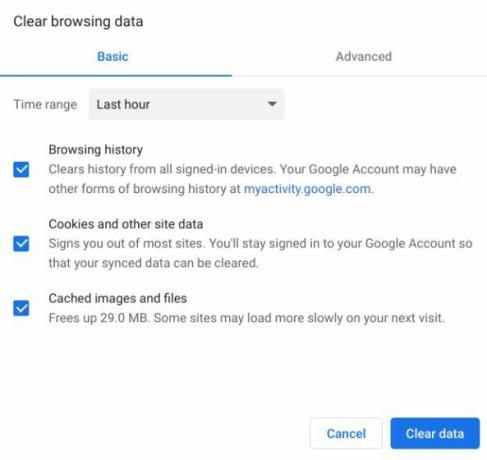
Skratky na úpravu textu
27. Vyberte všetky texty: Ctrl + A
Skratky na úpravu textov v systéme Chrome OS sú veľmi podobné ako v systéme Windows. Stačí stlačiť Ctrl a A a vyberú sa všetky texty.
28. Kopírovanie a vystrihovanie textu/súborov/priečinkov: Ctrl + C a Ctrl + X
Opäť stačí stlačiť súčasne Ctrl a X strihať alebo premiestňovať čokoľvek vrátane textov na Chromebookoch.
29. Vložiť obsah: Ctlr + V
Ak chcete prilepiť texty alebo akýkoľvek iný súbor/priečinok, môžete stlačiť klávesy Ctrl a V. V prípade, že chcete vložiť text bez akéhokoľvek formátovania, použite túto kombináciu klávesov: Ctrl + Shift + V.
30. Presun na začiatok/koniec textu: Hľadať + kláves doľava alebo doprava
Ak upravujete odseky a chcete to rýchlo presunúť na začiatok alebo koniec riadku, potom stlačte tlačidlo Hľadať a vyberte ľavé alebo pravé tlačidlo.
31. Použite Dopredné odstránenie: Hľadať + Backspace
Používatelia systému Windows poznajú kláves „Delete“, ktorý vymaže písmeno vedľa kurzora. Keďže notebooky so systémom Chrome OS sa nedodávajú s vyhradeným klávesom na odstránenie, veľa používateľov nevie o vyššie uvedenej klávesovej skratke. Nabudúce, keď budete chcieť použiť kláves na vymazanie dopredu, stačí stlačiť kombináciu klávesnice „Hľadať + Backspace“ a máte hotovo.
Systémové skratky
32. Správa jasu podsvietenej klávesnice: Alt + kláves Jas
Ak máte Chromebook s podsvietenou klávesnicou, môžete zvýšiť alebo znížiť jas klávesnice pomocou tejto jednoduchej skratky. Na ovládanie jasu stačí stlačiť Alt a potom stlačiť tlačidlo jasu (vyššie ako 7 a 8 číselných tlačidiel).

33. Odhlásenie z Chromebooku: Ctrl + Shift + Q (dvakrát)
Aj keď je odhlásenie zo svojho účtu v systéme Chrome OS celkom jednoduché, tento príkaz môžete použiť, ak skôr ovládate klávesnicu. Majte na pamäti, toto bude zatvorte všetky karty a aplikácie na ktorej pracujete.

34. Otvorte vývojové prostredie Chrome OS (Crosh): Ctrl + Alt + T
Ak sa radi pohrávate so svojimi zariadeniami a chcete to isté urobiť so svojím Chromebookom, môžete to urobiť pomocou „Chrome OS Development Shell“ alebo „Crosh“. Aj keď môžete použiť vyššie uvedenú klávesovú skratku na otvorenie Crosh, môžete kliknúť na nasledujúci odkaz a zistiť, čo Príkazy Chrosh, ktoré môžete spustiť do prispôsobiť si prostredie Chrome OS.
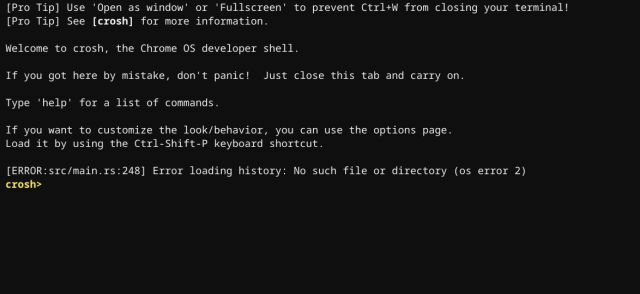
35. Použite funkčné klávesy Chromebooku
Tlačidlá v hornom rade môžete použiť ako funkčné klávesy a spustiť mnohé klávesové skratky, ak používate aplikáciu pre Linux vývoj v prostredí kódovania. Stačí otvoriť stránku Nastavenia a prejsť do ponuky „Zariadenie“ na ľavej table.

teraz otvorte "Klávesnica" a potom povoľte „Klávesy v hornom rade považovať za funkčné klávesy“. Ak chcete získať podrobné informácie, môžete si prejsť nášho sprievodcu a naučiť sa ako povoliť funkčné klávesy na Chromebooku.
36. Zmena rozlíšenia obrazovky: Ctrl+Shift a + alebo –
Pomocou tejto skratky môžete zvýšiť alebo znížiť rozlíšenie obrazovky Chromebooku. Ak chcete obnoviť predvolené rozlíšenie obrazovky, môžete použiť kombináciu klávesov Ctrl+Shift+0.
37. Získať pomoc: Ctrl + ?
Ak ste novým používateľom Chromebooku, túto skratku budete potrebovať pomerne často. Tým sa otvorí aplikácia Získať pomoc pre systém Chrome OS, kde budete nájsť rôzne návody okolo Chromebookov. Navyše, ak máte nejaké pochybnosti, môžete dokonca klásť otázky v aplikácii.

38. Zobraziť všetky skratky Chromebooku: Ctrl + Alt + ?
Toto je najlepšia skratka pre OS Chrome: Chromebook cheat sheet na klávesové skratky. Umožňuje vám skontrolovať všetky dostupné skratky v čistom a kategorizovanom okne.

často kladené otázky
Q. Kde je klávesová skratka na Chromebooku?
Ak hľadáte špeciálne tlačidlá na jedno stlačenie na ovládanie hlasitosti, jasu a ďalších vecí, potom tieto klávesové skratky nájdete v hornom riadku.
Q. Čo robia klávesy Ctrl a Alt na Chromebooku?
Najmä klávesy Ctrl a Alt nemajú s Chromebookom nič spoločné. Tieto klávesy predstavujú klávesy Control a Alternate a boli navrhnuté na vykonávanie špeciálnych operácií v termináli.
Q. Ako rýchlo prepínate karty na Chromebooku?
Na rýchle prepínanie medzi kartami na Chromebooku stačí stlačiť klávesy Ctrl + Tab.
Q. Ako zobrazím všetky klávesové skratky na Chromebooku?
Potrebujete stlačiť Ctrl + Alt +? otvorte cheat s klávesnicou na Chromebooku.
Zrýchlite používanie Chrome OS pomocou týchto skratiek Chromebooku
Existuje množstvo ďalších skratiek Chromebooku, ale sú to tie základné, o ktorých sme si istí, že ich poznáte zo skúseností so systémom Windows a Mac. Podľa nás sú to najlepšie skratky Chromebooku, ktoré by ste mali poznať a používať v roku 2020, aby ste boli produktívnejší. Vyskúšajte ich na svojom Chromebooku a neskôr nám môžete poďakovať.
Odporúčané články
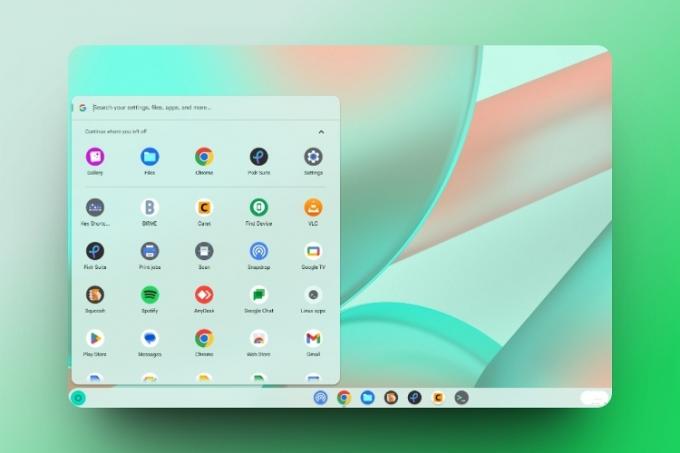





Áno, ako povedal John, veľmi užitočné. Na mojej klávesnici nefunguje návrh stránky nahor/nadol. Stlačením tabulátora sa dostanem na začiatok webovej stránky, keď je kurzor na okraji stránky.
OdpovedzteĎakujem, bude to obrovský nárast produktivity.
Odpovedztefof
OdpovedzteVeľmi pekne vám za to ďakujeme – veľmi užitočné!
Odpovedzte




