Úplne prvý Windows PowerShell bol vydaný pred viac ako desiatimi rokmi pre Windows XP, Windows Server 2003 a Windows Vista. Odvtedy je stálou súčasťou všetkých vydaní systému Windows, počnúc systémom Windows 7 v roku 2009. Aj keď došlo k mnohým zmenám v samotnom softvéri, jedna vec, ktorá zostala nezmenená v priebehu rokov, je farebná schéma – modré pozadie s bielym/žltým textom vo všeobecnosti a červený text na čiernom pozadí kvôli chybe správy. Zatiaľ čo väčšina ľudí si na tieto farby zvykla, niektorí z vás možno budú chcieť niečo výraznejšie, či už kvôli lepšej viditeľnosti alebo z estetických dôvodov. Ak je to tak, poďme sa pozrieť na to, ako môžete zmeniť farebnú schému prostredia Windows PowerShell v systéme Windows 10:
Poznámka: Než budeme pokračovať, je dôležité pochopiť, že tento konkrétny návod sa bude zaoberať prostredím PowerShell konzola, nie PowerShell ISE, čo je jedna z dvoch hostiteľských aplikácií pre Windows PowerShell engine a Jazyk. Má svoje vlastné nastavenia prispôsobenia, ktoré je potrebné riešiť samostatne, a je nad rámec tohto návodu.
Zmeňte farby pozadia a popredia v konzole Windows 10 PowerShell
- Ako už bolo spomenuté, konzola Windows PowerShell v predvolenom nastavení zobrazuje bielu na modrej a červenú na čiernom pre chybové hlásenia, takže ak chcete zmeniť farby, kliknite pravým tlačidlom myši na hornú lištu okna PowerShell a vyberte možnosť „Vlastnosti“.

- Keď sa zobrazí okno „Vlastnosti“ prostredia Windows PowerShell, kliknite na kartu „Farby“.a získate celý rad možností nastavenia farieb pozadia a popredia, ako je vidieť na snímke obrazovky nižšie.
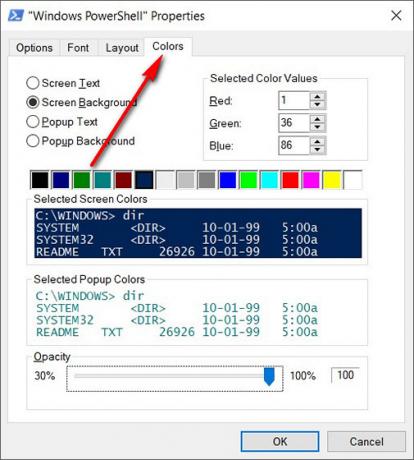
Odtiaľto môžete zmeniť farby textu, farby kontextového textu, farby pozadia a dokonca nastaviť úrovne nepriehľadnosti.
Zmeňte farby chybových hlásení v konzole Windows 10 PowerShell
- Aj keď to bol skutočne jednoduchý spôsob, ako zmeniť niektoré nastavenia, čo ak chcete vykonať rozsiahlejšie zmeny v konzole PowerShell? Napríklad, čo keby ste chcete zmeniť farby textu a pozadia chybových hlásení od červenej k čiernej po niečo menej drastické? Na to sa budete musieť dostať dole a zašpiniť a používať samotnú konzolu, nie spoliehať sa na GUI. Po prvé, ak chcete poznať predvolené farby, pokračujte a skopírujte/prilepte tento kód do konzoly PowerShell a stlačte „Enter“:
$host.privatedata

- Ak chcete zmeniť farby popredia a pozadia chybových hlásení, všetko, čo musíte urobiť, je priradiť nové hodnoty. Keďže by som chcel zmeniť farbu pozadia na „purpurovú“ a farbu popredia na „zelenú“, zadám dva nižšie uvedené príkazy. Len si pamätajte zadajte ich samostatne a v každom prípade stlačte „Enter“..
$host.PrivateData.ErrorBackgroundColor = "Magenta"
$host.PrivateData.ErrorForegroundColor = "Green"

- Teraz ste nakonfigurovali nastavenia konzoly, ale budete musieť uložiť ich do nastavení profilu takže obrazovka sa zakaždým otvorí presne tak, ako chcete. Za týmto účelom najprv spustite príkaz
$profile. Zobrazí sa vám názov (a umiestnenie) predvoleného súboru pre váš profil.

- V skutočnosti však predvolený konfiguračný súbor PowerShell vo väčšine prípadov ani neexistuje. Spustite nasledujúci príkaz a skontrolujte, či už existuje alebo či ho potrebujete vytvoriť od začiatku:
test-path $profile. Ak súbor už existuje, dostanete výstup „True“, inak dostanete „False“.

- Ako môžete vidieť z vyššie uvedenej snímky obrazovky, mám druhú, takže budem musieť vytvoriť súbor. Ak dostanete „Pravda“, preskočte tento krok a prejdite na ďalší. V opačnom prípade zadajte nasledujúci príkaz na vytvorenie súboru:
New-Item -path $profile -type file -force

- Po vytvorení súboru môžete jednoducho upravte ho pomocou programu Poznámkový blok pomocou
notepad $profilepríkaz v okne Powershell. Odtiaľ môžete pomocou vyššie uvedených príkazov pridať ľubovoľný konfiguračný kód, ktorý chcete. Pomocou tejto metódy môžete meniť nielen farby, ale aj písma, veľkosť okien atď.
$console = $host.ui.rawui
$console.backgroundcolor = "black"
$console.foregroundcolor = "white"
$colors = $host.privatedata
$colors.verbosebackgroundcolor = "Magenta"
$colors.verboseforegroundcolor = "Green"
$colors.warningbackgroundcolor = "Red"
$colors.warningforegroundcolor = "white"
$colors.ErrorBackgroundColor = "DarkCyan"
$colors.ErrorForegroundColor = "Yellow"
set-location C:\
clear-host

- Už sme skoro tam, ale je tu ešte posledný krok. Spustite nasledujúci príkaz povoliť spúšťanie lokálnych skriptov vo vašom systéme:
Set-ExecutionPolicy RemoteSigneda vyberte "A" povoliť všetky skripty. Teraz, keď ste skončili, takto bude vyzerať vaša konzola PowerShell pri každom spustení. Dokonca aj chybové hlásenia by vyzerali o niečo menej trhavo, ako zvyčajne.

To je všetko, ľudia, vytvoril som konzolu Windows PowerShell na mojom pracovnom notebooku, aby vyzerala takmer presne ako starý dobrý príkazový riadok, len so štipkou farby pre zábavu.
Poznámka: Zatiaľ čo vyššie uvedené kroky sú určené špeciálne pre Windows 10, vyskúšal som ich aj na našej staršej pracovnej ploche Dell so systémom Windows 7. Každý krok je takmer rovnaký a všetko fungovalo podľa očakávania.
POZRI TIEŽ: Ako zastaviť automatickú inštaláciu aktualizácií systému Windows 10
Na zmenu farieb prostredia Windows PowerShell v systéme Windows 10 použite jednoduché príkazy
Windows PowerShell je skvelý nástroj pre náročných používateľov, ale to neznamená, že musí byť nudný, fádny a nudný. Tu a tam vyladenie niekoľkých nastavení môže výrazne zmeniť vzhľad vašej konzoly PowerShell, takže to skúste a zmeňte farby podľa toho, na čo máte chuť. A keď to urobíte, nezabudnite nás informovať o tom, ako sa veci vyvíjali, pretože vás radi počúvame.
Odporúčané články






Pre tých z vás, ktorí náhodou narazili na tento zastaraný, zle napísaný „návod“, tu je to, čo funguje pri ukladaní vášho profilu. Stačí vložiť kód rovnako ako v samotnom prostredí PowerShell. Napríklad:
Set-PSReadLineOption -Colors @{ “ListPrediction”=”White” }
Set-PSReadLineOption -Colors @{ “String”=”White” }
Set-PSReadLineOption -Colors @{ “Operator”=”White” }
Set-PSReadLineOption -Colors @{ “Parameter”=”White” }
Set-PSReadLineOption -Colors @{ “InlinePrediction”=”White” }Vôbec nepotrebujete veci „set-location C:\ clear-host“. Môj PowerShell sa objaví normálne a má všetky vlastné nastavenia, ktoré som zmenil.
OdpovedzteNie som si istý, čo sa deje na vašej strane, ale nikdy som nemal možnosť „vybrať „A“ po príkaze Set-ExecutionPolicy RemoteSigned. Tiež ste vynechali niekoľko vecí, ako je napríklad nespomenutie uloženia profilu, ktorý je otvorený v programe Poznámkový blok pred spustením príkazu.
OdpovedzteÚžasné. Veľmi ľahké
OdpovedzteZmeňte farbu pozadia
$Hostiteľ. Súkromné údaje. ConsolePaneBackgroundColor = „Červená“OdpovedzteAhoj Kishalaya Kundu,
prosím, ako je možné vrátiť sa do predchádzajúceho stavu po použití: „Set-ExecutionPolicy RemoteSigned a vybrať „A“?
Vopred ďakujem.Yrt
Odpovedzte-
Ahoj Kishalaya Kundu,
Chcem zmeniť farbu príkazu. ako to môžem urobiť.
Príklad: ls subbu –> chcem zmeniť farbu príkazu ls na čiernu.Vďaka,
subbuOdpovedzte-
Ahoj Subbu, môžeš použiť nasledujúci príkaz: Set-PSReadLineOption -colors @{ Command = “Black”}
Odpovedzteale to sa zmení iba v konzole pre túto jednu reláciu, keď konzolu znova otvoríte, vráti sa späť do pôvodného stavu. Aký riadok by ste museli pridať do profilu, aby bol trvalý?
Odpovedzte
-
-
Vidím nejaký text v červenej farbe, ktorá nie je aktuálne vybratou farbou môjho textu. To by bolo biele. Nemám rád červenú, ako to môžem zmeniť na niečo, čo je pre oko jednoduchšie?
OdpovedzteAhoj Dave, môžete zmeniť farby pozadia a textu podľa prvých dvoch krokov návodu.
Odpovedzte
Skvelé! Ďakujem! To je to, čo som hľadal!
OdpovedzteIde o dokumentáciu mimoriadnej kvality.
OdpovedztePekne vysvetlené. Presne to, čo som potreboval. Vďaka.
OdpovedzteVeľmi dobré riešenie.
Odpovedzte




