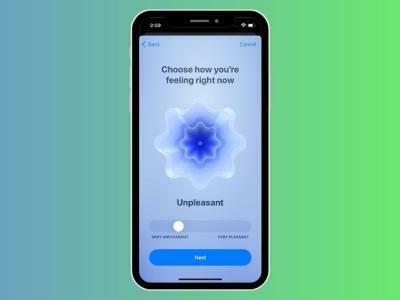Aplikácia Apple Messages pre iPhone má niekoľko očakávaných vylepšení iOS 14. Zatiaľ čo niektoré nové funkcie odstránili odveké nedostatky, iné sa zamerali na zlepšenie celkového zážitku zo správ. Či už sa chystáte vyskúšať všetky tie dobroty alebo ste zvedaví, ako fungujú na iPhone, dovoľte mi ukázať vám, ako môžete používať nové funkcie iMessage v iOS 14.
Naučte sa používať nové funkcie iMessage v systéme iOS 14
Funkcie, ako je pripnutie správ, vložená odpoveď a inteligentná kategorizácia správ, mohli existovať dlho, ale neboli k dispozícii pre iMessage. Našťastie spoločnosť Apple vydala všetky tieto funkcie a ďalšie s vylepšeniami iMessage v systéme iOS 14.
Aby sme vám pomohli rýchlo prejsť na konkrétnu tému, pridali sme odkazy nižšie. Jednoducho kliknite na konkrétnu a skočte priamo na danú tému.
- Pripnúť konverzácie v aplikácii Správy na iPhone
- Zrušte pripnutie konverzácií v aplikácii Správy v systéme iOS 14
- Upravte viacero pinov naraz v aplikácii Správy v systéme iOS 14
- Vyhľadajte konkrétne emotikony v aplikácii Správy na iPhone
- Zmeňte obrázok skupiny v aplikácii Správy
- Odpovedzte na konkrétnu správu v skupinovom rozhovore
- Označte ľudí v skupinovom rozhovore v správach pre iPhone
- Využite inteligentné filtre na maximum, aby ste mali všetky správy usporiadané
Ako pripnúť konverzácie v aplikácii Správy na iPhone
Pripnutie je najlepší spôsob, ako rýchlo získať prístup ku konverzáciám, ktoré sú pre vás najdôležitejšie. Namiesto toho, aby ste hľadali konkrétny rozhovor, môžete správu pripnúť, aby bola priamo navrchu vlákien rozhovoru.
Zaujímavosťou je, že Apple umožňuje pripnúť až 9 konverzácií. Takže už nemusíte prehrabávať vlákna chatu, aby ste sa ponorili do konkrétnej konverzácie, aby ste mohli odpovedať alebo skontrolovať správy.
- Potiahnite prstom doľava sprava na konverzáciu, ktorú chcete pripnúť.

2. Teraz klepnite na tlačidlo špendlíka.

To je všetko! Odteraz sa táto konverzácia bude zobrazovať v hornej časti vlákien rozhovoru, čo vám umožní rýchly prístup k nej. Najnovšie správy sa zobrazia v hornej časti pripnutej konverzácie, čo uľahčí ich prezeranie a odpovedanie na ne.
V pripnutej skupinovej konverzácii sa okolo špendlíka zobrazia traja poslední účastníci četu. Je teda oveľa jednoduchšie zostať v synchronizácii.
Ako odopnúť konverzácie v aplikácii Správy pre iPhone
Ak už nechcete mať konverzáciu pripnutú, môžete ju jednoducho odopnúť.
1. Otvorte aplikáciu Správy na svojom zariadení so systémom iOS 14. potom dotknite sa a podržte a pripnutá konverzácia.
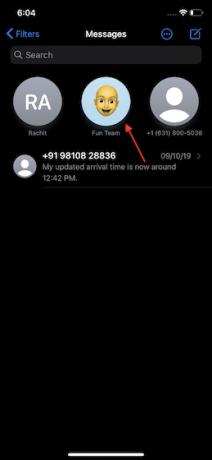
2. Teraz si vyberte Odopnúť „meno“ vo vyskakovacom okne.

Ako upraviť viacero pinov naraz v správach v systéme iOS 14
Existuje šikovný spôsob, ako upraviť viacero pinov naraz. Uložte si ho na časy, keď chcete rýchlejšie odopnúť niekoľko pripnutých správ.
1. Otvor Aplikácia Správy na vašom iPhone. Potom klepnite na tri vodorovné bodky v pravom hornom rohu obrazovky.

2. Teraz si vyberte Upraviť piny.

3. Všetky pripnuté správy sa teraz začnú krútiť. Klepnite na “-“ naľavo od vlákna konverzácie, ktorú chcete odopnúť. Potom klepnite na hotový v ľavom hornom rohu obrazovky.
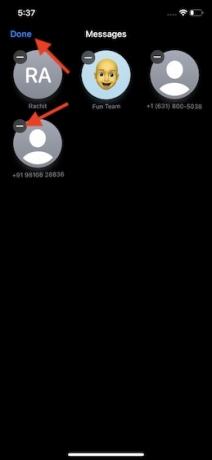
Vyhľadajte konkrétne Emoji v aplikácii Správy
Ak máte radi emojizáciu svojich správ, táto šikovná funkcia si vás ľahko získa. To, čo ho robí tak užitočným, je schopnosť rýchlo nájsť konkrétne emotikony. Môže to byť úspora času, najmä ak ste uprostred rýchleho odosielania správ.
1. OTVORENÉ Správy aplikáciu na vašom zariadení so systémom iOS -> rozhovor. Teraz klepnutím na textové pole vyvolajte klávesnicu a potom kliknite na ikonu emoji umiestnené pozdĺž spodnej časti klávesnice.

2. teraz zadajte názov emoji ktoré hľadáte vo vyhľadávacom paneli. Automaticky zobrazí príslušné emoji.

Ako zmeniť obrázok skupiny v aplikácii Správy
Na rozdiel od predchádzajúceho si pre skupinový chat môžete nastaviť vlastný obrázok. Je to skvelý spôsob, ako pridať nejaké pekné prispôsobenie do skupinovej konverzácie.
- Spustiť Aplikácia Správy na vašom zariadení -> skupinová konverzácia.

2. Teraz klepnite na ikona skupiny v hornej časti a potom vyberte malý tlačidlo info.

3. Ďalej klepnite na Zmeňte meno a fotografiu.
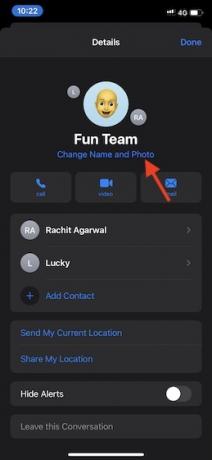
4. ďalší na rade, vyberte peknú fotku, Memojialebo dokonca emotikony ako fotografiu skupinového chatu.

Ako odpovedať na konkrétnu správu v skupinovom rozhovore
Vďaka šikovnej funkcii s názvom „Vložené odpovede môžete odpovedať priamo na konkrétnu správu v skupinovom rozhovore.
1. Spustite skladovú aplikáciu na odosielanie správ a otvorte skupinovú konverzáciu.

2. teraz dotknite sa konkrétnej správy a podržte ju v skupinovom rozhovore a stlačte Odpovedať. Teraz sa vaša správa zobrazí ako vlákno, ktoré vám umožní komunikovať priamo s touto osobou.

Ak chcete zobraziť konkrétne vlákno správ, jednoducho naň klepnite a rozbaľte ho.
Ako označiť osobu v skupinovom rozhovore v aplikácii Správy pre iPhone
Označovanie aka Mentions prichádza do úvahy, keď chcete niekomu poslať správu. Ak vás niekto spomenie, vaše meno je zvýraznené.
- OTVORENÉ Aplikácia Správy na vašom zariadení-> skupinová konverzácia.

2. teraz zadajte meno osoby do poľa na zadanie správy. Aplikácia automaticky zobrazí návrh. Klepnite naň. Potom napíšte správu a odošlite ju.
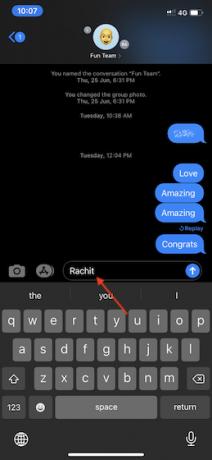
Využite inteligentné filtre na maximum, aby ste mali všetky správy usporiadané
Ďalšou funkciou, ktorá stojí za zmienku, je automatická kategorizácia správ, ktorá pozostáva z viacerých filtrov, ako sú známi odosielatelia, neznámi odosielatelia, transakcie a propagačné akcie. Preto je oveľa jednoduchší prístup k špecifickým typom správ, ako sú transakcie a neznámi odosielatelia.
1. Otvor Aplikácia Správy na vašom zariadení so systémom iOS. Teraz klepnite na tlačidlo späť „ v ľavom hornom rohu obrazovky.

2. Na tejto obrazovke by ste mali vidieť viaceré kategórie:
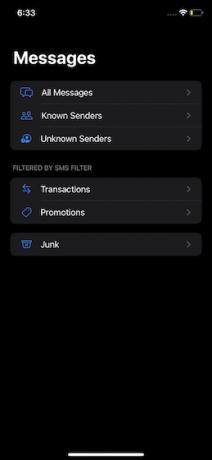
- Všetky správy: Pozostáva zo všetkých vašich správ.
- Známi odosielatelia: Obsahuje správy od známych odosielateľov.
- Neznámi odosielatelia: Pozostáva zo správ od neznámych odosielateľov.
- transakcie: Uchováva všetky vaše bankové transakcie.
- Propagácie: Obsahuje všetky propagačné správy.
- Nevyžiadaná pošta: Obsahuje nevyžiadané správy.
Tipy na používanie funkcií iMessage v systéme iOS 14 ako profesionál
iOS 14 skutočne výrazne zlepšil aplikáciu Správy pre iPhone. Vďaka funkciám, ako je vložená odpoveď a zmienky, sú skupinové konverzácie veľmi užívateľsky prívetivé. Nehovoriac o automatickej kategorizácii správ, ktoré zohrávajú kľúčovú úlohu pri poskytovaní zjednodušeného používateľského zážitku. Okrem toho, že spoločnosť Apple vylepšila aplikáciu správ o akciách, predstavila ju tiež skvelé miniaplikácie na ploche a Knižnica aplikácií.
A keď pridáte super praktická funkcia Back Tap iOS 14 sa zdá byť najväčšou inováciou vôbec. Mimochodom, ktorá z týchto vlastností vás najviac zaujala? Podeľte sa o svoje myšlienky v komentároch nižšie.
Odporúčané články