Premenovanie súboru v počítači so systémom Windows sa môže zdať ako jednoduchá úloha a je to skutočne jednoduché, pokiaľ nechcete premenovať viacero súborov. Aj keď niektoré súbory môžete premenovať jeden po druhom, čo ak chcete premenovať stovky súborov? Znie to ako fuška, však? Dobrou správou však je, že existujú rôzne spôsoby dávkového premenovania súborov v systéme Windows. Takže bez ďalších okolkov pozrime sa, ako môžete hromadne premenovať súbory v systéme Windows 10:
Natívne premenovanie viacerých súborov
Je pravdepodobné, že o tom neviete, ale systém Windows vám umožňuje natívne premenovať viacero súborov. Všetko, čo musíte urobiť, je vyberte súbory chcete premenovať. Potom kliknite pravým tlačidlom myši na vybrané súbory a kliknite na „Premenovať” alebo stlačte F2.

Potom už len zadajte meno na ktoré chcete premenovať súbory. Po dokončení stlačte kláves Enter a Systém Windows automaticky pripojí nasledujúce čísla na zadané meno.

Napríklad premenujete súbory na „Fotografie“ a súbory sa premenujú na „Fotografie (1), Fotografie (2), Fotografie (3) atď.

Premenujte viacero súborov pomocou softvéru tretích strán
Existuje množstvo skvelých bezplatných nástrojov tretích strán, ktoré prinášajú funkcie na premenovanie dávkových súborov v systéme Windows. Nám sa však obzvlášť páči Advanced Renamer, pretože dosahuje dokonalú rovnováhu medzi funkčnosťou a použiteľným rozhraním. Tu je postup, ako môžete dávkové premenovanie súborov pomocou Advanced Renamer:
1. po prvé, Stiahnuť ▼ (zadarmo) a nainštalujte Advanced Renamer.
2. Po inštalácii otvorte softvér a pridajte súbory alebo priečinky ktoré chcete premenovať kliknutím na „Pridať” rozbaľovacie tlačidlo.

3. Po pridaní súborov kliknite na „Pridať metódu“ a kliknite na „Nové meno“. Existuje aj veľa ďalších možností, ako napríklad Nahradiť, Orezať, Časová pečiatka, Atribúty, Presunúť atď.

4. Potom môžete vyberte si z rôznych štýlov mien s pribúdajúcimi číslami, písmenami, názvom adresára, indexovaným slovom názvu súboru atď. Na získanie požadovaných názvov súborov môžete použiť veľa z týchto možností. The zmeny budú viditeľné v pravom paneli a môžete si vybrať, či chcete vykonať tieto zmeny názvu súboru alebo prípony súboru alebo oboch.

5. Po dokončení môžete kliknúť na „Spustiť dávku" a potom, "Štart” na premenovanie súborov. Trvá to len sekundu.

Je to celkom jednoduché, však? Tam sú veľa iných možností v Advanced Renamer, s ktorým sa môžete hrať. Existuje možnosť premenovať súbory na základe údajov EXIF obrázkov, značiek ID3 zvukových súborov, kodeku a rozlíšenia videí a ďalších.
Je pravdepodobné, že Advanced Renamer pokryje väčšinu vašich potrieb premenovania. Ak však potrebujete ešte pokročilejší nástroj, mali by ste ho vyskúšať Pomôcka na hromadné premenovanie (zadarmo), čo je ďalší skvelý nástroj na dávkové premenovanie s bohatými funkciami, ale ak ho plánujete používať, buďte pripravení prijať veľmi neprehľadné používateľské rozhranie. Môžete tiež použiť Ant Renamer (zadarmo), čo je pomerne jednoduchý nástroj na premenovanie.
Aj keď existujú spôsoby, ako premenovať súbory pomocou príkazového riadka a PowerShell systému Windows, tento proces je príliš zložitý a nie je taký jednoduchý ako vyššie uvedené metódy, takže to vynecháme.
POZRI TIEŽ: Ako dávkovo premenovať súbory v systéme Mac bez použitia aplikácií tretích strán
Ľahko premenujte viacero súborov a priečinkov v systéme Windows 10
No, to boli niektoré spôsoby, pomocou ktorých môžete dávkovo premenovať súbory v systéme Windows. Tieto metódy by mali fungovať v systéme Windows 10, ako aj v staršej verzii systému Windows. Pre väčšinu ľudí by natívna metóda systému Windows mala byť dosť dobrá, ale ak chcete viac možností a kontroly, môžete si pozrieť aplikácie tretích strán na premenovanie, ktoré sme spomenuli.
No, to je z našej strany všetko, pokiaľ ide o premenovanie viacerých súborov v systéme Windows, a dúfame, že vám to pomohlo. Dajte nám vedieť, ak máte nejaké pochybnosti alebo otázky. Zvuk vypnite v sekcii komentárov nižšie.
Odporúčané články
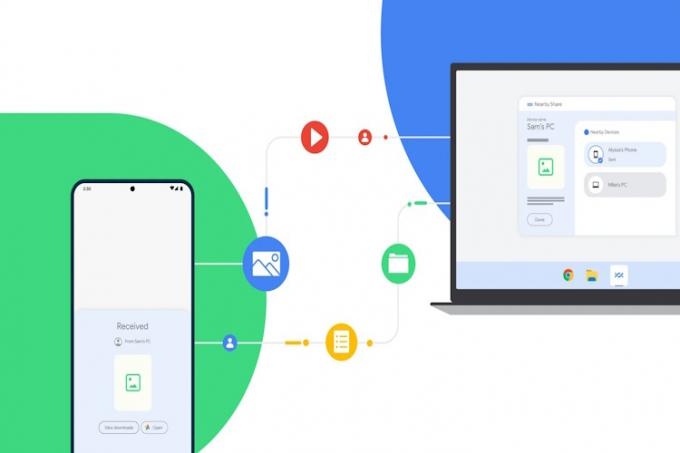





Vyskúšajte KrojamSoft BatchRename, jeho používanie je jednoduché a funguje perfektne.
Odpovedzte




