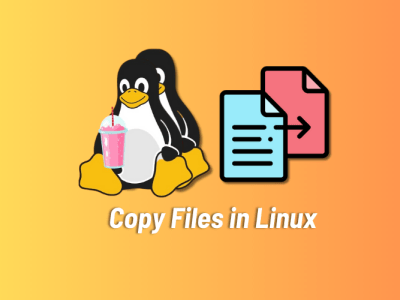Nano je jednoduchý, ale výkonný textový editor založený na príkazovom riadku, veľmi obľúbený medzi začínajúcimi používateľmi Linuxu pre svoje jednoducho použiteľné rozhranie. Ako editor príkazového riadka ponúka odľahčenú alternatívu k zložitejším grafickým textovým editorom. V tomto článku vysvetlíme, ako môžete používať textový editor nano v systéme Linux, od jeho inštalácie až po úpravu dokumentov.
Obsah
Ako nainštalovať Nano v Linuxe
Vo väčšine prípadov je nano editor predinštalovaný Linuxové distribúcie. Ak si nie ste istí, môžete to skontrolovať pomocou nasledujúceho príkazu:
nano --version
Ak po vykonaní príkazu v termináli Linux vidíte číslo verzie nano, znamená to, že je nainštalovaný a môžete prejsť na ďalšiu časť, v ktorej sme opísali, ako používať nano editor Linux. Ak sa vám zobrazí chyba ako „nano: príkaz nenájdený“, potom pomocou nižšie uvedených príkazov nainštalujte nano v závislosti od vašej distribúcie:
- Pre distribúcie založené na Debiane:
sudo apt install -y nano
- Inštalácia na distribúciu založenú na Cent OS/RHEL:
sudo yum install -y nano
- Pre distribúcie založené na Arch:
sudo pacman -S nano
- Pre distribúcie založené na Fedore:
sudo dnf install nano
Nano Command: Syntax a možnosti
Používanie editora príkazového riadka nano v systéme Linux je celkom jednoduché. Základná syntax na použitie nano textového editora je:
nano Vo vyššie uvedenej syntaxi je
| možnosti | Popis |
|---|---|
-B |
Ak chcete uložiť súbor a zálohovať jeho predchádzajúcu verziu, pridaním vlnovky (~) k aktuálnemu súboru. |
-E |
Previesť napísané tabulátory na medzery. |
-L |
Zastavenie pridávania nového riadku za pôvodný text. |
-N |
Zakáže automatickú konverziu súborov z formátu Mac/DOS do formátu Unix |
-Q |
Na priradenie časti textu pomocou regulárnych výrazov |
-l |
Zobrazuje číslo riadku naľavo od textovej oblasti |
-u |
Na uloženie súboru v predvolenom formáte Unix. |
Ako otvoriť/vytvoriť nový súbor pomocou Nano
Ak chcete otvoriť súbor pomocou príkazu nano v systéme Linux, použite túto syntax:
nano
Ak chcete napríklad otvoriť súbor „test.txt“, použite nasledujúci príkaz:
nano test.txt
Ak chcete vytvoriť nový súbor s nano, použite tento príkaz:
nano
Ak chcete napríklad vytvoriť nový súbor s názvom „test.py“, použite tento príkaz:
nano test1.txt

Po vykonaní príkazu nano najprv hľadá daný názov súboru v spomínanom adresári. Ak sa súbor nájde, otvorí súbor, inak vytvorí nový súbor s daným názvom súboru.

Ako upraviť súbor pomocou editora Nano
V editore príkazového riadku Nano môžete priamo začnite písať a upravte svoj súbor, na rozdiel od Vimu, kde sa musíte postarať o rôzne režimy. Pomocou príkazu nano v systéme Linux môžete jednoducho vykonávať operácie, ako je vystrihnutie, kopírovanie, prilepenie a ďalšie.
Vystrihnúť vybraný text
- Ak chcete vybrať text, prejdite na začiatok slova, ktoré chcete vybrať, a potom stlačte "ALT + A." Pomocou klávesov so šípkami vyberte požadovaný text.
- Po výbere požadovaného textu stlačte na klávesnici „CTRL + K“, aby ste orezali vybranú časť textu.
Kopírovať vybraný text
- Najprv vyberte text pomocou „ALT + A“ a klávesov so šípkami.
- Po výbere pomocou „ALT + 6“ skopírujte vybraný text do schránky.
Prilepiť vybraný text
- Najprv pomocou klávesov so šípkami prejdite na miesto, kam chcete vložiť vybratý text.
- Teraz stlačte „CTRL + U“ na klávesnici a vložte text zo schránky.

Hľadať a nahradiť text v Nano
Niekedy potrebujete vyhľadať nejaký špecifický text vo vnútri obrovského dokumentu a rolovanie v ňom nie je životaschopné. Našťastie sa príkaz nano dodáva s pomôckou na vyhľadávanie a nahradenie, ktorá dokáže pracovať s dokumentmi naformátovanými v systémoch Linux, Windows, macOS atď.
Ak chcete vyhľadať konkrétny text, stlačte "CTRL + W," zadajte text, ktorý chcete vyhľadať, do nového vyhľadávacieho panela v spodnej časti obrazovky a stlačte kláves Enter. Ak sa nájde, kurzor sa umiestni na začiatok hľadaného slova. Ak chcete prejsť na ďalší výskyt hľadaného výrazu, použite „ALT + W“.

Ak chcete vyhľadať a nahradiť konkrétny text, stlačte "CTRL + \" na klávesnici. Zadajte hľadaný výraz a stlačte enter. Potom v ďalšej výzve zadajte výraz, ktorým ho chcete nahradiť. Kurzor sa presunie na prvé miesto, kde našiel hľadaný výraz.
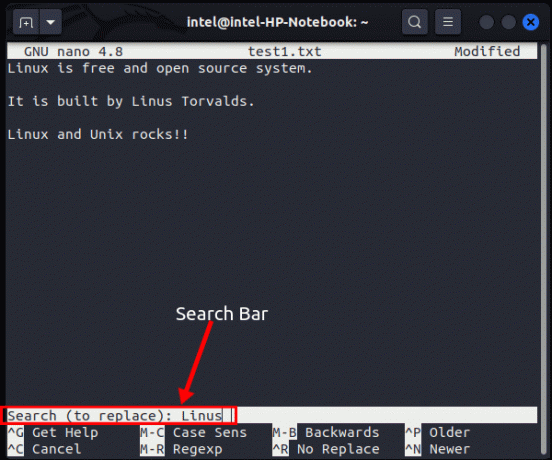

Môžete stlačiť „y“ na nahradenie tohto textu alebo „n“ na preskočenie aktuálnej zhody a prejsť na ďalšiu.

Ak chcete nahradiť všetky výskyty hľadaného výrazu nahradeným výrazom, stlačte na klávesnici „a“.

Predvolené klávesové skratky príkazov nano sa líšia od bežných klávesových skratiek, na ktoré môžu byť používatelia zvyknutí pri práci na iných aplikáciách GUI pre Linux. Na uľahčenie práce začiatočníkom má textový editor Nano malý cheat hárok priamo v spodnej časti obrazovky (viac o ňom neskôr).
Ako uložiť súbory a ukončiť Nano Editor
Ako ukončiť Vim je otázka, ktorá spôsobuje zmätok v životoch používateľov Linuxu od svojho počiatku, pretože nedostanete žiadne výzvy ani na základné úlohy, ako je uloženie alebo ukončenie editora. Príkaz nano však poskytuje malú výzvu, ktorá používateľom pomôže zorientovať sa.
Ak chcete uložiť a ukončiť obrazovku príkazu nano a vrátiť sa späť do príkazového riadka Linuxu, jednoducho stlačte „CTRL + X“ na klávesnici. Ak ste v súbore vykonali nejaké zmeny, stlačte „y“ na uloženie zmien alebo stlačte „n“ na ich zrušenie. Potom sa vás spýta, či chcete zachovať rovnaký názov súboru alebo použiť nový názov. Zadajte nový názov súboru alebo stlačte Enter, ak chcete použiť rovnaký názov súboru.

Ak chcete jednoducho uložiť a pokračovať v úpravách dokumentu v editore Nano, stlačte na klávesnici „CTRL + O“. Ak chcete použiť rovnaký názov súboru, stlačte kláves Enter alebo zadajte nový názov a potom stlačte kláves Enter.

Nano Command v Linuxe: Klávesové skratky
Príkaz nano v systéme Linux prichádza s niekoľkými šikovnými klávesovými skratkami, ktoré môžete použiť na uľahčenie pracovného postupu. V spodnej časti obrazovky dokonca získate menšiu verziu pomocníka. Tu je symbol vsuvky „^“ sa číta ako CTRLa znak „M“ sa číta ako kláves Meta alebo kláves ALT.

Tu sú niektoré z bežných skratiek na použitie s príkazom nano, ktorý funguje na všetkých operačných systémoch vrátane Linuxu, Windowsu, macOS atď.:
| Klávesová skratka | Popis |
|---|---|
| CTRL + A | Presunie kurzor na začiatok riadku |
| CTRL + E | Presunie kurzor na koniec riadku |
| CTRL + Y | Posúva obrazovku nahor o stránku |
| CTRL + V | Posúva obrazovku nadol o stránku |
| CTRL + G | Otvorí okno pomocníka pre príkazy nano |
| CTRL + O | Uloží aktuálny súbor |
| CTRL + W | Vyhľadá konkrétny text v celom dokumente |
| CTRL + K | Vystrihne celú vybratú časť textu do schránky |
| CTRL + U | Prilepí textovú časť zo schránky do dokumentu |
| ALT + 6 | Skopíruje vybratý text do schránky |
| CTRL + X | Ukončí editor |
| CTRL + _ | Umožňuje prejsť na zadané číslo riadku a stĺpca. |
| ALT + A | Používa sa na výber textu |
| CTRL + G | Otvorte ponuku pomocníka pre nano |
často kladené otázky
Nano editor je jednoduchý a ľahko použiteľný textový editor príkazového riadka, ktorý môže byť užitočný na úpravu textových dokumentov v distribúciách Linuxu.
V porovnaní s Vim má nano editor príkazového riadka v Linuxe oveľa jednoduchšiu krivku učenia a pre začiatočníkov je ľahké ho používať v každodennom pracovnom postupe.
Odporúčané články