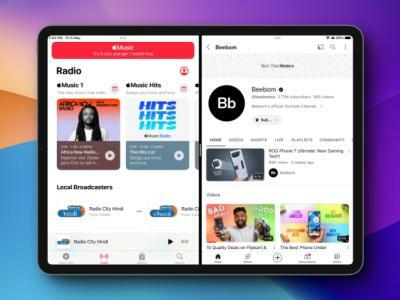Náš iPad používame na množstvo účelov. Či už ide o zapisovanie niečoho pomocou Rýchla poznámka alebo pridávanie miniaplikácií do iPadu Ak chcete sledovať veci, akcie sa môžu líšiť v závislosti od používateľa. Ak však existuje niečo univerzálne, je to nahrávanie obrazovky iPadu, keď chcete zachytiť niečo konkrétne alebo celú obrazovku a zdieľať to s niekým. Ak neviete, ako nahrávať obrazovku na iPad, nezúfajte. Vytvorili sme sprievodcu, ktorý vám ukáže, ako jednoducho nahrávať obrazovku na vašom iPade.
Zaznamenajte si obrazovku iPadu: Podrobný sprievodca (2021)
Táto príručka obsahuje nielen pokyny na nahrávanie obrazovky na iPade, ale aj zoznam odporúčaní pre aplikácie na nahrávanie obrazovky tretích strán. Všetky tieto aplikácie sú pre používateľov, ktorí chcú mať väčšiu kontrolu nad nahrávkami obrazovky. Použite tabuľku nižšie a prejdite si požadovanú časť.
Obsah
Ako pridať tlačidlo nahrávania obrazovky do ovládacieho centra
Predtým, ako začneme zaznamenávať obrazovku na iPade, musíme ho najprv nastaviť tak, aby bola táto možnosť vždy dostupná v Ovládacom centre. Týmto spôsobom môžete prejsť prstom nadol a okamžite začať nahrávať. Nebojte sa, nie je to ťažké. Postupujte podľa nasledujúcich krokov:
1. Otvorte na iPade aplikáciu Nastavenia.
 2. Pomocou ľavého bočného panela prejdite na Riadiace centrum. Teraz uvidíte „Zahrnuté ovládacie prvky“, ktoré sa už nachádzajú v riadiacom centre. Ak tam nevidíte tlačidlo Nahrávanie obrazovky, musíte ho pridať.
2. Pomocou ľavého bočného panela prejdite na Riadiace centrum. Teraz uvidíte „Zahrnuté ovládacie prvky“, ktoré sa už nachádzajú v riadiacom centre. Ak tam nevidíte tlačidlo Nahrávanie obrazovky, musíte ho pridať.
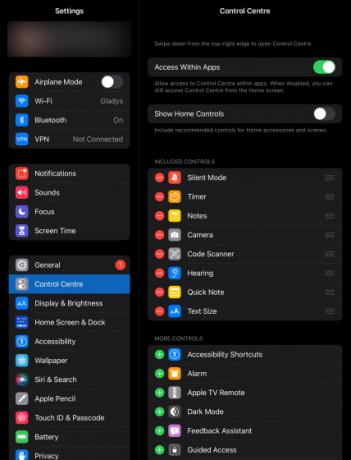
3. Ak to chcete urobiť, prejdite nadol na „Viac ovládacích prvkov“, kým sa nezobrazí „Nahrávanie obrazovky“. Potom klepnite na zelenú ikonu (+) a máte hotovo.

4. Ďalej prejdite späť nahor a zapnite „Prístup v rámci aplikácií“, aby ste v budúcnosti mohli nahrávať obrazovku cez aplikácie na vašom iPade.

Teraz uvidíte tlačidlo Nahrávanie obrazovky, keď potiahnete prstom nadol z pravý horný roh obrazovky vášho iPadu. Bude označený klasickou ikonou nahrávania.
Ako nahrávať obrazovku na iPade
Teraz, keď je práca hotová, pozrime sa, ako môžete spustiť nahrávanie obrazovky na vašom iPade. Od nahrávania obrazovky aj na iPade nahráva interný zvuk, vrátane hier a dokonca aj Youtube, takže ho pokojne použite s akoukoľvek aplikáciou podľa svojich predstáv. Pre tento tutoriál zaznamenáme domovskú obrazovku.
1. Potiahnite prstom nadol z pravého horného rohu obrazovky iPadu na otvorte Control Center.
2. Teraz klepnite na tlačidlo nahrávania obrazovky. Potom uvidíte, že sa začne malé odpočítavanie.

3. Potiahnutím nahor zatvorte ovládacie centrum a počkajte, kým sa zapne nahrávanie obrazovky. Nahrávanie sa začalo, keď uvidíte a červená ikona nahrávania vpravo hore. Teraz si môžete na svojom iPade nahrávať na obrazovke, čo chcete.

4. Ak chcete zastaviť nahrávanie obrazovky na iPade, klepnite na červené tlačidlo vpravo hore a vyberte „Stop“ z vyskakovacieho okna s potvrdením.

Gratulujeme, oficiálne ste uložili svoj prvý záznam obrazovky! Vyššie uvedený proces môžete zopakovať a zvoliť si záznam obrazovky ľubovoľnej aplikácie alebo webovej stránky toľkokrát, koľkokrát chcete. Svoje nahrávky obrazovky nájdete v Fotografie -> Nahrávky obrazovky priečinok.
Ako nahrávať obrazovku so zvukom na iPade
Sú chvíle, keď potrebujete mať v nahrávkach na obrazovke zvuk, aby ste sprostredkovali konkrétnu informáciu. Táto funkcia môže byť užitočná pri poskytovaní spätnej väzby na školské projekty alebo kancelárske práce. Našťastie vám iPad umožňuje používať natívny mikrofón na nahrávanie vášho hlasu počas nahrávania obrazovky. Pri nahrávaní obrazovky so zvukom na iPade postupujte podľa nižšie uvedených krokov.
1. Potiahnutím nadol z pravého horného rohu obrazovky iPadu otvorte Riadiace centrum.
2. Potom klepnite a podržte ikonu nahrávania obrazovky a otvorí sa malá ponuka.

3. V kontextovej ponuke klepnite na ikonu „Mikrofón“. aby ste ho zapli. Ikona sa zmení na červenú, čo znamená, že ste počas nahrávania obrazovky povolili mikrofón iPadu. Na uloženie záznamov si môžete vybrať aj iné miesta. Tento zoznam sa bude líšiť v závislosti od dostupnosti kompatibilných aplikácií na vašom iPade.
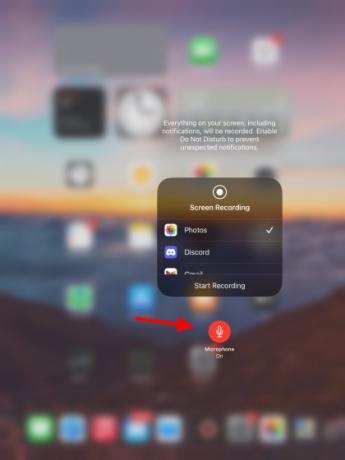
4. Teraz, keď začnete nahrávať obrazovku, budete vedieť, kedy sa mikrofón používa, vďaka oranžový indikátor ktorá sa zobrazuje vedľa červenej ikony nahrávania v pravom hornom rohu.

A to je v podstate všetko. Teraz môžete nahrávať obrazovku svojho iPadu počas prehrávania zvuku. Jednoducho rozprávajte, čo chcete, a tiež sa to zachytí. Ak chcete, zopakujte vyššie uvedené kroky a vypnite ho.
Ako upraviť nahrané videá na iPade
Takže ste skončili s nahrávaním obrazovky a chcete upraviť video? Používatelia, ktorí chcú rýchlo upraviť záznamy obrazovky iPadu, majú k dispozícii množstvo možností. Ak chcete upraviť nahrané video, postupujte podľa nasledujúcich krokov:
1. Otvorte na iPade aplikáciu Fotky. Pod „Typy médií“ na ľavom bočnom paneli vyhľadajte a otvorte „Nahrávky obrazovky“.

3. Potom klepnite na miniatúru videa, ktoré chcete upraviť, a spustí sa prehrávanie. Pozastavte ho a klepnite na „Upraviť” tlačidlo v pravom hornom rohu.

4. Teraz ste vstúpili do konzoly na úpravu videa. V spodnej časti uvidíte časovú os videa spolu s rôzne možnosti úpravvrátane orezania, filtrov, úpravy farieb a kontrastu a ďalších. Ľavý panel obsahuje všetky hlavné možnosti úprav, ktoré po kliknutí odhalia ďalšie možnosti vpravo.

5. Ak chcete video rýchlo zostrihať bez pridania akýchkoľvek efektov, klepnite na ikona fotoaparátu vľavo, aby ste sa dostali na časovú os. Teraz klepnite na a podržte začiatok alebo koniec časovej osi vykonať nejaké zmeny. Po dokončení môžete video uložiť a zapísať zmeny do starého videa alebo ho uložiť ako nový klip. Pozrite si GIF, aby ste lepšie pochopili, ako to funguje:

Pomocou vstavaného editora videa môžete pridať rôzne efekty a filtre, upraviť jemnejšie nastavenia, ako je expozícia, sýtosť, tiene a ďalšie. Okrem toho môžete pomocou editora dokonca upraviť sklon videa. Takže pokračujte a upravte svoje záznamy obrazovky na iPade skôr, ako ich budete zdieľať s kýmkoľvek.
Na nahrávanie obrazovky iPadu použite aplikácie tretích strán
Natívny záznamník obrazovky iPad robí túto prácu takmer pre každého. Ak ste však typ používateľa, ktorý chce mať väčšiu kontrolu nad kvalitou svojich nahrávok a ďalšími nastaveniami, budete potrebovať aplikácie tretích strán. Je ich veľa aplikácie tretích strán na nahrávanie obrazovky dostupné pre iPad, ktoré si môžete stiahnuť. Pre túto ukážku použijeme nahrávaciu aplikáciu tretej strany s názvom Zaznamenajte to!. Pozrite sa na nižšie uvedené kroky, aby ste videli, ako to funguje:
1. Stiahnite si a nainštalujte Record it! z App Store (zadarmo, nákupy v aplikácii začínajú na 4,99 USD).
2. Po otvorení aplikácie uvidíte rôzne možnosti, ktoré máte k dispozícii. Aplikácia vám umožňuje vybrať si kvality video výstupu, bitrate, a snímok za sekundu. Pokiaľ ide o používateľov, ktorí chcú pridať svoje reakcie, existujú aj možnosti pre Face Cam a komentáre.

3. Upravte nastavenia podľa potreby a stlačte veľkú červenú ikonu v strede, čím spustíte nahrávanie obrazovky na vašom iPade. Potom sa zobrazí malé vyskakovacie okno s potvrdením, ktoré vám umožní vybrať, či chcete mikrofón zapnúť/vypnúť. Vo vyskakovacom okne klepnite na „Spustiť vysielanie“ na nahrávanie všetkého, čo je na vašej obrazovke.
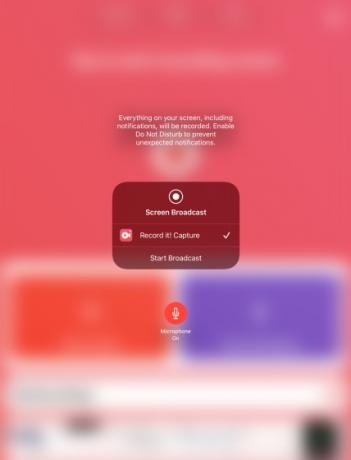
Zaznamenajte to! funguje rovnakým spôsobom ako natívny záznamník obrazovky, ale poskytuje viac priestoru na prehrávanie a výber konkrétnych nastavení. Zatiaľ čo výstup s vyššou kvalitou videa je uzamknutý za platenou stenou, sloboda výberu bitovej rýchlosti a snímkovej rýchlosti spolu so všeobecným jednoduchým používaním stojí za to.
Výhody:
- Jednoduchosť použitia
- Možnosť výberu bitovej rýchlosti a snímkovej rýchlosti
- Atraktívny dizajn
Zápory:
- HD výstup uzamknutý za platenými plánmi
Ďalšie aplikácie na nahrávanie obrazovky iPadu, ktoré si môžete vyskúšať
Okrem aplikácie, ktorú sme demonštrovali vyššie, existuje množstvo ďalších aplikácií, ktoré si môžete stiahnuť na nahrávanie obrazovky iPadu. Nižšie nájdete niektoré z aplikácií, ktoré sa nám páčili.
1. Screen Recorder+

Táto populárna aplikácia na nahrávanie obrazovky je dobrým odporúčaním pre používateľov iPadu, ktorí chcú mať väčšiu kontrolu nad nahrávaním obrazovky. Screen Recorder+ má jednoduchý dizajn a ponúka širokú škálu možností videa vrátane rozlíšenia, ktoré siaha až po 4K (platené), bitovej rýchlosti a snímkovej rýchlosti a dokonca aj orientácie nahrávania. V aplikácii je k dispozícii aj editor videa a funguje dobre. Ak sa dokážete pozrieť za reklamy, ktoré sa občas objavia, tento bezplatný nástroj je jedným z najlepších na zaznamenávanie obrazovky na vašom iPade.
Výhody:
- Ľahko uchopiteľný dizajn
- Podporuje až 4K video výstup
- Výber orientácie
Zápory:
- 4K uzamknuté za Pro Plans
- Príležitostné inzeráty
Cena: Bezplatné nákupy v aplikácii začínajú na 1,99 USD
Získajte Screen Recorder +
2. Mobizen Screen Recorder

Pre hráčov, ktorí chcú súčasne nahrávať obrazovku a streamovať zo svojho iPadu, poslúži Mobizen. Táto aplikácia na nahrávanie obrazovky pre iPad je a dobrá kombinácia rozsiahlych funkcií nahrávania obrazovky s mnohými možnosťami streamovania a úprav.
Aplikácia sa ľahko používa a má minimalistický dizajn. Počas nahrávania obrazovky Mobizen obmedzí kvalitu záznamu na 720p pokiaľ nezaplatíte, kompenzuje to poskytnutím mnohých nástrojov na streamovanie, ako je priame streamovanie YouTube, Twitch a RTMP. Vítaným doplnkom sú aj možnosti tvárovej kamery, komentárov a online tvorby GIF. Hráči medzi vami by mali vyskúšať Mobizen.
Výhody:
- Možnosti živého vysielania
- Bonusové pridané funkcie
- Integrovaný GIF Maker
Zápory:
- Príležitostné inzeráty
- Nahrávanie v rozlíšení Full HD je uzamknuté za platenými plánmi
cena: Bezplatné nákupy v aplikácii začínajú na 0,99 USD
Získajte Mobizen Screen Recorder
3. Go Record: Screen Recorder

Táto neuveriteľne ľahká aplikácia je určená pre používateľov, ktorí majú radi natívny rekordér iPadu, ale chcú ho okoreniť jedným alebo dvoma komentármi. Pokiaľ ide o úpravu vecí, ako je kvalita videa a ďalšie nastavenia, Go Record neponúka žiadnu voľbu. Namiesto toho sa aplikácia spolieha na nezmyselný prístup a používateľom ponúka a Spustite nahrávanie tlačidlo.
Aj keď si môžete zaplatiť za platený plán na pridanie tvárovej kamery, ak chcete natočiť alebo importovať video a pridať zvukový komentár, Go Record bude v pohode. Okrem toho existujú žiadne reklamy aby som ťa tu rozptýlil.
Výhody:
- Žiadne inzeráty
- Nezmyselný prístup k nahrávaniu
- Vrátane editora videa
Zápory:
- Chýbajú možnosti prispôsobenia
- Niektorým používateľom sa to môže zdať príliš jednoduché
- Facecam je uzamknutý za platenou verziou
Cena: Bezplatné nákupy v aplikácii od
Získajte Go Record: Screen Recorder
Bonus: Ako urobiť snímku obrazovky na iPade
Takže teraz viete, ako nahrávať, upravovať a ukladať nahrávky obrazovky iPadu. Čo však robiť, ak chcete urobiť snímky obrazovky na svojom iPade. Nebojte sa, máme pre vás krytie. Vytvorenie snímky obrazovky na iPade je jednoduché. V závislosti od vášho modelu existujú dva spôsoby, ako urobiť snímku obrazovky na iPade.
Metóda 1: Pre iPady s tlačidlom Domov
Používatelia, ktorí majú na svojom iPade tlačidlo Domov, postupujte podľa nasledujúcich krokov:
1. Stlačte tlačidlo horné tlačidlo a tlačidlo Domov vášho iPadu súčasne. Podržte tlačidlá stlačené pol sekundy a potom ich uvoľnite.
2. Budete počuť zvuk uzávierky fotoaparátu a maličkosť miniatúra snímky obrazovky sa zobrazí v ľavom dolnom rohu vášho iPadu. Úspešne ste urobili snímku obrazovky.

3. Klepnutím na zobrazenú miniatúru môžete priamo otvoriť snímku obrazovky alebo prejsť na stránku Fotografie aplikáciu a nájdite ju tam.
Metóda 2: Pre iPady bez tlačidla Domov
Aj keď na iPade nemáte tlačidlo Domov, je ľahké urobiť snímku obrazovky. Postupujte podľa nižšie uvedených krokov.
1. Stlačte tlačidlo horné tlačidlo a tlačidlo zvýšenia hlasitosti vášho iPadu súčasne. Podržte tlačidlá na pol sekundy a uvoľnite ich.
2. Budete počuť zvuk uzávierky fotoaparátu a a miniatúra snímky obrazovky sa zobrazí v ľavom dolnom rohu vášho iPadu.

3. Klepnutím na zobrazenú miniatúru rýchlo upravíte snímku obrazovky alebo k nej neskôr získate prístup prostredníctvom aplikácie Fotografie.
A takto urobíte snímku obrazovky na iPade. Pokračujte v tom dosť a čoskoro to pochopíte!
Často kladené otázky (F.A.Q)
1. Môžem nahrávať interný zvuk pomocou záznamu obrazovky iPadu?
odpoveď: Áno môžeš. Natívny záznamník obrazovky iPadu zachytí interný zvuk akejkoľvek aplikácie, ktorú používate počas nahrávania, vrátane hier. Okrem toho môžete súčasne nahrávať svoj vlastný hlas cez mikrofón a interný zvuk.
2. Môžem nahrávať hudbu z Apple Music alebo Spotify v iPad Screen Recording?
odpoveď: Odpoveď na túto otázku sa v jednotlivých aplikáciách líši. V našom testovaní streamovacie služby ako Spotify a Youtube bezchybne zaznamenávali zvuk s mikrofónom alebo bez neho počas nahrávania obrazovky na iPad. Apple Music však má zabudované opatrenia, aby tomu zabránili, a hudbu neustále vytrácala, kým sme nezastavili nahrávanie. V závislosti od služby, ktorú používate, bude odpoveď subjektívna, preto ju radšej vyskúšajte a zistite.
3. Spotrebúva nahrávanie obrazovky na iPade veľa batérie?
odpoveď: Aj keď nahrávanie obrazovky na iPad spotrebúva batériu, množstvo je takmer zanedbateľné. iPad Air a Pro podporujú dlhú výdrž batérie, takže pochybujeme, že by vám pri každodennom pracovnom procese malo prekážať niekoľko záznamov obrazovky.
4. Kde nájdem všetky nahrávky obrazovky iPadu?
odpoveď: Všetky vaše nahrávky obrazovky nájdete v samotnej aplikácii Fotky. Jednoducho otvorte Fotky na iPade a uvidíte Priečinok Screen Recordings v časti „Typy médií“ na ľavom bočnom paneli. Nájdete tam všetky nahrávky obrazovky iPadu.
Nahrávanie obrazovky na vašom iPade s ľahkosťou
Ako ste sa práve dozvedeli, nahrávanie obrazovky na vašom iPade je neuveriteľne jednoduché. Aj keď sa môžete držať natívneho záznamníka obrazovky pre rýchle použitie, chápeme, ak sa rozhodnete pre aplikáciu na nahrávanie obrazovky tretej strany pre viac funkcií. Okrem toho s iPadom môžete robiť veľa vecí. Títo najlepšie funkcie iPadOS 15 sú len špičkou ľadovca. Potrebujete pomoc s nahrávaním obrazovky? Zasekli ste sa na niektorom z krokov? Podeľte sa s nami o svoje otázky v komentároch nižšie a my vám pomôžeme.
Odporúčané články