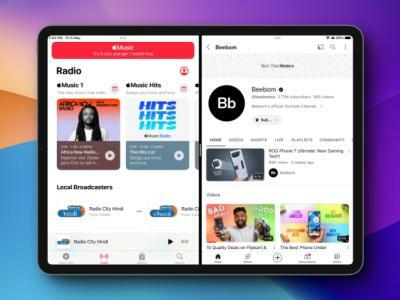iPad je veľmi výkonné a schopné zariadenie. Či už ho používate na pracovné postupy produktivity, niektoré si užívate filmy na Netflixe, alebo pár hier na veľkej obrazovke, iPady zvládnu v podstate všetko. Sú však chvíle, kedy možno budete musieť svoj iPad resetovať. Či už preto, že obchodujete so svojím iPadom, alebo jednoducho kvôli nejakému neriešiteľnému problému s ním. V každom prípade sa nemusíte obávať, pretože obnovenie továrenského nastavenia iPadu je dosť jednoduché. Tu je návod, ako môžete ľahko obnoviť továrenské nastavenia iPadu.
Ako obnoviť továrenské nastavenia iPadu (2022)
Táto príručka nielen popisuje, ako obnoviť továrenské nastavenia iPadu, ale podrobne sa zaoberá ďalšími metódami, ktoré by mohli vyriešiť váš problém skôr, ako ho budete musieť resetovať. Pomocou nižšie uvedenej tabuľky nájdete svoje konkrétne riešenie.
Obsah
Čo sa stane, keď obnovíte výrobné nastavenia iPadu
Za normálnych okolností všetky údaje, ktoré odstránite na svojom iPade, zostanú v systéme aj po ich odstránení. Keď však používateľ obnoví výrobné nastavenia iPadu, vymaže všetok obsah a nastavenia zariadenia a všetky uložené údaje trvalo. Obnovenie továrenských nastavení sa zvyčajne vykonáva, keď chcete buď nový štart na zariadení, je plné chýb a závad. Existujú však veci, ktoré môžete urobiť predtým, ako sa rozhodnete obnoviť továrenské nastavenia iPadu.
Namiesto toho mäkký reset iPadu
Ak je vaším dôvodom na obnovenie továrenského nastavenia iPadu len to, že sa spomaľuje, držte sa. Skôr než sa pustíte do vymazania všetkého, možno by bolo lepšie vykonať a Mäkký reset. Zjednodušene povedané, mäkký reset iPadu je ako jeho reštart. To sa však ukazuje ako užitočné, keď ste unavení z pomalého načítania alebo akýchkoľvek dočasných chýb, ktoré sa objavili. Ak mäkký reset pre iPad funguje, ušetríte si nejaký čas. Ak chcete vykonať mäkký reset na iPade, postupujte podľa nasledujúcich krokov:
1. V závislosti od modelu iPadu podržte napájanie/uzamknutie tlačidlo.
2. Zobrazí sa posúvač napájania s názvom „Posunutím vypnete.“ Potiahnutím prstom doprava vypnete iPad.

3. Po vypnutí iPadu jednoducho podržte napájanie/uzamknutie tlačidlo znova, kým neuvidíte logo Apple, a potom ho pustite.
Váš iPad teraz prešiel mäkkým resetom. Aj keď neexistuje žiadna záruka, že sa tým vyriešia všetky vaše problémy, okamžité problémy, ako je spomalenie aplikácií a funkcií, by sa mali vyriešiť. Ak máte pocit, že to nestačí, čítajte ďalej.
Ako vynútiť reštart iPadu
Ak je váš iPad úplne zamrznutý a nereaguje, je veľká šanca, že sa posuvná ponuka neotvorí. V takom prípade musíte vynútiť reštart váš iPad. Nebojte sa, pretože to nepoškodí vaše údaje. Jednoducho postupujte podľa nasledujúcich krokov:
Metóda 1: Pre iPady s tlačidlom Domov
Ak má váš iPad tlačidlo Domov, všetko, čo musíte urobiť, je podržať ho Moc a Home tlačidlo nadol súčasne kým sa váš iPad nevypne. Po dokončení sa iPad sám reštartuje. Ak sa tak však nestane, zopakujte postup znova.
Metóda 2: Pre iPady bez tlačidla Domov
Proces reštartovania iPadov bez tlačidla Domov je o niečo dlhší, ale napriek tomu je jednoduchý. Postupujte podľa nasledujúcich krokov:
1. Stlačte a uvoľnite Zvýšiť hlasitosť tlačidlo rýchlo.
2. Stlačte a uvoľnite Znížiť hlasitosť tlačidlo rýchlo.
3. Stlačte a podržte Moc kým sa váš iPad nereštartuje.
Pamätajte, že názov hry je tu rýchlosť. Takže ak zistíte, že to pre vás nefunguje, musíte byť rýchlejší pri stlačení a uvoľnení.
Pripravte iPad na obnovenie továrenských nastavení
Ak vyššie uvedené metódy nefungujú alebo máte v úmysle obnoviť továrenské nastavenia iPadu, rozumieme. Predtým, ako začneme odstraňovať všetko zo zariadenia, musíme urobiť niekoľko vecí, aby sme sa uistili, že nenastanú žiadne problémy. Toto sú:
Vypnite funkciu Nájsť na iPade
Ak používate počítač na obnovenie továrenského nastavenia iPadu, budete to musieť urobiť vypnúť službu Nájsť, než budete môcť pokračovať. Je to jednoduché. Stačí sledovať:
1. Otvor nastavenie aplikáciu na vašom iPade.


2. Klepnite na svoje meno vľavo hore a otvorí sa zoznam. Klepnite Nájsť moje otvorte jeho nastavenia.
3. Klepnite Nájdite môj iPad.

4. Vypnúť Nájdite môj iPad a zadajte svoje heslo Apple ID na overenie.

Funkcia Find My bola vypnutá a teraz môžete pokračovať.
Aktualizujte na najnovšiu verziu OS a iTunes
Bez ohľadu na to, či používate Mac alebo PC, uistite sa, že váš operačný systém bol aktualizovaný na najnovšiu verziu. Aj keď budeme pre túto príručku používať iTunes, používatelia počítačov Mac s macOS Catalina alebo neskôr možno použiť Finder pre rovnaký proces. Používatelia počítačov Mac, ktorí nemôžu aktualizovať na najnovšiu verziu, môžu aktualizovať svoje iTunes pomocou vstavaného obchodu App Store. Ak chcete získať ďalšie informácie o tom, ako na to, pozrite sa Web spoločnosti Apple.
Používatelia systému Windows si môžu stiahnuť iTunes z Microsoft Store alebo z Web spoločnosti Apple. Keď budete mať všetko pripravené s vyššie uvedenými krokmi, pokračujte v čítaní.
Vytvorte zálohu iPadu
Keďže sa chceme mýliť na strane opatrnosti, toto je niečo, čo predvedieme. Ak však chcete začať odznova a nestaráte sa o svoje existujúce údaje, môžete tento krok preskočiť.
Ako vytvoriť zálohu iPadu
Vytvorenie zálohy iPadu zaistí, že po obnovení továrenského nastavenia iPadu budete môcť bezpečne obnoviť svoje údaje. Zo samotného iPadu môžete rýchlo vytvoriť najnovšiu zálohu všetkých svojich údajov. Postupujte podľa nasledujúcich krokov:
1. Otvor nastavenie aplikáciu na iPade.

2. Klepnite tvoje meno a potom klepnite na iCloud.

3. V zobrazenom zozname klepnite na Zálohovanie iCloud.


4. Klepnite na modrú Zálohovať hneď tlačidlo a nechajte iPad robiť svoju prácu. Po dokončení môžete pokračovať.
Ako obnoviť továrenské nastavenia iPadu pomocou počítača
Takže ste sa rozhodli ísť do toho. Pri obnovení továrenského nastavenia iPadu sa budeme zaoberať metódami, ktoré zahŕňajú počítač a proces bez neho. Táto metóda zahŕňa použitie počítača. Ak sa pokúšate resetovať svoj iPad pomocou zabudnutého prístupového kódu alebo bol deaktivovaný, môžete vyskúšať túto metódu. Ak nechcete prejsť týmto problémom, jednoducho túto časť preskočte. Pre ostatných postupujte podľa nasledujúcich krokov:
1. Pripojte svoj iPad k počítaču PC alebo Mac.
2. OTVORENÉ iTunes alebo Finder v závislosti od vašej metódy.
3. Ak uvidíte nejaké správy, ktoré vás žiadajú o zadanie prístupového kódu alebo akýchkoľvek povolení, jednoducho ich postupujte podľa nich.
4. Teraz budete musieť vyberte svoj iPad aby ste ho mohli obnoviť z výroby. Postupujte podľa pokynov, ktoré sa vás týkajú.
Obnovenie továrenských nastavení iPadu pomocou iTunes (pre počítače Mac staršie ako macOS Catalina)
Keď je váš iPad pripojený k iTunes, uvidíte ho na ľavý horný rohu okna iTunes. Budete musieť naň kliknúť, aby ste sa k nemu dostali a vykonali obnovenie továrenských nastavení. Ak zariadenie nevidíte, skúste ho znova pripojiť alebo aktualizovať operačný systém a iTunes.

Obnovenie továrenských nastavení iPadu pomocou Findera (macOS Catalina a novší)
Používatelia macOS Catalina alebo novší, ktorí majú Finder, môžu nájsť svoje zariadenia v bočný panel aplikácie. Ak chcete pokračovať ďalej, stačí naň kliknúť.

5. Po výbere uvidíte všetky podrobnosti týkajúce sa vášho iPadu spolu s verziou operačného systému. Medzi možnosťami nájdite a klepnite na Obnoviť iPad tlačidlo.

6. Teraz sa otvorí dialógové okno s otázkou, či chcete vytvoriť a zálohovanie. V závislosti od toho, či ste zálohovali predtým alebo jednoducho nechcete, vyberte požadovanú možnosť a pokračujte.

7. Teraz sa zobrazí potvrdzovacie pole s otázkou, či ste si istí. Kliknite Obnoviť aby ste si vybrali a začali obnovenie továrenských nastavení.

Po obnovení továrenského nastavenia iPadu sa zobrazí úvodná uvítacia obrazovka so žiadosťou o jeho nastavenie. Postupujte podľa rovnakých nastavení, aké ste urobili pri prvom získaní zariadenia, a čoskoro budete môcť začať. Ako už bolo povedané, vaše údaje a nastavenia boli odstránené a začínate odznova.
Ako obnoviť továrenské nastavenia iPadu bez počítača
Ak nemáte prístup k počítaču alebo to jednoducho chcete urobiť rýchlejšie, môžete. Nastavenia iPadu ponúkajú možnosť obnovenia továrenských nastavení, ktorá jednoducho odstráni všetky vaše dáta. To však bude fungovať iba vtedy, ak poznáte svoj prístupový kód a váš iPad je odomknutý. Pre používateľov, ktorých iPad je zakázaný, si prečítajte, ako obnoviť továrenské nastavenia zakázaného iPadu. Ak chcete obnoviť továrenské nastavenia iPadu bez počítača, postupujte podľa nasledujúcich krokov.
1. Otvor nastavenie aplikáciu na vašom iPade.

2. Nájdite a klepnite na Všeobecné a potom klepnite na Preniesť alebo resetovať iPad.
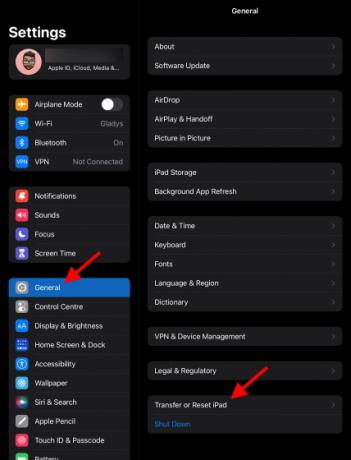
3. Tu uvidíte niekoľko možností. Naša pozornosť je však zameraná na Vymazať všetok obsah a nastavenia. Nájdite to a klepnite naň.

4. Stretnete sa na obrazovke, ktorá vám ukáže niektoré informácie a aké údaje budú vymazané. Po dokončení kliknite ďalej.

5. Zadajte svoje Prístupový kód na tejto obrazovke a pokračujte.

6. Stretnete sa s ďalšou obrazovkou, ktorá ponúka zálohu. Ak ste už svoj iPad zálohovali, vyberte Vymazať teraz a nechajte začať proces obnovenia továrenských nastavení.

iPad sa teraz začne resetovať a malo by to byť hotové za nejaký čas. Po dokončení sa stretnete s obrazovkou nastavenia. Jednoducho postupujte podľa pokynov na obrazovke, nastavte svoj nový iPad a začnite ho používať.
Urobte si svoj iPad úplne nový
Takto môžete svoj iPad obnoviť z výroby, aby fungoval a mal pocit, že je úplne nový. Obnovenie továrenského nastavenia iPadu môže tiež pomôcť s opravou náhodných nepríjemných porúch a spomaleného iPadu; aj keď dúfame, že ste vyskúšali aj mäkký reset. Dúfajme, že sa vám podarilo ľahko obnoviť továrenské nastavenia iPadu, ak ste to potrebovali urobiť. Ak máte pri resetovaní iPadu nejaké problémy, dajte nám vedieť v komentároch.
Odporúčané články