Ak ste vlastnili cenovo dostupný prenosný počítač so systémom Windows, museli ste po niekoľkých rokoch používania zaznamenať množstvo rôznych hardvérových problémov. Batéria a reproduktory majú tendenciu vybíjať sa, existujú problémy s nabíjaním, ale všetko je v poriadku, kým touchpad neprestane fungovať. Áno, práve vtedy musí byť váš počítač opravený, však? Iste, ak sa dobre orientujete v rôznych Klávesové skratky systému Windows, môžete si vystačiť, ale nie je to riešenie pre každého. Môžete si tiež kúpiť myš USB a začať pracovať, ale ak potrebujete niečo súrne urobiť a myš alebo touchpad vášho počítača prestali fungovať, môžete ukazovateľ myši ovládať pomocou klávesnice.
Áno, to je správne! Windows 10 ponúka funkciu „Mouse Key“, ktorá vám umožňuje ovládať ukazovateľ myši pomocou numerickej klávesnice a iných kláves, ktoré v skutočnosti nepoužívate pravidelne. no, Tu je návod, ako môžete ovládať ukazovateľ myši pomocou klávesnice v systéme Windows 10:
Poznámka: Funkcia Myš Keys je dostupná aj vo Windows 7, 8 a 8.1.
Zapnite klávesy myši
Ak chcete zapnúť klávesy myši v systéme Windows 10, prejdite na stránku Nastavenia->Zjednodušenie prístupu->Myš a povoľte všetky tri možnosti v časti „Klávesy myši“.

Alebo môžete ísť do Ovládací panel a hľadať „klávesy myši“a kliknite na možnosť, ktorá hovorí „posúvajte kurzor pomocou klávesnice pomocou klávesov myši“.

Potom skontrolujte možnosť, ktorá hovorí „Zapnite klávesy myši“. Môžete tiež stlačiť klávesovú skratku Alt + Ľavý Shift + Num Lock zapnite klávesy myši.
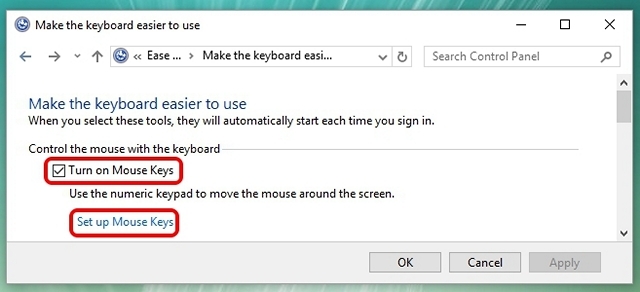
Nastavte klávesy myši v systéme Windows
Nájdete tlačidlo „Nastaviť klávesy myši” pod možnosťou zapnúť klávesy myši v ovládacom paneli. Kliknite naň a uvidíte množstvo možností pre klávesy myši. Môžete nastaviť rýchlosť a zrýchlenie ukazovateľa, podržaním Ctrl zrýchlite, podržaním Shift spomalíte a ďalšie.

Teraz, keď ste zapli klávesy myši a nastavili ju, tu je návod, ako ju môžete ovládať pomocou Klávesy numerickej klávesnice.
Posunutím ukazovateľa a kliknutím
Tu sú klávesy numerickej klávesnice, ktoré môžete použiť na rôzne pohyby ukazovateľa a klikanie:
- 4: Vľavo
- 6: Správne
- 8: Hore
- 2: Dole
- 7: Doľava
- 9: Hore doprava
- 1: Doľava doľava
- 3: Dolu doprava
- 5: Kliknite
Vyberte položku Kliknutie
Skôr ako začnete klikať na položky v systéme Windows, musíte najprv vybrať tlačidlo myši, ktoré chcete použiť.
- /: Vyberte kliknutie ľavým tlačidlom myši
- –: Vyberte kliknutie pravým tlačidlom
- *: Vyberte obe kliknutia
- +: Dvojité kliknutie
Je dôležité poznamenať, že ide o klávesy z numerickej klávesnice a nie o číselné klávesy nad znakmi. tiež akonáhle vyberiete kliknutie pravým alebo ľavým tlačidlom alebo oboje, ukazovateľ zostane v rovnakom režime kliknutia, kým ho nezmeníte.
Ťahanie a púšťanie položiek
- Ťahanie: Ak chcete pretiahnuť položku, môžete na ňu ukázať, stlačiť „0“ a pomocou pohybových tlačidiel presunúť položku.
- Drop: Ak chcete pustiť položku, môžete ukázať na miesto a stlačiť "." (desatinná čiarka).
POZRI TIEŽ: Ako urobiť Windows 10 dostupnejším pre ľudí so slabým zrakom
Ste pripravení ovládať ukazovateľ myši vášho počítača pomocou klávesnice?
Ak touchpad alebo myš vo vašom počítači alebo notebooku so systémom Windows nefunguje, nemusíte si robiť starosti, funkcia klávesov myši systému Windows je k dispozícii na vašu záchranu. Aj keď to určite nie je také jednoduché ako používanie myši alebo touchpadu, ale ak potrebujete niečo súrne urobiť, môžete to urobiť. Navyše, keď sme to nejaký čas používali, začali sme tomu rozumieť. Takže vyskúšajte klávesy myši v systéme Windows 10 a dajte nám vedieť svoje myšlienky a pochybnosti, ak nejaké existujú, v sekcii komentárov nižšie.
Odporúčané články






chcem sa oprieť
thnkz
Odpovedzte




