Spustený vedľa iOS 16, iPadOS 16 a watchOS 9 na WWDC 2022 sa macOS Ventura môže pochváliť niekoľkými zaujímavými novými funkciami vrátane prepracovanej aplikácie Nastavenia, Stage Manager, FaceTime hand-off a ďalších. A ak máte registrovaný vývojársky účet Apple, môžete nainštalujte si macOS 13 Ventura beta na váš Mac bez akéhokoľvek problému. No, aj keď nemáte účet vývojára, nemáte smolu. Áno, počuli ste správne! MacOS 13 Ventura beta si môžete stiahnuť a nainštalovať aj bez vývojárskeho účtu. Dovoľte mi, aby som vás previedol týmto procesom v tomto podrobnom sprievodcovi.
Inštalácia macOS 13 Ventura Beta bez účtu vývojára (2022)
Obsah
Pred inštaláciou macOS 13 Beta si zálohujte svoje údaje
Keďže macOS 13 je stále vo vývoji a pred oficiálnym vydaním na jeseň prejde prísnym beta testovaním, mali by ste byť pripravení vysporiadať sa s množstvom chýb a problémov. Problémy, ako je neočakávané vybitie batérie, prehrievaniea náhodné reštartovanie je v softvéri pred vydaním celkom bežné. Nehovoriac o tom, že ak nebudete pozorne postupovať podľa pokynov, môžu vaše zariadenie potrápiť obávané problémy, ako je tehla a strata údajov. Preto vám odporúčame, aby ste si pred ďalším krokom zálohovali svoje zariadenie Mac.
Našťastie existuje viacero spôsobov zálohovania osobných údajov a informácií na zariadeniach Mac.
Zálohujte svoj Mac pomocou Time Machine
Vďaka Time Machine, vstavanej funkcii zálohovania v systéme macOS, môžete automaticky zálohovať svoje aplikácie, fotografie, hudbu, dokumenty a ďalšie osobné údaje.
1. Najprv, pripojte externé úložisko zariadenia, ako je napríklad zariadenie USB alebo Thunderbolt do vášho Macu.
2. Potom kliknite na Apple menu v ľavom hornom rohu obrazovky a prejdite na Systémové predvoľby -> Time Machine.

3. Kliknite na "Vyberte Záložný disk“.

4. Vyberte názov disku a potom kliknite na tlačidlo „Použite Diskmožnosť “. To je všetko! Time Machine teraz vytvorí zálohu vášho zariadenia Mac.
Zálohujte si pracovnú plochu a súbory dokumentov pomocou iCloud Drive
macOS vám umožňuje ukladať vašu pracovnú plochu a súbory dokumentov na iCloud Drive. Túto možnosť by ste si mali vybrať, aby ste nielen pridali ďalšiu vrstvu ochrany proti strate údajov, ale tiež sprístupnili súbory na rôznych zariadeniach.
1. Ak chcete začať, kliknite na Apple menu v ľavom hornom rohu obrazovky a vyberte „Systémové preferencie“.

2. Teraz kliknite na Apple ID ikona, ktorá sa zobrazuje v pravom hornom rohu okna.

3. Ďalej kliknite na „iCloud“ na ľavom bočnom paneli.

4. Ďalej sa uistite, že iCloud Drive začiarkavacie políčko je povolené. Potom kliknite na „možnosti“, ktoré sa zobrazí vedľa iCloud Drive.
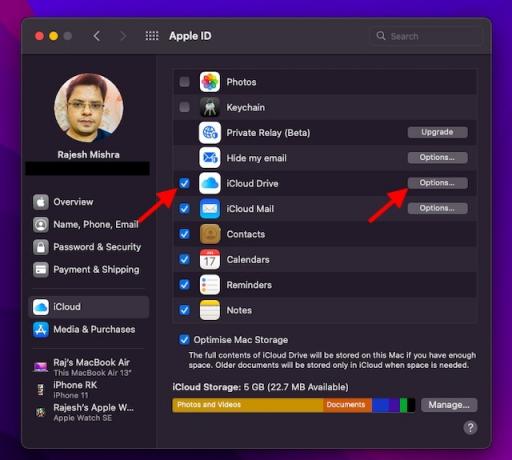
5. Začiarknite políčko pre priečinky pracovnej plochy a dokumentov a kliknite na „hotový“na dokončenie.

Uistite sa, že vaše zariadenie Mac podporuje macOS 13
Ak by ste dúfali, že vaše staršie počítače Mac, ako je MacBook Air 2017, budú podporovať macOS 13 Ventura, boli by ste sklamaní, keby ste vedeli, že boli vynechané. Preto sa uistite skontrolujte, či vaše zariadenie podporuje systém macOS Ventura alebo nie.
Stiahnite si macOS 13 Ventura Developer Beta Profile
1. Najprv spustite Safari a prejdite na betaprofiles.com.
2. Teraz prejdite nadol a nájdite sekciu MacOS Beta Profile a klepnite na „Nainštalujte profil“.

3. Keď si váš prehliadač stiahne profil macOS 13 beta DMG, dvakrát kliknite na súbor aby ste ho otvorili.

4. Ďalej dvakrát kliknite na macOSDeveloperBetaAccessUtility.pkg súbor vo vyskakovacom okne na otvorenie inštalátora. Teraz dokončite inštaláciu podľa pokynov na obrazovke.


- Po úspešnom stiahnutí inštalačného programu do vášho Macu začnú systémové predvoľby kontrolovať dostupnosť aktualizácie pre macOS. Potom kliknutím na Aktualizovať stiahnite a nainštalujte beta softvér pre vývojárov macOS 13.
- V prípade, že sa beta softvér pre vývojárov macOS 13 nezobrazí v zozname aktualizácií, reštartujte svoj Mac (ponuka Apple -> Reštartovať). Potom spustite Mac App Store a kliknite na kartu Aktualizácie.
- Koľko času môže trvať dokončenie sťahovania aktualizácie beta pre vývojárov macOS, to úplne závisí od veľkosti súboru a vášho pripojenia Wi-Fi.
Nainštalujte si macOS 13 Ventura Developer Beta do svojho Macu
Po stiahnutí softvéru macOS 13 beta sa na obrazovke zobrazí výzva na inštaláciu beta verzie systému macOS Ventura. Potom postupujte podľa týchto krokov:
1. Kliknite ďalej vo výzve, ktorá sa zobrazí na obrazovke.
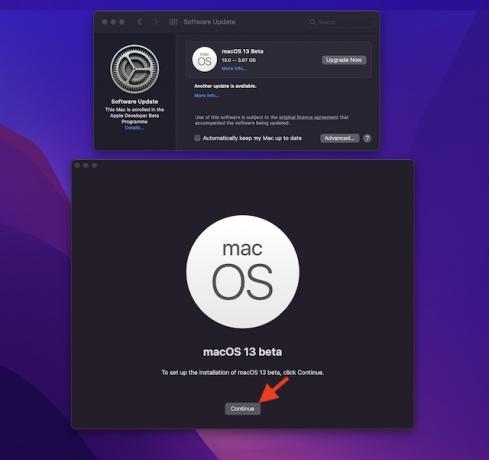
2. Potom súhlaste Zmluvné podmienky spoločnosti Apple.

3. Nakoniec kliknite na „Inštalácia“ a potom stlačte „Reštart” aplikujte zmeny.

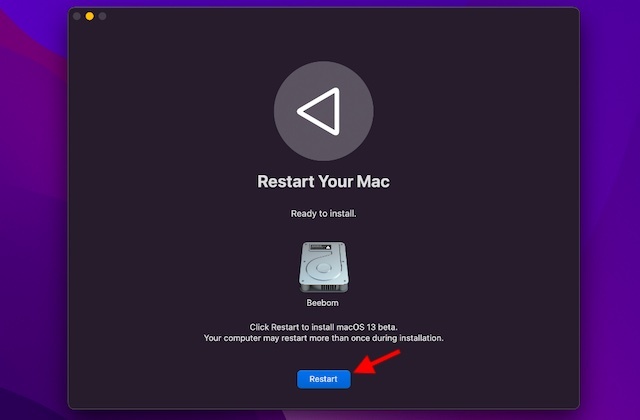
Majte na pamäti, že vaše zariadenie Mac sa môže počas inštalácie niekoľkokrát reštartovať. A uvidíte čiernu obrazovku s logom Apple a indikátorom priebehu na sledovanie procesu inštalácie. Keďže inštalácia bude nejaký čas trvať, radšej si vezmite šálku čaju a trpezlivo počkajte.
Ako začať s macOS 13 Developer Beta
Keď sa váš Mac reštartuje, bude na vás čakať úplne nová uzamknutá obrazovka macOS 13 Ventura. Teraz sa prihláste do svojho Macu ako obvykle a nastavte ho podľa svojich preferencií.

Nainštalujte a otestujte macOS Ventura práve teraz!
Dúfajme, že ste inštalačným procesom MacOS Ventura prešli bez akýchkoľvek problémov. Po nainštalovaní vývojárskej beta verzie na vašom Macu je čas vyskúšať všetky nové funkcie a nájsť nejaké šikovné skryté nastavenia. V našich kanceláriách sme tiež začali testovať beta verziu pre vývojárov macOS a prinášame vám vyčerpávajúcich sprievodcov niektorými novými funkciami. Takže zostaňte naladení na ďalšie dobroty pre macOS Ventura v nasledujúcich týždňoch. Ako vždy, ak narazíte na nejaké zaujímavé funkcie, nezabudnite sa o ne podeliť s našimi čitateľmi v sekcii komentárov.
Odporúčané články
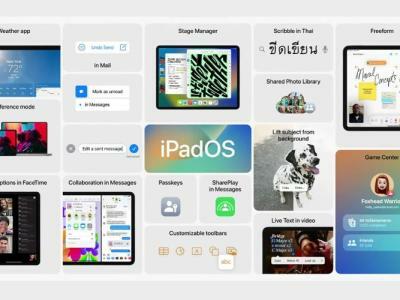

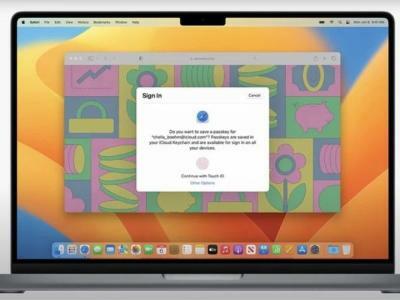

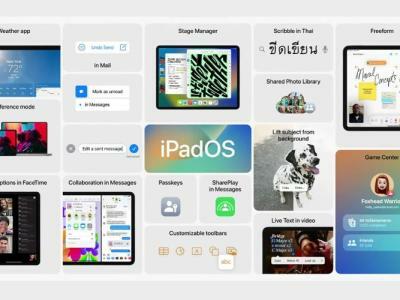

Ďakujem za tento príspevok. Tu som si obľúbil blog. Je to naozaj pekné, užitočné a stručné. Pokračujte v dobrej práci.
Odpovedzte



