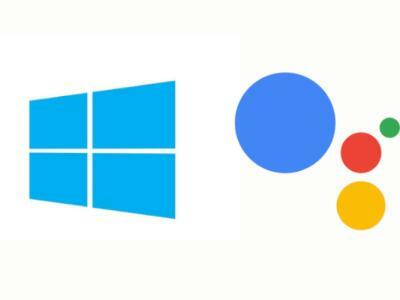Automatizácia každodenných úloh sa môže ukázať ako neuveriteľne produktívna, umožní vám tráviť viac času robením dôležitých vecí a zvyšok necháte na svoje zariadenia. Telefóny sa v súčasnosti z nejakého dôvodu nazývajú „smartfóny“ a zariadenia iOS sú jedným z najinteligentnejších zariadení. Môžete použiť rôzne funkcie svojho iPhone a iPad na automatizáciu úloh, ktoré „nie sú také zaujímavé“ alebo sa neuveriteľne opakujú. V tomto článku o aplikáciách IFTTT vám presne poviem, ako používať aplikácie ponúkané IFTTT na automatizáciu úlohy na iPhone, aby ste zo svojich iOS zariadení vyťažili maximum a získali viac času na dôležité veci viac. Než sa dostaneme k automatizácii vášho iPhone alebo iPadu, porozprávajme sa trochu o IFTTT, však?
čo je IFTTT?
IFTTT znamenať "Ak toto, tak tamto“, presne tak funguje aplikácia. Nastavíte podmienku „ak“ a odpoveď „potom“ na túto podmienku. Odpoveď sa vykoná vždy, keď je splnená podmienka „ak“. Tieto množiny „ak a potom“ sa nazývajú recepty.
Dôvodom, prečo je IFTTT taká užitočná aplikácia, je to, že akonáhle nastavíte požadované recepty spôsobom, akým ich chcete, už sa o to nemusíte starať. IFTTT funguje na pozadí, automaticky kontroluje splnené podmienky a podľa toho sám vykonáva recepty. Teraz, keď viete, čo je IFTTT, tu je dôvod, prečo by ste mali automatizovať úlohy na iPhone:
Prečo automatizovať úlohy pre iPhone?
Rôzne úlohy môžu byť časovo náročné a úprimne povedané, môžu byť príliš náročné na pravidelné vykonávanie. Myslite na to takto: Nasnímate veľa obrázkov na svojom smartfóne a nahráte ich do Dropboxu že ich môžete bezpečne vymazať z telefónu, čím ušetríte fyzický úložný priestor vo svojom zariadenie. Nebolo by skvelé, keby ste všetko odfotili a automaticky sa zálohovali do Dropboxu? Aplikácie IFTTT to dokážu.
Zoberme si ďalší príklad, len aby sme túto myšlienku dostali domov. Predpokladajme, že si radi ukladáte svoje účtenky v digitálnej forme, takže si ich odfotíte a potom sa nemusíte starať o to, aby ste uchovali fyzickú kópiu v bezpečí, takže obrázky skompilujete v Evernote. Nebolo by lepšie, keby ste len odfotili účtenku a tá sa automaticky zapísala do poznámkového bloku v Evernote? Opäť vám to môžu umožniť aplikácie IFTTT.
Teraz, keď som vás presvedčil o užitočnosti automatizovaných úloh, poďme diskutovať o aplikáciách IFTTT, ktoré vám môžu pomôcť automatizovať takmer všetko, čo robíte na vašom iOS zariadení.
Aplikácie ponúkané spoločnosťou IFTTT
IFTTT bola pôvodne len jedna jediná aplikácia s názvom IFTTT. Umožnil ľuďom vytvárať na svojich zariadeniach jednoduché pracovné postupy typu „ak toto, tak tamto“. Potom vo februári 2015 IFTTT premenil svoju aplikáciu na „IF“ a tiež spustil novú sadu aplikácií s názvom „Do“.
Aplikácie, ktoré teraz IFTTT ponúka, sú:
- AK (Android) (iOS)
Pôvodná aplikácia IFTTT. - Tlačidlo urobiť (Android) (iOS)
Aplikácia, ktorá používateľom umožňuje používať tlačidlo na vykonávanie rôznych, používateľom prispôsobiteľných funkcií. - Do fotoaparátu (Android) (iOS)
Aplikácia, ktorá používateľom umožňuje používať tlačidlo na vykonávanie prispôsobiteľných funkcií špecifických pre fotoaparát.

Ako vytvoriť recepty
Vytváranie receptov v ktorejkoľvek z aplikácií ponúkaných IFTTT nie je príliš ťažké a je ich veľa zverejnené recepty, na ktoré sa môžete odvolať, ak chcete zistiť, ako dosiahnuť konkrétny úloha. Je pravdepodobné, že úlohy, ktoré chcete automatizovať, už zverejnil niekto iný, takže môžete jednoducho použiť jeho recepty alebo zmeniť jeho recept a prispôsobiť ho svojim potrebám.
Môžete sa vydať na Recepty IFTTT stránku, aby ste si ich mohli pozrieť.
Prevediem vás vytváraním receptov pre každú z aplikácií uvedených v tomto článku. Predpokladám, že ste sa už zaregistrovali na IFTTT a stiahli si aplikácie IF, Do Button a Do Camera.
1. Vytváranie receptov na IF
Tu je podrobné vysvetlenie, ako môžete vytvoriť recept na IF, ktorý automaticky uloží nové obrázky, ktoré nasnímate do Dropboxu.
- Spustite Aplikácia IF a klepnite na „Ikona Recept“.. Nachádza sa v pravom hornom rohu obrazovky. Uvidíte bočný panel s názvom “Moje recepty”, rozbaľte na obrazovku. Ak ste už vytvorili recepty, zobrazia sa tu. Klepnite na ikonu „+“. vpravo hore na pridanie nového receptu.

- Na ďalšej obrazovke klepnite na tlačidlo s názvom „Vytvoriť recept“ v spodnej časti obrazovky. Tým sa dostanete na obrazovku s názvom „Vytvoriť recept“. Na tejto obrazovke uvidíte „ak +, potom +“, klepnite na „+“ vedľa „ak“.
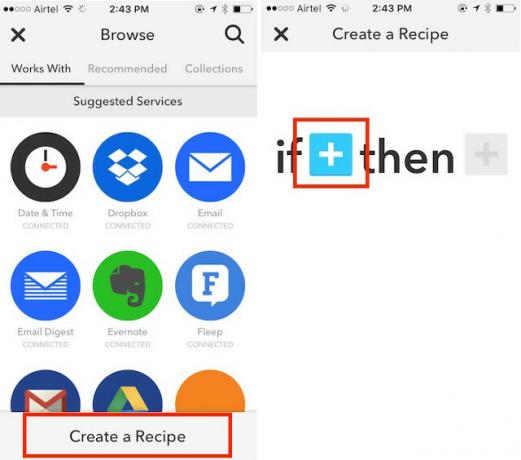
- Teraz sa vám zobrazí a siete služieb ktoré pracujú s „IF“. Musíte vybrať a “spúšťacia služba” z tejto mriežky.
Služby „spúšťača“ sú služby, ktoré obsahujú „spúšťače“, ktoré po spustení povedia „IF“, aby vykonal zodpovedajúcu „akciu“.
- Keďže chcem nahrať obrázky do Dropboxu keď zachytím obrázok, naša spúšťacia služba bude "Fotografie".
Vyberte „Fotografie iOS“ z mriežky dostupných služieb. Teraz sa vám zobrazí zoznam použiteľných spúšťačov súvisiacich s „iOS Photos“. Vyberte “Akákoľvek nová fotka”.
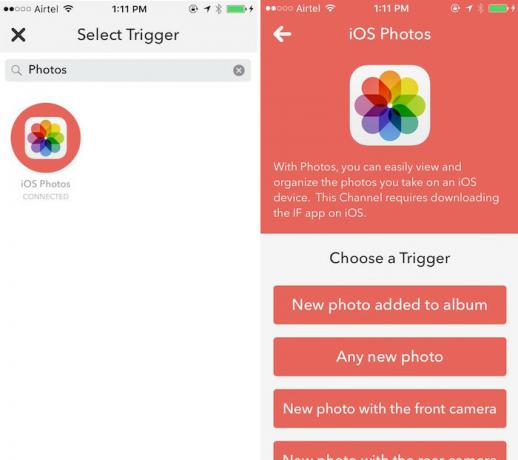
- Dostanete sa späť na obrazovku s názvom „Vytvoriť recept“. Tentoraz klepnite na „+“ vedľa „potom“.
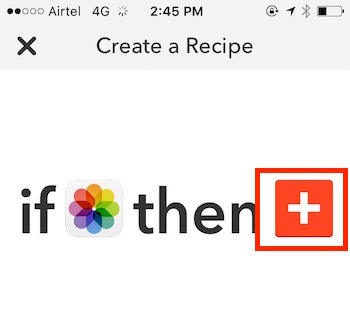
- Teraz sa vám zobrazí mriežka “akčné služby”.
Služby „Akcia“ sú služby, ktoré obsahujú „akcie“, ktoré sa vykonajú, keď sa vykoná príslušný „spúšťač“.
Akcia, ktorú chcem vykonať vždy, keď kliknem na nový obrázok, je urobiť nahrajte ho do Dropboxu. Preto naša akčná služba bude Dropbox.
Vyberte Dropbox z mriežky dostupných služieb.
Teraz sa vám zobrazí zoznam príslušných akcií súvisiacich s Dropboxom. Vyberte „Pridať súbor z adresy URL“.

- Možnosti môžete nechať na ďalšej obrazovke alebo sa s nimi pohrať, ak chcete. Sú dosť samovysvetľujúce.
Poznámka: Webovú adresu súboru ponechajte len ako PrivatePhotoURL.
- Na ďalšej obrazovke môžete zapnúť/vypnúť upozornenia pre tento recept. Po dokončení klepnite na Skončiť. To je všetko. Môžete ísť a nasnímať obrázok z fotoaparátu a uvidíte, že IF ho nahrá do vášho Dropboxu.

2. Vytváranie receptov pomocou tlačidla Do
„Tlačidlo Do“ vám to umožňuje vytvárať prispôsobiteľné akcie jediným klepnutím ktoré sa vykonajú vždy, keď klepnete na tlačidlo v aplikácii.
Predpokladajme, že chcete niekomu na Twitteri poslať priamu správu, že sa chystáte domov. Normálne budete musieť otvoriť aplikáciu Twitter, vyhľadať túto osobu, klepnúť na možnosť „priama správa“, napísať správu a potom stlačiť odoslať. Ak to urobíte raz alebo možno dvakrát, nemusí to predstavovať taký veľký problém, ale ak musíte takúto úlohu robiť opakovane, je lepšie to zautomatizovať.
Aj keď je vytváranie receptov na Do Button veľmi jednoduchá úloha, stále predstavujem postupný prístup k automatizácii úlohy Twitter DM.
- Spustite Tlačidlo Doaplikáciea klepnite na “Recept” ikona; je v pravom dolnom rohu obrazovky aplikácie. Klepnite na ikonu tlačidlo „+“. v hornej časti obrazovky vytvorte nový recept.

- Prejdite na "kanály" a klepnite na Twitter. Zobrazí sa obrazovka so zverejnenými receptami pre Twitter, ako aj s možnosťou vytvorenia nového receptu. Klepnite na možnosť, ktorá hovorí „Vytvoriť nový recept“

- Chcem poslať priamu správu (alebo v skratke „DM“) osobe. Je tu zjavný problém: „Akcie“, ktoré sú k dispozícii pre
Twitter nemá žiadnu možnosť poslať niekomu DM. Je tu možnosť poslať DM sami, ale to pre nás nebude fungovať. Existuje však jednoduché riešenie tohto problému.
Klepnite na možnosť, ktorá hovorí „Uverejnite tweet“
Ak začnete tweetovať s DM @používateľské meno, text, ktorý potom napíšete, sa odošle ako DM osobe uvedenej v tweete. Túto metódu použijeme na odoslanie DM.

- V textovom poli, ktoré znie "Text tweetu", typ "DM @používateľské meno", za ktorým nasleduje text, ktorý chcete danej osobe poslať. Musím im povedať, že sa blížim domov. Takže použijem DM @username, ku ktorému sa chystám prísť domov.
samozrejme, nahraďte „používateľské meno“ používateľským menom osoby komu chcete poslať DM.
Klepnite na tlačidlo, ktoré hovorí „Pridať“.

To je všetko priatelia! Teraz by ste mali vidieť tlačidlo s ikonou Twitter na domovskej obrazovke „Tlačidlo Do“.
Poznámka: Ak máte viac ako jeden recept, môžete potiahnutím prstom zľava doprava alebo naopak prepínať medzi rôznymi receptami, ktoré máte.
3. Vytváranie receptov na fotoaparáte Do
Pamätáte si prípad použitia, ktorý som už spomenul? O tom, ako niektorí ľudia radi ukladajú svoje účtenky v digitálnej forme? ja som jeden z tych ludi. Je jednoducho jednoduchšie ukladať účtenky digitálne; plus ak chcem, môžem si ich zoradiť podľa dátumu/mena. Aplikácia Do Camera neuveriteľne uľahčuje pridávanie obrázkov účteniek do môjho zápisníka „Účtenky“ v Evernote. Navyše je tu množstvo aplikácií zlepšiť funkčnosť Evernote.
Môžete nájsť aj iné využitie aplikácie Do Camera, vrátane toho, na ktoré sme použili „IF“: automatické ukladanie obrázky do Dropboxu, ale predstavujem vám krok za krokom návod, ako nastaviť aplikáciu Do Camera, aby som jednoduchšie.
- Spustite aplikáciu Do Cameraa klepnite na “Recept” ikonu. Klepnite na ikonu tlačidlo „+“. v hornej časti obrazovky pridajte nový recept.

- Prejdite na "kanály" a vyberte "Evernote" z dostupných kanálov. Klepnite na „Vytvoriť nový recept“

- Vyberte možnosť, ktorá hovorí „Vytvoriť poznámku k obrázku z adresy URL“. Vyplňte podrobnosti v textových poliach, ako chcete.

To je všetko, čo musíte urobiť. Kedykoľvek teraz urobíte fotografiu z „Do Camera“, obrázok sa uloží do poznámkového bloku „Potvrdenia“ v Evernote.
Poznámka: Pri mojej prvej inštalácii „Do Camera“ nebola ikona receptu v pravom dolnom rohu viditeľná a nereagovala na klepnutia. Ak narazíte na podobný problém, jednoducho aplikáciu odinštalujte a znova nainštalujte.
Niektoré skvelé recepty
Tu je niekoľko skvelých publikovaných receptov, ktoré by sa vám mohli hodiť. Pozrite si ich, či vyzerajú zaujímavo. V každom prípade môžete použiť publikované recepty a zistiť, ako ľudia používajú tieto aplikácie IFTTT na vytváranie skvelých automatizovaných pracovných postupov.
Poznámka: Môžeš kliknite na obrázky prejdite na stránky receptov.
IF recepty:
1. Zdokumentujte svoju dennú aktivitu Fitbit v tabuľke Google
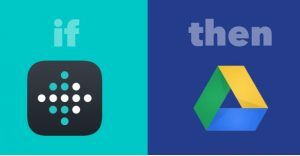
2. Automaticky synchronizujte svoje profilové obrázky na Facebooku a Twitteri

Recepty na gombíky:
1. Sledujte svoj pracovný čas v tabuľke:
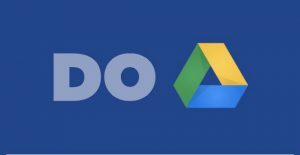
2. Dostaňte sa z nepríjemnej situácie:
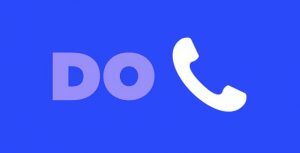
Robte recepty na fotoaparát:
1. Uložiť účtenky do Evernote

2. Uložte fotografiu do Dropboxu

POZRI TIEŽ: 15 najlepších receptov IFTTT pre Android Wear
Automatizujte úlohy pre iPhone pomocou aplikácií IFTTT
Už ste si museli uvedomiť výhody automatizácie úloh. Odporúčam vám navštíviť stránky IFTTT a preskúmajte dostupné kanály a publikované recepty. Publikované recepty je možné použiť priamo alebo si ich môžete prispôsobiť podľa svojich potrieb úpravou rôznych parametrov, ktoré používajú, a prispôsobiť ich tak, ako chcete. Publikované recepty môžete použiť aj ako východiskový bod, keď sa naučíte vytvárať recepty IFTTT a stavať na nich a vytvárať ešte lepšie recepty. Takže vytvorte recepty podľa svojich potrieb a podeľte sa s nami o svoje obľúbené v sekcii komentárov nižšie. Tešíme sa na vašu odpoveď!
Odporúčané články