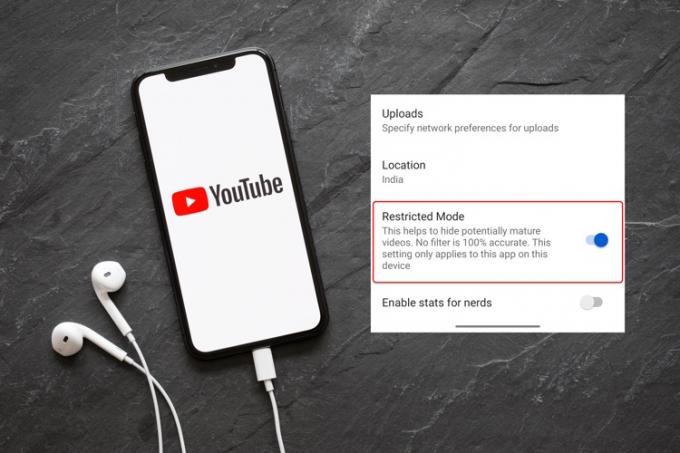Windows 10 má tento zvláštny problém, keď po úspešnom prihlásení všetko zmizne a zanechá za sebou mŕtvu čiernu obrazovku a kurzor myši. V skutočnosti problém nie je nový a v systéme Windows 7 sa vyskytuje už roky. Je zrejmé, že problém je s Prieskumníkom Windows alebo profilom používateľského účtu, ktorý sa poškodí rôzne problémy. V tomto článku sa teda podelíme o štyri jednoduché spôsoby, ako vyriešiť problém s čiernou obrazovkou v systéme Windows 10. Spolu s tým sme spomenuli aj niektoré riešenia pre prípad, že by ste chceli zálohujte si dáta. Takže bez ďalšieho zdržania začnime sprievodcom.
Opravte problémy s čiernou obrazovkou v systéme Windows 10
Skôr než sa pohneme vpred, dovoľte mi objasniť, chyba čiernej obrazovky neznamená, že sa vaše údaje stratili. Všetko vrátane vašich osobných súborov na diskových jednotkách je nedotknuté, len to GUI, ktoré vám umožňuje interakciu s počítačom, skrachovalo. Aby sme to napravili, ponúkli sme štyri rôzne metódy a dúfajme, že na konci príručky budete mať opäť funkčný počítač. Takže so všetkým, čo bolo povedané, začnime tutoriál s najpredbežnejšou metódou.
1. Obnovením Prieskumníka vyriešte problém s čiernou obrazovkou v systéme Windows 10
1. Prieskumník je prvkom grafického rozhrania počítačov so systémom Windows, takže ho najskôr obnovíme a uvidíme, či funguje alebo nie. Stlačte naraz klávesy Ctrl + Alt + Del a otvorí sa nové okno. Tu kliknite na „Správca úloh“.

2. Teraz kliknite na ponuku „Súbor“ a vyberte „Spustiť novú úlohu“. Tu, vstúpiť explorer.exe a kliknite na tlačidlo „OK“. Keď to urobíte, problém s čiernou obrazovkou by už mal byť preč.

3. V prípade, že problém nevyrieši, možno budete musieť zmeniť konfiguráciu Prieskumníka v nastaveniach databázy Registry. Znova otvorte novú úlohu v Správcovi úloh a typu regedit a stlačte enter.

3. Potom, prilepte nižšie uvedenú cestu do panela s adresou databázy Registry a stlačte enter. Okamžite sa dostanete do priečinka WinLogon.
Computer\HKEY_LOCAL_MACHINE\SOFTWARE\Microsoft\Windows NT\CurrentVersion\Winlogon
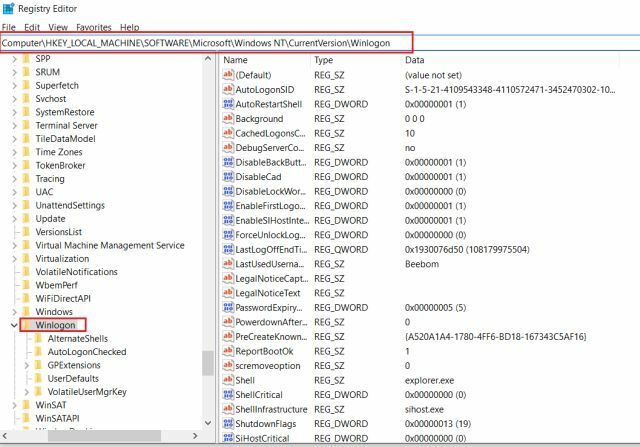
4. Ďalej prejdite nadol a vyhľadajte položku „Shell“. Dvakrát naň kliknite a uistite sa, že údaje o hodnote sú explorer.exe. Ak to tak nie je, zadajte explorer.exe ručne a kliknite na tlačidlo „OK“.
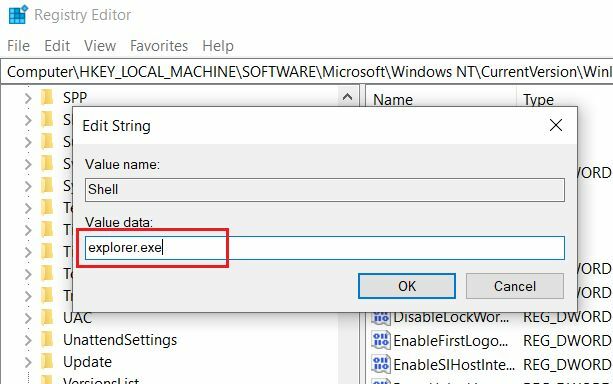
5. Po dokončení zatvorte register a reštartujte počítač. Tentoraz by ste na počítači so systémom Windows 10 nemali vidieť čiernu obrazovku.
2. Opravte problém s čiernou obrazovkou systému Windows 10 pomocou rozšírených možností
Správa ovládača grafiky
1. Podobne ako v prvej časti, stlačením klávesov Ctrl + Alt + Del naraz otvoríte nové okno. Tu kliknite na tlačidlo napájania v pravom dolnom rohu. teraz stlačte a podržte tlačidlo „Shift“ a potom kliknite na „Reštartovať“. Tlačidlo Shift uvoľnite až po zobrazení „Please Wait“ na obrazovke.

2. Počítač sa zavedie na obrazovke Rozšírené možnosti. Tu, kliknite na Riešenie problémov a potom otvorte Rozšírené možnosti. Keď ste tu, kliknite na „Nastavenia spustenia“ a spustite systém Bezpečnostný mód. Potom kliknite na „Reštartovať“.
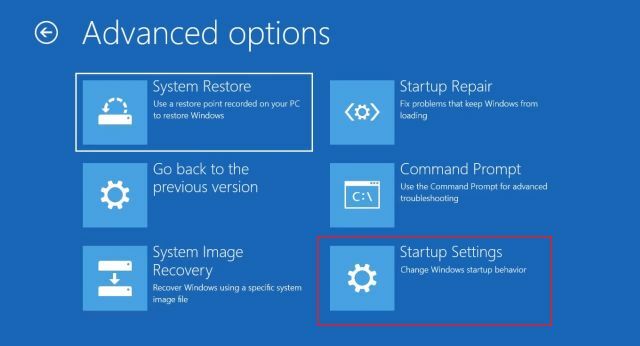
3. Teraz v okne spustenia stlačte kláves 5 na klávesnici pre vstup do „Núdzového režimu so sieťou“. Umožní vám odinštalovať alebo aktualizovať grafický ovládač.

4. Po spustení do núdzového režimu stlačte klávesy „Windows“ a „X“, čím otvoríte kontextovú ponuku Štart. Tu, kliknite na „Správca zariadení“.

5. Dvojitým kliknutím na „Zobrazovacie adaptéry“ rozbaľte ponuku a potom kliknite pravým tlačidlom myši na zoznam ovládačov. teraz ak máte pocit, že bol aktualizovaný nesprávny ovládač vo vašom systéme a potom kliknite na „Odinštalovať zariadenie“. Potom reštartujte počítač.

6. A v prípade, myslíte si, že ovládač nebol dlho aktualizovaný, kliknite na „Aktualizovať ovládač“. Potom vyberte „Vyhľadať automaticky“, aby váš počítač mohol automaticky stiahnuť a nainštalujte najnovší ovládač z internetu. Po dokončení reštartujte počítač.

7. Ak to však zistíte Windows 10 inštaluje nesprávne ovládače z internetu, potom vyberte „Prehľadávať môj počítač...“ a manuálne vyberte správny priečinok ovládača. Kompatibilný grafický ovládač si môžete stiahnuť priamo z webovej stránky výrobcu alebo ho nájdete na originálnom CD, ktoré by ste dostali pri kúpe počítača. Potom reštartujte počítač a mal by sa spustiť normálne bez problémov s čiernou obrazovkou.
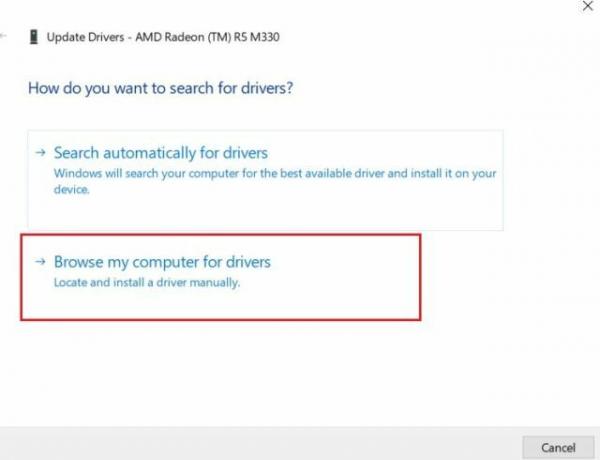
Odinštalovať škodlivé programy
1. V prípade, že vyššie uvedené kroky nefungujú, reštartujte počítač späť do núdzového režimu (Postupujte podľa krokov #1 až #3 z vyššie uvedenej časti) a odinštalujte aplikácie, o ktorých si myslíte, že môžu spôsobovať tento problém. Môžete to urobiť stlačením klávesov „Windows“ a „X“ naraz a potom otvoriť „Aplikácie a funkcie“.
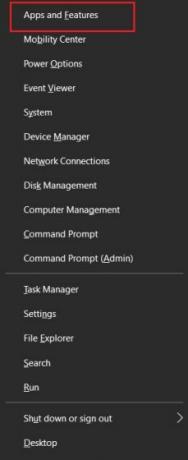
2. Potom zoraďte aplikácie podľa dátumu a odinštalujte najnovšie aplikácie. Prejdite si aj zoznam aplikácií a hľadať škodlivé programy že si nepamätáte inštaláciu. Ihneď odstráňte tieto programy. Potom reštartujte počítač a skontrolujte, či v systéme Windows 10 nie je čierna obrazovka.

Vráťte sa späť na predchádzajúcu stabilnú zostavu
1. Ak žiadny z vyššie uvedených krokov nefungoval, môžete vrátiť späť svoj počítač do poslednej stabilnej stavby. Ak to chcete urobiť, prejdite na obrazovku Rozšírené možnosti a kliknite na „Prejsť späť na predchádzajúcu verziu“. Váš počítač prejde na poslednú funkčnú zostavu systému Windows 10. Nebojte sa, neodstráni žiadny z vašich osobných súborov.

2. okrem toho, môžete tiež použiť možnosť „Obnovenie systému“.. Kliknite naň a nájdite najnovší bod obnovenia a pokračujte ďalej. Majte však na pamäti, že to doslova prenesie váš počítač do minulosti a všetky úpravy medzi tým v súboroch alebo programoch sa stratia.

Obnovenie stavu systému
1. Môžu sa vyskytnúť aj problémy so systémovými súbormi, ktoré môžu spôsobovať tento problém. Ak chcete skontrolovať a obnoviť pravosť systémových súborov systému Windows 10, OTVORENÉ "Príkazový riadok“ na obrazovke Rozšírené možnosti.

2. Teraz do príkazového riadka zadajte nižšie uvedený príkaz okno a stlačte enter. Tento proces bude chvíľu trvať, takže buďte trpezliví. Po dokončení reštartujte počítač a skontrolujte, či čierna obrazovka v systéme Windows 10 zmizla. Počas vykonávania tejto operácie sa tiež uistite, že máte aktívne internetové pripojenie.
dism /Online /Cleanup-Image /Restorehealth

3. Vytvorte si nový používateľský účet na zálohovanie údajov
Niekedy, keď sa používateľský profil poškodí, po prihlásení do systému sa zobrazí čierna obrazovka. V takom prípade si môžete vytvoriť nový používateľský účet a presunúť svoje staré súbory do nového profilu. V podstate môžete klonovať starý používateľský profil na nový. Nebojte sa, všetky vaše súbory a diskové jednotky budú stále prístupné v novom profile. Ak teda chcete zálohovať svoje dáta, toto je najlepší spôsob, ako to môžete urobiť.
1. Otvorte Správcu úloh stlačením klávesov Ctrl + Alt + Del a potom typu compmgmt.msc v behu úlohy. Potom začiarknite políčko „oprávnenie správcu“ a stlačte kláves Enter.

2. Dvakrát kliknite na „Miestni používatelia a skupiny“, aby ste ho rozbalili a potom otvorte „Používatelia“. Tu, kliknite pravým tlačidlom myši v hlavnom okne a vyberte „Nový používateľ“. Teraz zadajte používateľské meno, heslo (voliteľné) a ďalšie popisy a kliknite na tlačidlo „Vytvoriť“.

3. Potom, kliknite na „Skupiny“ v ľavom paneli a potom v hlavnom okne otvorte „Správcovia“.

4. Potom kliknite na tlačidlo „Pridať“ v dolnej časti a zadajte názov používateľského účtu. Mysli na to, musíte zadať používateľské meno a nie celé meno. Potom kliknite na tlačidlo „OK“ a reštartujte počítač.

5. Tentoraz by sa mal počítač spustiť normálne. Teraz sa už stačí len prihlásiť do nového účtu. ďalej OTVORENÉ C:\Users\ a povoľte skryté položky na karte zobrazenia. Tu otvorte starý používateľský účet a skopírujte všetky priečinky a vložte ich do svojho používateľského profilu. Týmto spôsobom môžete naklonovať svoj starý profil na nový.
Poznámka: Nekopírujte priečinok AppData a súbor NTUSER.DAT.

v podstate je to skôr riešenie ako riešenie k problému s čiernou obrazovkou v systéme Windows 10, ale svoj počítač môžete vrátiť aj bez inštalácia systému Windows 10 od začiatku.
4. Resetujte svoj počítač, aby ste sa úplne zbavili čiernej obrazovky
Ak tvoj Počítač zobrazuje čiernu obrazovku hneď po zapnutí počítača potom ako posledná možnosť budete musieť resetovať počítač. Už sme urobili podrobný návod, takže kliknutím na odkaz prejdite naň a vykonajte operáciu resetovania. Uistite sa prejdite cez časť „Nefunkčné počítače“. kde sme ponúkli mnoho riešení, ktoré môžu vášmu počítaču vrátiť život bez formátovania akýchkoľvek osobných údajov.

Okamžite vyriešte problémy s čiernou obrazovkou v systéme Windows 10
To bol náš vyčerpávajúci pohľad na to, ako môžeme opraviť chybu čiernej obrazovky v systéme Windows 10. Poskytli sme celkovo štyri spôsoby, takže máte na výber všetky možnosti. Okrem toho sme ponúkli aj niektoré pokročilé možnosti, ktoré môžu obnoviť váš počítač do funkčného stavu. Prejdite si teda sprievodcu krok za krokom a problém pravdepodobne vyriešite sami. Každopádne, to je od nás všetko. Ak vám článok pomohol vyriešiť problém s čiernou obrazovkou v systéme Windows 10, dajte nám vedieť v sekcii komentárov nižšie.
Odporúčané články