Nikto nemôže poprieť skutočnosť, že macOS je skvelý operačný systém. Odkedy som si kúpil svoj prvý Mac, zamiloval som sa doň a nikdy som sa neobzrel späť. Aj keď Mac používam už dva až tri roky, vždy ma fascinujú jeho skryté funkcie, ktoré neustále nachádzam. Najmä s aktualizáciami macOS, ako je macOS Sierra a macOS High Sierra prináša niekoľko skvelých skrytých funkcií. V skutočnosti som si časom vytvoril zoznam Mac trikov, ktoré sú nielen skvelé, ale aj praktické, pokiaľ ide o bežné každodenné používanie. Dnes sa s vami o tento zoznam podelím. Niektorí z vás už možno poznáte niektoré triky zo zoznamu, ale som si istý, že nikto z vás nebude poznať všetky. Takže, ak ste pripravení naučiť sa niečo nové o svojom Macu, Tu je 17 skvelých trikov pre Mac, ktoré možno nepoznáte:
Skvelé triky pre Mac, ktoré by ste mali vedieť
1. Zobraziť celú cestu k súboru vo Finderi
Keď som prvýkrát prešiel zo systému Windows na systém MacOS, vec, ktorá ma najviac frustrovala, bola štruktúra organizácie súborov. Vždy som vedel, kde sú moje súbory na mojom počítači so systémom Windows, pretože som ich mohol kategorizovať do rôznych jednotiek a priečinkov. Keďže Finder ukladá všetky súbory na jednu jednotku a jediný spôsob, ako môžete organizovať súbory, je vytvárať priečinky, stáva sa to mätúce najmä pre nových používateľov. Navyše na rozdiel od systému Windows
v okne Finder nie je zobrazená žiadna cesta k súboru čo sťažuje navigáciu.
Našťastie existuje spôsob, pomocou ktorého môžete nájsť cestu k súboru v okne Finder. Ak to chcete urobiť, otvorte Terminál aplikácia, skopírujte a prilepte nasledujúci príkaza stlačte return/enter.
defaults write com.apple.finder _FXShowPosixPathInTitle -bool YES; killall Finder
Teraz budete môcť vidieť cestu k súboru v okne Finder (pre prehľadnosť si pozrite obrázky). Aby som sa vrátil k pôvodné nastavenie stačí nahradiť slovo „ÁNO“ slovom „NIE“ v bloku kódu.

2. Dávkové premenovanie súborov
Pri mojej práci musím robiť veľa screenshotov a premenovať ich jeden po druhom môže byť utrpením. Som si istý, že v určitom okamihu ste mohli cítiť potrebu premenovať viacero súborov. Ak áno, existuje jednoduchý spôsob, ako to urobiť na počítači Mac. Stačí vybrať všetky súbory a kliknúť pravým tlačidlom myši (Ctrl+kliknutie). teraz V ponuke po kliknutí pravým tlačidlom myši vyberte položku „Premenovať položky X“..
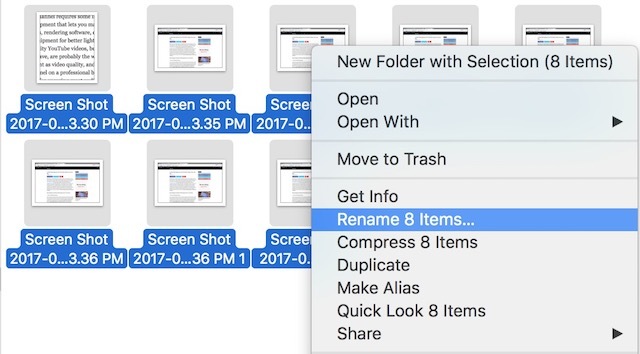
Teraz uvidíte rozbaľovaciu ponuku, kde môžete vybrať formát a zvoliť si schému pomenovania. Ak nevidíte možnosť formátu (môže sa vám zobraziť možnosť „Nahradiť alebo pridať text“), stačí kliknite na položku ponuky a vyberte „Formátovať“. Pre lepšiu prehľadnosť sa pozrite na obrázok nižšie.
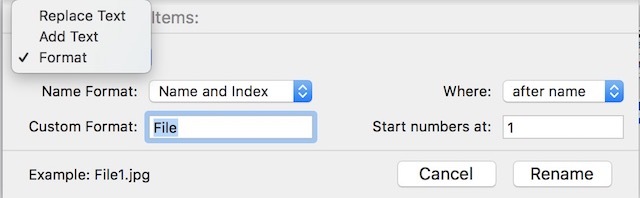
3. Zamknite svoj Mac pomocou klávesovej skratky (vyžaduje High Sierra)
Ďalšou skvelou funkciou systému Windows, ktorá v systéme MacOS chýbala, bola absencia klávesovej skratky na uzamknutie zariadenia. Jediný spôsob, ako zamknúť váš Mac, bolo prepnúť ho do režimu spánku. Hlavným problémom pre mňa preto bolo, že som musel nechať svoj Mac odomknutý, keď som sťahoval niečo, čo nie je ideálna situácia. Teraz však so systémom macOS High Sierra získate možnosť uzamknúť počítač Mac pomocou klávesovej skratky. Ak chcete zamknúť svoj Mac, stačí stlačiť „Command+Control+Q“ a uzamkne vaše zariadenie. Prípadne sa k obrázku dostanete aj kliknutím na ponuku Apple.

4. Vytvorte inteligentný priečinok na automatickú kategorizáciu súborov
Inteligentné priečinky sú funkcia, o ktorej väčšina používateľov počítačov Mac vie, ale zriedka ju používa. Tvrdil by som však, že môžu byť veľmi užitočné, ak ich viete využiť. Napríklad mám a Inteligentný priečinok, ktorý stiahne všetky písomné dokumenty vytvorené za posledný týždeň a nechaj to tam. Môj priečinok na písanie teda nie je preplnený a zároveň mi poskytuje prístup k súborom z predchádzajúcich týždňov. Rovnakým spôsobom mám priečinok, do ktorého sa ukladajú všetky obrázky (snímky obrazovky) nasnímané za posledných 24 hodín. Inteligentný priečinok môžete navrhnúť podľa typu vašej práce.

Ak chcete vytvoriť inteligentný priečinok, otvorte Finder a kliknite v ponuke súborov a vyberte možnosť „Nový inteligentný priečinok“. Uvidíte otvorený priečinok, v ktorom môžete nastaviť pravidlá podľa požiadaviek. Ak chcete pridať pravidlá, kliknite na (+) ikonu. Napríklad mám nastavené pravidlá tak, aby zobrazovali všetky súbory, ktoré boli vytvorené za posledný týždeň (1. pravidlo), čo sú dokumenty (2. pravidlo). Používanie inteligentných priečinkov môže chvíľu trvať, ale akonáhle to urobíte, už sa nikdy nevrátite.

5. Rýchlo napíšte Emojis na Macu
Emojis miluje takmer každý. Toto je šialenstvo, ktoré odmieta zomrieť. Aj keď ste možno vedeli, že na svojom počítači Mac môžete používať emotikony, vedeli ste, že ich môžete získať jednoduchou klávesovou skratkou, nemyslel som si to. Ak chcete prejsť na klávesnicu emoji, stačí stlačte nasledujúcu kombináciu kláves „Control+Command+Space“ a emotikony sa objavia z ničoho nič.

6. Vylepšite svoje vyhľadávanie Spotlight
Spotlight je pre mňa kľúčom k produktivite na mojom Macu. Umožňuje mi rýchlo nájsť súbory a spustiť programy, ktoré by inak zabrali veľa času. Všetci hľadáme veci v Spotlight zadaním celého mena, ale existuje ešte rýchlejší spôsob, ako to urobiť. Namiesto zadávania názvu stačí zadať iniciály aplikácie alebo súboru, ktorý hľadáte. Napríklad, môžete zadať „AS“ pre App Store, GB pre Garage Band, a tak ďalej.

Jedna skvelá vec, ktorá nemusí byť praktická, ale je zábavná na používanie, je vyhľadávanie v Spotlight pomocou emotikonov. Áno. čítaš správne. Ak chcete hľadať, môžete do svojho reflektora zadať emotikony. Napríklad, pomocou emotikonu pizze môžete nájsť miesta na pizzu vo svojom okolí. Nie je to veľmi užitočné, ale stále je to zábavný trik, ktorý môžete vyskúšať.
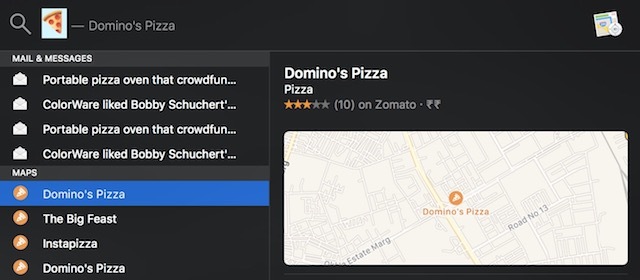
7. Povoliť obdobie vloženia dvojitým klepnutím (vyžaduje Sierra)
Na klávesniciach smartfónov sa mi páči to, že používajú nekonvenčné spôsoby, ako urobiť váš zážitok z písania hladším a rýchlejším. Jednou z funkcií, ktoré pri tom pomáhajú, je dvojité ťuknutie na tlačidlo medzery na vloženie bodky. Ak ste chceli túto funkciu na svojom počítači Mac, existuje spôsob, ako to urobiť. Len prejdite na Predvoľby systému->Klávesnica->Text a povoliť „Pridať bodku dvojitou medzerou“ možnosť.
 8. Zmeňte skrytie a zobrazenie animácie Docku
8. Zmeňte skrytie a zobrazenie animácie Docku
Terminál je veľmi praktický nástroj, ktorý možno použiť na zmenu množstva funkcií na Macu. Nasledujúcich niekoľko trikov bude využívať terminál na Macu, takže začnime s prvým. Väčšina používateľov, ktorí chcú využiť celý priestor na pracovnej ploche, má tendenciu nechať svoj dok skrytý. Animácia na zobrazenie doku je však dosť pomalá. Našťastie pomocou a jednoduchý príkazový riadok môžete animáciu urýchliť alebo ju úplne odstrániť Ak chceš. Komu zakázať animáciu, otvorte terminál a vložte nasledujúci príkaz a stlačte enter/return.
defaults write com.apple.dock autohide-time-modifier -int 0;killall Dock
Komu urýchliť animáciu, použite nasledujúci príkaz.
defaults write com.apple.dock autohide-time-modifier -float 0.12;killall Dock
Komu vrátiť sa k pôvodným nastaveniam, prilepte nasledujúci príkaz.
defaults delete com.apple.dock autohide-time-modifier; killall Dock
Bohužiaľ nemôžem zobraziť výsledky na obrázku, takže si to vyskúšajte sami a rozhodnite sa pre ten, ktorý si chcete ponechať.
9. Udržujte Mac hore
Všetci vieme, že počítače Mac idú spať po chvíli nečinnosti a väčšinou je to dobré, pretože šetrí energiu. Keď však sťahujete veľký súbor, rovnaká funkcia sa stáva prinajmenšom dráždivou. Samozrejme, môžete prejsť do Predvoľby systému a zmeniť nastavenia, ale zaberie to veľa času a po dokončení budete musieť nastavenia znova zmeniť. To isté však môžete urobiť jednoducho pomocou jednoduchého príkazu Terminal.
Caffeinate -i -t 'time in seconds'

Teraz, Mac neprejde do režimu spánku počas doby, ktorú ste zadali v kóde. Pamätajte, že čas je zadaný v sekundách, takže podľa toho vypočítajte.
10. Zmeňte typ súboru snímky obrazovky
Snímky obrazovky, ktoré vytvoríte na Macu, sa uložia vo formáte PNG. Aj keď existuje veľa výhod používania súborov PNG (napríklad sú bezstratové), majú aj veľkú nevýhodu. Súbory PNG sú vo všeobecnosti oveľa väčšie v porovnaní s inými formátmi súborov, ako je JPG. Súbory JPG zaberajú menej miesta pri zachovaní takmer rovnakej kvality obrazu. To z nich tiež robí obľúbený formát na zdieľanie na internete. Pomocou jednoduchého príkazu terminálu môžete Macu povedať, aby uložil snímky obrazovky v požadovanom formáte. Ak chcete urobiť snímku obrazovky vo formáte JPG, použite nasledujúci príkaz.
defaults write com.apple.screencapture type jpg
Môžete tiež uložiť screenshot priamo vo formáte PDF. Stačí nahradiť slovo jpg v príkazovom riadku textom PDF alebo PNG, aby ste sa vrátili k predvolenému formátu.
11. Zistite, ktoré aplikácie sú skryté
Vždy uprednostňujem funkciu skrytia v systéme macOS pred funkciou minimalizácie, pretože funkcia skrytia mi umožňuje obnoviť aplikáciu jednoduchým použitím klávesovej skratky „Command+Tab“, čo nemôžem urobiť, ak som minimalizoval aplikácie. Ak však máte na doku veľa aplikácií, nie je možné presne zistiť, ktoré z nich sú skryté, len keď sa na ne pozriete. Jednoduchý spôsob, ako môžete identifikovať skryté aplikácie, je pomocou nasledujúceho príkazu terminálu:
defaults write com.apple.Dock showhidden -bool TRUE; killall Dock

Teraz, kedykoľvek ak skryjete okno aplikácie, ikona aplikácie bude trochu sivá ako je znázornené na obrázku. Ak sa pozriete pozorne, uvidíte, že terminál a ikona Safari sú trochu sivé. Ak sa chcete vrátiť späť, stačí nahradiť slovo TRUE slovom FALSE vnútri kódu.
12. Použite Siri, aby ste urobili viac vecí (potrebuje Sierra)
Na prvý pohľad sa Siri nemusí zdať taká užitočná v systéme MacOS. Môže vám však uľahčiť život, ak mu to dovolíte. Môžeš zmeniť predvoľby systému, odoslať tweet, hľadať na webe, pripnúť výsledky vyhľadávania na „Panel dneška“a robiť oveľa viac. Ak chcete pridať výsledky vyhľadávania na svoj „Panel dneška“, stačí kliknúť na znak + nachádzajúci sa v hornej časti výsledku.

MacOS High Sierra vám tiež umožňuje písať do Siri, čo je podľa mňa vhodnejšia metóda, ak používate Mac. Ak chcete povoliť písanie na Siri, prejdite na Systémové predvoľby-> Dostupnosť-> Siri a povoľte „Zadať do Siri“.

13. Pokročilý výber viacerých textov
Ak chcete vybrať viacero blokov textu a prilepiť ich niekam inam, nemusíte to robiť samostatne pre každý blok. Len podržte príkazové tlačidlo a vyberte bloky, ktoré chcete a potom ho skopírujte.
 Keď teraz prilepíte text kamkoľvek, všetky textové bloky sa prilepia tak, ako je to znázornené na obrázku.
Keď teraz prilepíte text kamkoľvek, všetky textové bloky sa prilepia tak, ako je to znázornené na obrázku.

14. Vytvorte si vlastné klávesové skratky
Klávesové skratky sú jedným z najdôležitejších nástrojov v arzenáli používateľov počítačov Mac. Umožňujú vám urobiť viac práce bez toho, aby ste čo i len zdvihli prsty z klávesnice. Hoci aplikácie majú svoje vlastné vstavané klávesové skratky, vedeli ste, že si môžete vytvoriť vlastné skratky pre akúkoľvek aplikáciu? Milujem túto funkciu, pretože mi pomohla zlepšiť moju produktivitu tým, že som veci urobil rýchlejšie.
Napríklad v aplikácii náhľadu neexistuje klávesová skratka na zmenu veľkosti fotografií a keďže túto funkciu často používam, vytvoril som si jednu pre seba. Ak chcete vytvoriť odkaz, prejdite na Predvoľby systému->Klávesnica->Skratky->Skratka aplikácie. Teraz kliknite na tlačidlo + a podľa pokynov na obrazovke vytvorte vlastnú skratku.

15. Podpisujte dokumenty pomocou zariadenia TrackPad
Vedeli ste, že dokumenty na Macu môžete jednoducho digitálne podpisovať? Nie je dôvod vytlačiť celý dokument, podpísať ho, naskenovať a potom nahrať. Len otvorte PDF v náhľade a kliknite na tlačidlo označenia. Teraz vyberte možnosť podpisu a potom Trackpad. Tu môžete zaznamenať svoj podpis a potom ho presunúť myšou do poľa podpisu.

16. Presuňte prehrávač režimu obrazu v obraze kdekoľvek (vyžaduje Sierra)
Apple predstavil režim Picture-in-Picture v Safari s macOS Sierra. Ak neviete, ako túto funkciu používať, je to celkom jednoduché. Kedykoľvek prehrávate video v Safari, stačí dvakrát kliknite pravým tlačidlom myši na video a vyberte režim obrazu v obraze možnosť.

Jediným problémom tejto funkcie však bolo, že okno sa zachytilo iba do ktoréhokoľvek zo štyroch rohov. Ak chcete okno prichytiť kdekoľvek na pracovnej ploche podržte tlačidlo „Príkaz“ pri jeho presúvaní. Okno tak zostane na mieste, kde ste ho nechali, a nezapadne do žiadneho rohu.

17. Minute Control Brightness and Volume
Riadky funkcií v hornej časti klávesnice sú veľmi užitočné pri zmene jasu alebo hlasitosti na vašom Macu. Existuje však jeden problém, s ktorým sa stretávam pri používaní týchto kľúčov. Prvých pár krokov má tendenciu nerobiť žiadny rozdiel, zatiaľ čo posledných pár zdá sa zabaliť 50-70% výstupu. Ak chcete ovládať hlasitosť alebo jas podrobnejšie pri zmene podržte Shift+Option ich. Teraz sa zmena raz prejaví v štvrtine kroku, čo vám poskytne väčšiu kontrolu nad nimi.

POZRI TIEŽ: Ako pridať priestory a usporiadať aplikácie v Docku na Macu
Použite tieto skvelé triky pre macOS na vylepšenie vášho zážitku z Macu
No, to boli skvelé triky pre Mac, ktoré používam pri každodennej skúsenosti s MacOS. Dúfam, že ste našli nejaké nové triky, ktoré vám pomôžu vyťažiť z vášho Macu maximum. Chcel by som vás tiež požiadať, aby ste sa podelili o svoje obľúbené triky, ktoré nie sú na zozname, aby ste pomohli komunite. Vždy je príjemné vidieť interakciu komunity v sekcii komentárov. Povedzte nám svoje myšlienky v sekcii komentárov nižšie.
Odporúčané články






Fungujú tieto na Windowse? Vďaka!
OdpovedzteAhoj, rád by som vedel, ako robíš bloky kopírovania, buď máš aplikáciu na pozadí, ktorá ti to umožňuje, alebo hackli váš počítač, aby to urobil, alebo najnovší operačný systém to neumožňuje, rád by som to mohol urobiť, pomôžte 🙂
Odpovedzte


