Pred niekoľkými mesiacmi spoločnosť Microsoft oznámila, že bude súťažiť s OS Chrome od spoločnosti Google so systémom Windows 10 S. Zjednodušená verzia systému Windows bola spustená spolu s Povrchový prenosný počítač a je vyvinutý pre primárne použitie vo vzdelávacích inštitúciách. Windows 10 S, postavený na jadre Windows 10 Pro, má byť rýchlejší, bezpečnejší, ľahký a s vylepšenou výdržou batérie v porovnaní so súrodeneckými operačnými systémami. Hoci do samostatného vydania zostáva ešte pekných pár mesiacov, Microsoft nedávno sprístupnil najnovšieho člena rodiny Windows pre vývojárov a IT profesionálov na stiahnutie a testovanie. Spoločnosť teraz vydala samoinštalačný program, ktorý vám umožňuje testovať Windows 10 S na existujúcich zariadeniach so systémom Windows 10. Ak máte záujem vyskúšať najnovšiu ponuku od spoločnosti Microsoft, tu je návod, ako si môžete stiahnuť a nainštalovať Windows 10 S do počítača.
Poznámka: Inštalátor systému Windows 10 S momentálne podporuje iba zariadenia so systémom Windows 10 Pro, Windows 10 Pro Education, Windows 10 Education a Windows 10 Enterprise. Zariadenia so systémom Windows 10 Home a Windows 10 N edície momentálne nie sú podporované.
Nainštalujte Windows 10 S pomocou nástroja Windows 10 S Installer Tool
- Skôr ako budete pokračovať, uistite sa, že ste si zálohovali všetky dôležité údaje a než budete pokračovať, pripojte systém k internetu.
- Stiahnuť ▼ inštalačný program systému Windows 10 S tu a spustite ho. Klikni na "Ďalšie" tlačidlo pre pokračovanie.
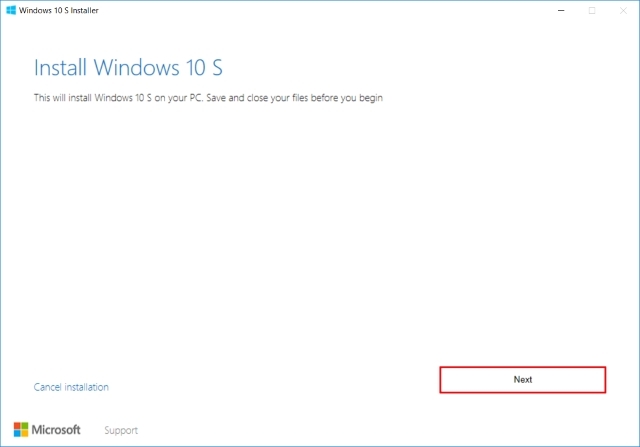
- Po kliknutí na tlačidlo Ďalej systém bude teraz skontrolujte, či je váš hardvér kompatibilný, to znamená, že spĺňa minimálne požiadavky pre Windows 10 S. Ak váš systém spĺňa požiadavky, kliknite na "Ďalšie" tlačidlo pre pokračovanie.

- Nastavenie bude teraz Stiahnite si súbory Windows 10 S do vášho systému a potom ho začnite inštalovať do samotného zariadenia. Môžete pokračovať v prehliadaní webu alebo vykonávať iné úlohy v systéme. Môžete jednoducho kliknúť na tlačidlo „Minimalizovať“ a odoslať nastavenie na pozadie.
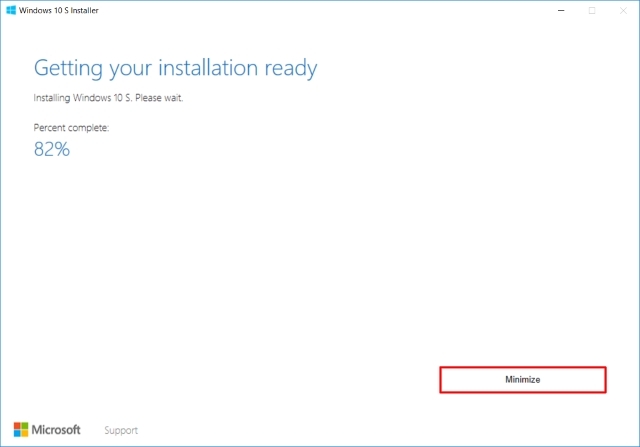
- Po dokončení nastavenia sa zobrazí výzva na reštartovanie zariadenia. Klikni na "Reštartuj teraz" tlačidlo na reštartovanie zariadenia.

- Váš systém sa teraz reštartuje. Po spustení budete privítaní modrou obrazovkou, na ktorej sa zobrazí skutočné spustí sa inštalácia. Váš systém bude reštartujte viackrát počas inštalácie. Uistite sa, že je systém pripojený k elektrickej zásuvke, aby ste predišli problémom.
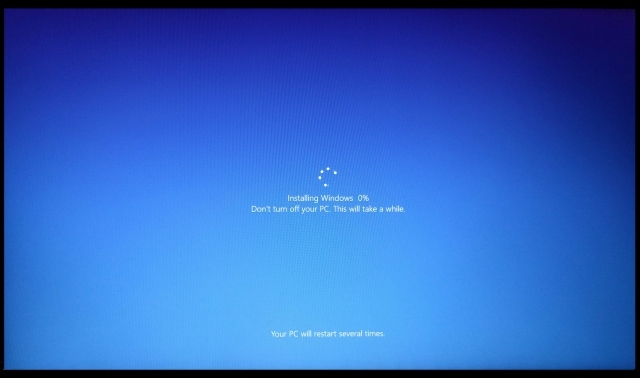
- Po dokončení inštalácie systému Windows 10 S sa počítač sám reštartuje. Teraz vás privíta s Stránka nastavenia, podobne ako pri bežnej inštalácii systému Windows 10, kde sa budete musieť pripojiť k sieti Wi-Fi, prihlásiť sa pomocou svojho účtu alebo pridať nový účet a nakonfigurovať ďalšie nastavenia systému Windows. Keď to všetko dokončíte, kliknite na "Ďalšie" tlačidlo na dokončenie inštalácie.

- Váš systém teraz bude spustite systém Windows 10 S. Jednoducho sa prihláste pomocou svojho účtu a môžete začať.
Poznámka: Upozorňujeme, že zatiaľ čo vaše osobné údaje budú zachované, všetok softvér a aplikácie Win32, ako aj vaše osobné nastavenia budú odstránené.
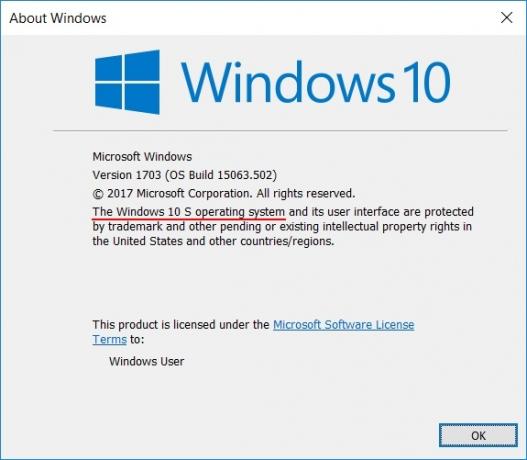
Čistá inštalácia systému Windows 10 S
Prípadne môžete vykonať aj čistú inštaláciu systému Windows 10 S. Ak to chcete urobiť, môžete stiahnite si obrazový súbor ISO systému Windows 10 S od tu a vytvorte bootovacie USB na jeho inštaláciu. Všimnite si, že musíte byť Používateľ MSDN s predplatným Visual Studio Professional alebo Enterprise, ktorá stojí cca 539 dolárov ročne alebo 45 dolárov mesačne. Odteraz je Windows 10 S v plienkach a je dostupný len pre vývojárov. V priebehu niekoľkých nasledujúcich mesiacov môžeme očakávať, že spotrebiteľom budú k dispozícii maloobchodné obrázky. Po ich vydaní si ich môžete stiahnuť a nainštalovať vytvorením bootovacieho USB disku.
Zmeny v systéme Windows 10 S
Windows 10 S prichádza ako priama alternatíva k OS Chrome od Google s myšlienkou poskytnúť používateľom známe prostredie. Aj keď je prostredie podobné bežnému Windowsu 10, nakoniec ním budete obmedzené len na prostredie Microsoftu. V podstate to znamená, že aplikácie môžete inštalovať iba z obchodu Microsoft Store a zatiaľ neexistuje spôsob, ako nainštalovať programy pre stolné počítače. Okrem toho je predvolený prehliadač Microsoft Edge a nemožno ho zmeniť.
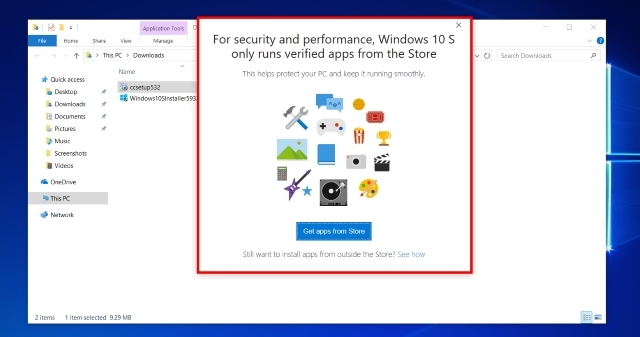
Keďže aplikácie tretích strán nie sú povolené, vedie to tiež k nekompatibilite s niektorými ovládačmi, pretože sa spoliehajú na inštaláciu programov tretích strán. Napríklad nemôžete nainštalovať ani ovládacie centrum AMD alebo GeForce Experience od NVIDIA. Okrem toho, ak ste postupovali podľa vyššie uvedeného návodu na používanie inštalačného programu Windows 10 S, aj keď vaše údaje zostanú zachované, všetky vaše aplikácie tretích strán budú automaticky vymazané zo systému.
Ďalšou pozoruhodnou vecou je skutočnosť, že keďže nemôžete inštalovať aplikácie mimo Windows Store, používatelia systému Windows 10 S áno obmedzené na Office 365 čo je jediný dostupný variant balíka Microsoft Office v obchode Windows Store. Používatelia si nemôžu nainštalovať Microsoft Office 2016 ani iný ročný variant. Je to v súlade s cieľom udržať bezpečnosť pod kontrolou, ako aj znížiť pirátstvo. Ak sa chcete lepšie pozrieť na rozdiely medzi Windows 10 a Windows 10 S, prečítajte si náš podrobný článok tu.
POZRI TIEŽ: Windows 10 Home vs Pro: Na ktorý by ste mali inovovať?
Ste pripravení nainštalovať Windows 10 S do počítača?
Kým predajná verzia Windowsu 10 S môže byť ešte pár mesiacov preč, vďaka Microsoftu si môžete vyskúšať Windows 10 S v aktuálnom stave pomocou vyššie uvedeného návodu. Je zrejmé, že po použití systému Windows 10 Pro vám prechod na systém Windows 10 S poskytne veľmi zablokovaný pocit, že ste uväznení v obchode spoločnosti Microsoft. Samotný Obchod má obmedzený počet aplikácií, takže s Windowsom 10 S v jeho aktuálnom stave toho veľa robiť nemôžete. Ako už bolo povedané, „zjednodušená“ verzia systému Windows 10 sa zdá byť sľubná, pokiaľ ide o jej cieľ stať sa konkurentom systému ChromeOS a ideálne ju používať pre školy a inštitúty.
V sekcii komentárov nižšie nám povedzte, čo si myslíte o najnovšej ponuke od spoločnosti Microsoft a či by ste chceli Google ChromOS alebo uprednostňovali Windows 10 S.
Odporúčané články






cant Activate, cant recovery, very slow vyzerá ako laptop for bi.
OdpovedzteNenávidím myšlienku, že vám umožňuje inštalovať aplikácie iba z obchodu, pretože na prácu vždy potrebujem veľa aplikácií pre stolné počítače. Osobne preferujem Windows 10 Pro a Google Chrome, ktorý používam. Aj keď je rýchlejší ako Windows 10 Pro, nie je o nič lepší. Windows 10 Pro je tiež veľmi rýchly. Daj na moju radu a NEINŠTALUJ to.
Odpovedztepekný
OdpovedzteJe to bezpečné?
OdpovedzteInštaloval som na HP608 a notebook sa značne zrýchlil.
Odpovedzte-
ako odinštalovať windows 10s
OdpovedzteNainštalujte si naň Linux
Odpovedzte
aké všetky dáta sa stratia z môjho notebooku
keď nainštalujem windows 10 sOdpovedzte




