Počítače Mac majú často málo úložného priestoru. Pokiaľ ste si nekúpili plne vybavený Mac s bohatým úložným priestorom, je pravdepodobné, že na vašom Macu bude z času na čas málo miesta. Pri pokuse o uvoľnenie miesta na počítači Mac sa vám však pravdepodobne zdalo niečo, čo sa nazýva „Systémové údaje“ (alebo Iné údaje). No, ak vás zaujíma, čo to je a ako to vyčistiť zo systému, čítajte ďalej. V tomto článku budeme diskutovať o tom, čo sú „Systémové údaje“ v úložisku Mac a ako ich odstrániť.
Ako odstrániť systémové údaje/iné úložisko na Macu
Aj keď úložisko nie je pre váš Mac problémom, oplatí sa nechať nepotrebné súbory na uzde pre celkové zdravie systému. V opačnom prípade by aj robustný stroj mal problém poskytnúť vám to najlepšie. Úložisko systémových údajov na Macu vyžaduje špeciálne zaobchádzanie a tiež lepšie pochopenie toho, ako zhromažďuje rôzne súbory. Najprv sa teda ponoríme hlboko do toho, ako to funguje, a povieme si o bezpečnejšom spôsobe, ako ho následne vyčistiť.
Obsah
Aké typy súborov sú zahrnuté v ukladaní systémových údajov na Macu?
Pre lepšiu správu úložiska ponúka macOS praktický nástroj, ktorý vám umožní sledovať spotrebu úložiska a tiež zistiť, ktoré kategórie zaberajú najviac miesta. Toto je miesto, kde sa v ukladacom priestore Macu objaví tajomné „Iné“ (alebo systémové údaje v macOS 12 Monterey).
- Prejdite na Apple menu v ľavom hornom rohu obrazovky a vyberte O tomto Macu.
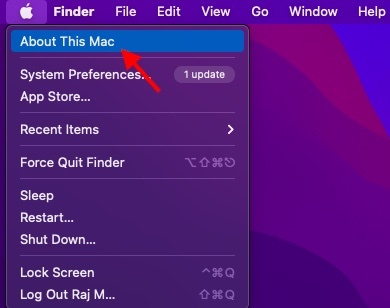
- Ďalej vyberte Úložisko a skontrolujte využitie miesta na disku Macu.
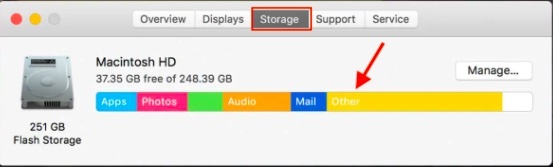

Keďže macOS jasne neprezrádza, čo je súčasťou tohto masívneho klastra, väčšina z nás si pomyslí na to, aký druh súborov by mohol byť vnútri. Aby sme túto záhadu odhalili, systémové údaje Mac pozostávajú z množstva rôznych súborov. Oni sú:
- systém macOS
- dočasné súbory
- Rozšírenia/doplnky aplikácie
- Súbory vyrovnávacej pamäte, ako je vyrovnávacia pamäť systému, vyrovnávacia pamäť prehliadača, vyrovnávacia pamäť používateľa
- Obrazy diskov a archívy ako .dmg, .zip atď.
- Staré zálohy
Teraz je úplne jasné, že označenie „Iné“ úložisko Mac pozostáva z rôznych súborov. Keďže sa nehodí do špecifických kategórií, ako sú fotografie, dokumenty, pošta alebo správy, spoločnosť Apple ho predstavuje ako „iné“ alebo „systémové údaje“. Keďže väčšina týchto súborov je zbytočná a možno ich už nebudete potrebovať, ale musíte ich niekde uložiť na Macu, macOS ich všetky uloží do samostatného priečinka.
Aj keď je táto funkcia automatickej správy úložiska v poriadku, čo spôsobuje pekelne zmätok, je nedostatok a jednoduchý spôsob, ako sa ponoriť do úložiska systémových údajov, skontrolovať súbory, ktoré sú vo vnútri, a odstrániť tie, ktoré nie sú dlhšie potrebné. Horšie je, že macOS neponúka veľa pomoci, ako ho bezpečne vyčistiť. A tu to začína byť pre bežného spotrebiteľa dosť bolestivé.
Ak kliknete na možnosť Spravovať vedľa panela spotreby diskového priestoru, zobrazí sa vám obrazovka (ako napr snímka obrazovky nižšie) ukazuje, koľko miesta má každá kategória, ako sú Aplikácie, Dokumenty, iCloud Drive, Mail, Správy, TV, Kôš atď. prevzaté. Iné/systémové údaje sa zobrazia v spodnej časti bočného panela.
Ak teraz kliknete na konkrétnu kategóriu, napríklad Fotografie a správy, získate celkom jednoduchý spôsob, ako sa zbaviť súvisiacich súborov. Bohužiaľ to tak nie je v prípade Iného úložiska, pretože je sivé.
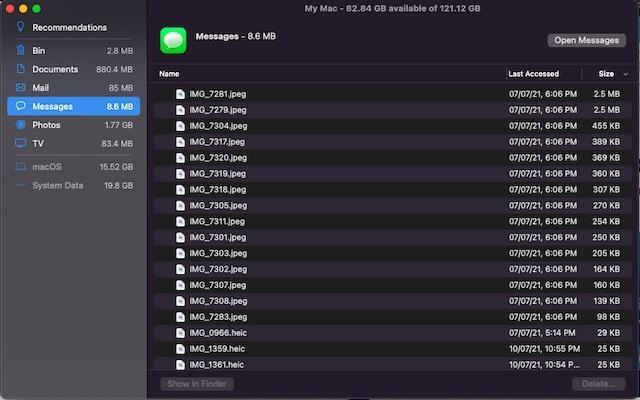
Poznámka: Stojí za zmienku, že v systéme MacOS Big Sur alebo staršom uvidíte „Systém“ priamo nad úložiskom „Iné“. V macOS Monterey bol System premenovaný na macOS a Other bol premenovaný na System Data.
Ako zistiť, čo je v systémových údajoch na vašom Macu
Keď zistíte, aký druh súborov sa ukladá do úložiska systémových údajov, pravdepodobne budete zvedaví, čo sa nachádza v inom úložisku na vašom Macu. Ak to chcete urobiť, musíte sa ponoriť do priečinka Knižnica na počítači Mac.
Pre tých, ktorí nie sú oboznámení, priečinok knižnice na Macu sa používa na ukladanie množstva rôznych súborov vrátane súborov podpory aplikácií, app vyrovnávacie pamäte, súbory preferencií, nastavenia používateľských účtov a ďalšie dôležité údaje, ktoré zohrávajú dôležitú úlohu pri napomáhaní fungovania Macu by mal. Upozorňujeme, že náhodné zmeny v priečinku knižnice vášho počítača Mac môžu poškodiť celý systém. To je dôvod, prečo macOS v predvolenom nastavení skrýva tento priečinok. Nezabudnite preto tento priečinok vyladiť s mimoriadnou opatrnosťou.
- Spustiť Finder na vašom Macu. Ďalej kliknite na Choď na paneli s ponukami a vyberte Prejdite do priečinka.

- Ďalej zadajte ~/knižnica a stlačte enter.

- Tu uvidíte dlhý zoznam priečinkov, ako sú účty, vyrovnávacie pamäte, zvuk, asistent, súbory cookie a ďalšie. Teraz sa môžete ponoriť do priečinkov, ako sú vyrovnávacie pamäte, súbory cookie a účty, aby ste skontrolovali, čo je v nich. Opäť sa uistite, že sa do ničoho nehrabete nevedomky, pretože by to mohlo spôsobiť poškodenie systému.
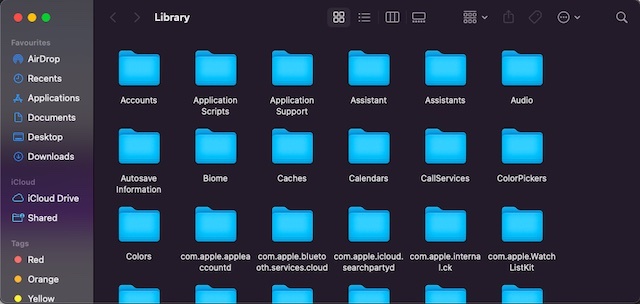
Ako odstrániť systémové dátové súbory na Macu
Teraz by ste boli konfrontovaní s veľkou otázkou: „Môžete odstrániť iné úložisko na vašom Macu?“. Priama odpoveď je „Áno“, môžete. Ale ako som povedal vyššie, musíte byť veľmi opatrní, keď sa s tým vysporiadate.
Aj keď je čistenie zrejmých vecí, ako sú rozšírenia aplikácie, doplnky a súbory .dmg, bezbolestné, vymazanie súborov cookie, vyrovnávacej pamäte a iných nejasných vecí vás môže dostať do veľkých problémov. A môžete dokonca poškodiť systém. Ak napríklad vyčistíte súbory vyrovnávacej pamäte aplikácie, ktorú používate, vymažú sa všetky vaše preferencie, ktoré sú navrhnuté tak, aby ponúkali prispôsobené prostredie. Majte to na pamäti pri odstraňovaní vyrovnávacej pamäte a súborov cookie akejkoľvek aplikácie. Ak netušíte, do čoho idete, radšej to nechajte tak, ako to je.
Ak chcete odstrániť súbory systémových údajov v priečinku Library na Macu, jednoducho kliknite pravým tlačidlom myši na súbor a vyberte si Presunúť do koša/koša. Upozorňujeme, že vymazané súbory zostanú v koši/koši až 30 dní, aby ste ich mohli obnoviť (ak budete niekedy nejaké súbory potrebovať). Takže budete musieť prejsť do koša / koša a potom súbory natrvalo vymazať.
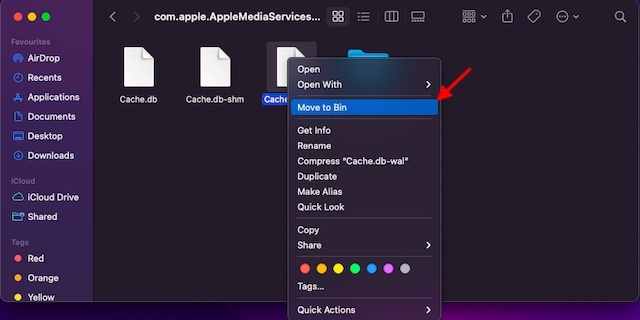
Aby ste sa uistili, že neskôr môžete obnoviť náhodne vymazané súbory, nezabudnite si vopred zálohovať svoj Mac cez Time Machine.
Najlepšie čističe úložiska Mac, ktoré by ste mali vyskúšať
Majte na pamäti, že nie všetky typy súborov sa na Macu natrvalo odstránia. To znamená, že aj keď odstránite aplikáciu alebo akékoľvek nejasné súbory, vo vašom úložisku Mac budú naďalej nejaké zvyšky. Ale netrápte sa, tu prichádzajú do úvahy najlepšie softvérové balíky na čistenie Mac.
Hoci na trhu nie je nedostatok čistiacich prostriedkov na skladovanie Mac, nie všetky robia to, čo inzerujú. Existujú tri pozoruhodné čističe úložiska macOS, ktoré by som vám odporučil vyskúšať. Keďže tieto softvérové balíky poskytujú bezplatnú skúšobnú verziu, ktorá vám umožní otestovať funkčnosť, nezabudnite si ich pred inováciou na prémiovú verziu vyskúšať.
1. CleanMyMac X
CleanMyMac je už dlho dôveryhodným čističom úložiska Mac. Čo sa mi na tomto softvéri páči, je vysoko efektívna funkcia analýzy, ktorá sa rýchlo ponorí hlboko do úložiska Mac a zvýrazní všetky nadbytočné súbory. Preto je pre vás celkom jednoduché prechádzať všetkými zbytočnými súbormi, ktoré ukladajú, a vyčistiť ich jediným kliknutím. Aj keď za čistenie Macu musíte zaplatiť príplatok (skúšobná verzia vám umožňuje iba diagnostikovať zariadenie) pomocou CleanMyMac, vzhľadom na vysokú účinnosť to stojí za peniaze, ktoré zaplatíte.

Inštalácia:(35 USD/rok)
2. DaisyDisk
Ak hľadáte relatívne cenovo dostupný čistič úložiska Mac, DaisyDisk môže byť stávkou na istotu. Aplikácia predstavuje podrobný rozpis miesta na disku a zobrazuje všetky nepotrebné súbory, ktoré môžete vymazať a obnoviť tak veľa vzácneho úložiska vo svojom Macu. Môže sa pochváliť pravdepodobne najrýchlejším skenerom, ktorý sotva zaberie pár okamihov na odhalenie nadbytočných súborov. Okrem toho má tiež praktický QuickLook, ktorý vám umožňuje zobraziť ukážku obsahu súboru pred jeho vymazaním.

Inštalácia:($9.99)
3. MacCleaner Pro
Ďalší softvérový balík na čistenie Mac, ktorému sa podarilo upútať moju pozornosť, je Mac Cleaner Pro. Dodáva sa s balíkom šiestich nástrojov na čistenie úložiska, ktoré sú navrhnuté tak, aby vám umožnili vymazať nepotrebné súbory a zrýchliť váš Mac. Softvér obsahuje výkonný analyzátor miesta na disku, ktorý vám pomôže udržať značku nadbytočných súborov a ľahko ich vyčistiť. Ale čo na mňa urobilo najväčší dojem, je „Funter“ alias správca skrytých súborov, ktorý vám umožňuje rýchlo nájsť súbory, ktoré sú mimo dohľadu.

Inštalácia: ($56)
Tipy na vymazanie úložiska systémových údajov na Macu
Takto môžete zistiť, aký druh súborov existuje v úložisku systémových údajov, a odstrániť ich na počítači Mac. Keďže sa nepodobá žiadnemu inému komponentu úložiska, vždy ho berte s mimoriadnou opatrnosťou. Prial by som si, aby Apple ponúkol lepší spôsob, ako zaobchádzať so systémovými údajmi. A nie je to len na Macu, je to tiež rovnako mätúce vymazať systémové údaje na iPhone. Keďže vo všeobecnosti zaberá veľký kus priestoru, neexistuje spôsob, ako ho prehliadnuť. To znamená, že máte nejaké súvisiace otázky alebo spätnú väzbu? Ak áno, vypnite zvuk v sekcii komentárov nižšie.
Odporúčané články




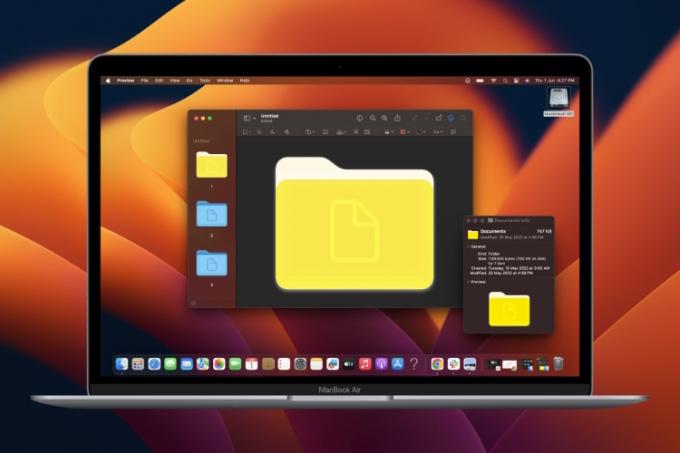

ako je to s vymazaním a preinštalovaním systému a programov? Mám 150 GB systémových súborov – 250 GB disk – hlúposť!!
OdpovedzteMôžem týmto spôsobom odstrániť siri?
Odpovedzte-
Kúpil som si aplikáciu CleanMyMacX. Bolo to prakticky zbytočné. Môj problém bol 135 GB úložného priestoru spotrebovaného „Systémovými údajmi“ a CleanMyMac identifikoval 2 GB na odstránenie.
OdpovedzteTo isté tu. Neviem, ako sa zbaviť tých „systémových súborov“.
našiel si rozuzlenie?Odpovedzte
-
Ahoj! Vo svojich aplikáciách mám niekoľko hier, ktoré zaberajú úložisko. Myslel som, že som ich vymazal, ale stále sa zobrazujú a sú nedotknuteľné. V časti „Posledný prístup“ sa zobrazia ako Nikdy neotvorené. Všetky súbory týkajúce sa týchto hier sú preč z môjho počítača, ale stále zaberajú miesto. Pomoc?
Odpovedzte-
Tieto hry pravdepodobne ukladajú veľa vyrovnávacej pamäte niekde v /Users/*používateľské meno*/Library/Application Support/ alebo v iných systémových priečinkoch
Odpovedzteďakujem pekne, vymazalo sa mi z disku ~60 GB
Odpovedzte
-
Ďakujem, bola to skvelá pomoc.
Odpovedzte




