Z hľadiska bezpečnosti aj pohodlia zostáva PDF mojím obľúbeným formátom súborov na zdieľanie dokumentov; najmä v profesionálnom prostredí. Keď používam počítač, zdieľanie akéhokoľvek súboru vo formáte PDF sa stáva celkom jednoduchým vďaka ľahkej dostupnosti konvertory a editory dokumentov do PDF. Bohužiaľ to tak nie je v systéme iOS kvôli nedostatku takýchto natívnych nástrojov. Ale hádajte čo, existuje rýchle riešenie, ktoré robí dobrú prácu pri prevode akéhokoľvek dokumentu do formátu PDF na zariadeniach iPhone a iPad. Ukážeme tiež, ako môžete označiť svoje súbory PDF. Ak sa teda často ocitnete v problémoch s prenosnými formátmi dokumentov v systéme iOS, radšej si tento šikovný hack hneď zapamätajte.
Premeňte akýkoľvek dokument na PDF na zariadeniach iPhone a iPad
Viem, že v tvojej mysli sa vznášajú nejaké oblaky, ktoré hovoria, aký je tento hack uskutočniteľný – alebo niečo podobné. Takže, poďme to najprv vyriešiť!
Zahŕňa tento trik nejaký úlovok?
Nie. Aj keď iOS neposkytuje oficiálny prevodník PDF, tento skrytý trik sa dá pohodlne vydávať za natívny nástroj. Doslova. Ako to teda funguje? Zahŕňa to natívny vstavaný tlačový nástroj, ktorý existuje v systéme iOS už roky. Preto ho môžete vykonávať aj na svojich starých modeloch iPhone alebo iPad – vráťte sa do klasických čias. Čo sa týka procesu, bolo by lepšie zažiť ho cez postupné rozpisovanie. To znamená, začnime, však?
1. po prvé, zamierte k doc ktorý chcete zmeniť na súbor PDF.

2. Teraz klepnite na zdieľam tlačidlo.

3. Ďalej vyberte Tlačiť možnosť v zdieľanom hárku.
Poznámka: Ak sa možnosť Tlačiť nezobrazuje, prejdite sem prispôsobiť hárok zdieľania v súlade s vašim vkusom.

Poznámka: Ak vaše zariadenie používa starú verziu systému iOS, možnosť Tlačiť nájdete v spodnom riadku hárka zdieľania.
4. Ďalej ignorujte výber tlače a stačí stiahnuť a oddialiť miniatúru ukážky okamžite zmeniť dokument na PDF.

5. Ďalej klepnite na zdieľam tlačidlo v pravom hornom rohu obrazovky.

6. Teraz si vyberte Uložiť do súborov možnosť v zdieľaní uložiť súbor PDF v aplikácii správcu súborov.

Poznámka: Ak chcete súbor exportovať iným spôsobom, môžete tak urobiť podľa vlastnej vôle.
7. Uložiť súbor na požadovanom mieste a ste pripravení ísť!

Anotovanie PDF na iOS a iPadOS
Po prevedení dokumentu do formátu PDF ho môžete anotovať pomocou vstavaného nástroja na označovanie. iOS ponúka množstvo nástrojov na vytváranie poznámok, ktoré vám umožnia navrhnúť súbory PDF.
1. Jednoducho otvorte súbor PDF na svojom zariadení a potom klepnite na maličkosť ikona označovania v pravom hornom rohu.

2. Teraz máte prístup k množstvo nástrojov v spodnej časti na doladenie vášho PDF. Existujú tiež tlačidlá späť/znova v pravom hornom rohu, aby ste sa mohli pohybovať tam a späť.

3. Ak chcete pridať text alebo podpis, klepnite na tlačidlo „+“. v pravom dolnom rohu a potom vyberte preferovanú možnosť. Nakoniec klepnite na hotový v ľavom hornom rohu obrazovky na dokončenie.
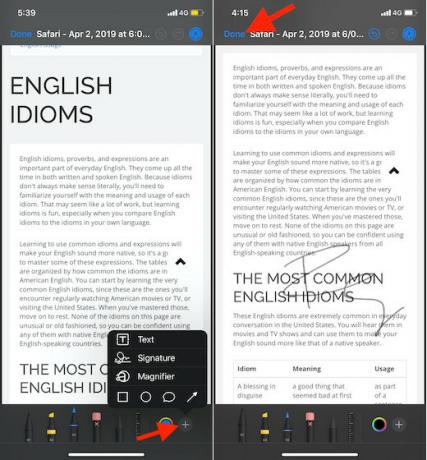
Premeňte akýkoľvek dokument na PDF na zariadeniach iPhone a iPad
Teraz, keď ste tento trik rozlúštili, použite ho na jednoduchú zmenu dokumentu na súbor PDF na vašom zariadení so systémom iOS alebo iPadOS. Keďže ho používam už pomerne dlho, môžem sa zaň spoľahlivo zaručiť. Mobilný operačný systém spoločnosti Apple má v rukáve niekoľko užitočných hackov, ako napríklad možnosť umožniť používateľom nastavte svetlé pozadie v Apple Notes pri používaní tmavého režimu a zobraziť najnovšiu správu navrchu v aplikácii skladovej pošty. Našli ste nejaký trik, ktorý stojí za to sa s nami podeliť? Neváhajte to natočiť do komentárov nižšie.
Odporúčané články









