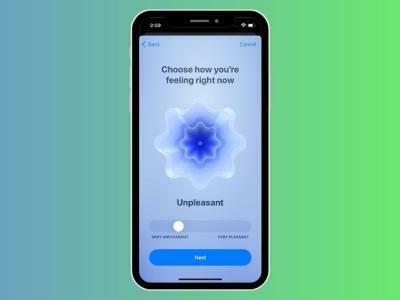iCloud je známy svojou bezproblémovou synchronizáciou a umožňuje vám spravovať súbory naprieč zariadeniami iDevices s maximálnou ľahkosťou. To však neznamená, že ide o Apple služba cloudového úložiska je neomylný a nikdy nenarazí na žiadne problémy. Pravdepodobne najviac frustrujúci problém súvisiaci s iCloud je ten, ktorý bráni používateľom sťahovať súbory. Keď som sa nedávno stretol s touto nepríjemnosťou, myslel som si, že by bolo vhodné podeliť sa o najužitočnejšie tipy na vyriešenie problému so sťahovaním súborov iCloud na vašom iPhone a iPad. Ak ste narazili na problém so sťahovaním súborov iCloud, pozrite si tieto najlepšie tipy a triky na vyriešenie problému práve teraz.
Oprava problému so sťahovaním súborov iCloud na zariadeniach iPhone a iPad (2022)
Obsah
Čo vám bráni v sťahovaní súborov iCloud na iPhone alebo iPad?
Slabé internetové pripojenie je zvyčajne hlavným dôvodom, prečo sa súbory iCloud často nepodarí stiahnuť na zariadeniach iPhone a iPad. Ak pracujete s veľkými súbormi, uistite sa, že máte silné a stabilné mobilné/Wi-Fi pripojenie. Okrem toho môžu byť za problém so sťahovaním súborov iCloud zodpovedné aj zastarané nastavenia a chyby softvéru.
Preto sa nielen ponoríme do nastavení, ale pokúsime sa vyriešiť aj chyby súvisiace so softvérom, ktoré sa stali neoddeliteľnou súčasťou systému iOS 15. Môžete sa pozrieť na bežné problémy so systémom iOS 15 a ich riešenia pomocou prepojeného článku.
1. Vypnutie/zapnutie režimu v lietadle
Ako je uvedené vyššie, pomalé internetové pripojenie môže byť hlavným vinníkom tohto problému. Pokiaľ ide o opravu pomalých alebo nefunkčných rádií, režim v lietadle je mojím riešením. Začnime teda týmto.
- Na zariadeniach iPhone a iPad bez tlačidla Domov: Potiahnutím prstom nadol z pravého horného rohu obrazovky vstúpte do ovládacieho centra a klepnutím na ikonu režimu v lietadle ho zapnite. Teraz počkajte niekoľko sekúnd a opätovným klepnutím na ikonu režimu v lietadle ho vypnite.

- Na zariadeniach iPhone a iPad s tlačidlom Domov: Potiahnutím prstom nahor z dolnej časti obrazovky vyvolajte ovládacie centrum a klepnutím na ikonu režimu v lietadle ho zapnite. Po niekoľkých sekundách opätovným stlačením ikony režimu v lietadle ho deaktivujte.

2. Uistite sa, že aplikácia Súbory môže používať mobilné dáta
iOS 15 a staršie verzie vám umožňujú spravovať prístup aplikácií k mobilným dátam (a skontrolujte spotrebu dát na iPhone). V dôsledku toho môžete povoliť iba vybraným aplikáciám používať vaše mobilné dáta, aby ste predišli zbytočnej spotrebe dát. Uistite sa, že aplikácia Súbory môže používať mobilné/mobilné dáta na vašom iPhone.
- Zamierte na Aplikácia Nastavenia na vašom iPhone alebo iPade a klepnite na Mobilné/mobilné.

- Teraz prejdite nadol a uistite sa, že prepínač vedľa Súbory je zapnutá.

3. Reštartujte svoj iPhone
Reštartovanie (aka soft reset) bolo vždy efektívne, pokiaľ ide o riešenie bežných problémov na telefónoch iPhone. Preto reštartujte zariadenie a skúste znova stiahnuť súbory iCloud.
- Na zariadeniach iPhone a iPad bez tlačidla Domov: Stlačte a podržte tlačidlo na zvýšenie/zníženie hlasitosti a tlačidlo napájania. Potom potiahnutím posúvača vypnutia na obrazovke vypnite zariadenie. Teraz počkajte niekoľko sekúnd a podržaním tlačidla napájania zapnite zariadenie.
- Na zariadeniach iPhone a iPad s tlačidlom Domov: Stlačte a podržte tlačidlo napájania a potom potiahnite posúvač vypnutia na obrazovke, čím zariadenie vypnete. Po niekoľkých sekundách podržte tlačidlo napájania, kým sa na obrazovke nezobrazí logo Apple.
4. Vypnite/zapnite iCloud Drive
Mnohokrát môžete vyriešiť určité problémy súvisiace s iCloud Drive vypnutím/zapnutím služby v aplikácii Nastavenia. Preto by bolo rozumné vyskúšať aj toto šikovné riešenie. Funguje to takto:
- Otvor Aplikácia Nastavenia na svojom iPhone alebo iPade a klepnite na tvoj profilikonu na vrchu.

- Ďalej vyberte iCloud a vypnite „iCloud Drive“ prepnúť na nasledujúcej stránke.

- Teraz reštartujte zariadenie. Po reštartovaní zariadenia sa vráťte do nastavenia iCloud a zapnite prepínač iCloud Drive. To by vám spolu s resetovaním siete malo pomôcť zbaviť sa problému so sťahovaním súborov iCloud.
5. Vypnite/zapnite iCloud Drive v aplikácii Apple Files
Aplikácia Apple Files vám to umožňuje spravovať všetky služby cloudového úložiska ste pridali do aplikácie správcu súborov akcií vrátane iCloud Drive spoločnosti Apple. V závislosti od vašich potrieb teda môžete povoliť/zakázať prístup akejkoľvek aplikácie cloudového úložiska k aplikácii Súbory. Túto možnosť použite na vypnutie/zapnutie iCloud Drive v aplikácii Apple Files; takto:
- Spustite Aplikácia Apple Files na vašom iPhone alebo iPade a prejdite na „Prehľadávať“ pomocou spodnej navigačnej lišty.

- Teraz klepnite na malý kruh s tromi vodorovnými bodkami v pravom hornom rohu obrazovky a vyberte „Upraviť“ z rozbaľovacej ponuky.

- Potom vypnite prepínač vedľa položky „iCloud Drive“. Teraz reštartujte zariadenie, vráťte sa do aplikácie Súbory a potom zapnite prepínač iCloud Drive. Ak tak urobíte, obnoví sa prístup jednotky iCloud k aplikácii Súbory a budete môcť znova stiahnuť svoje súbory.

6. Obnoviť nastavenia siete
Ak sa zdá, že vaša sieť Wi-Fi alebo mobilná sieť je slabá alebo nefunkčná, je vhodné obnoviť nastavenia siete a problém môže vyriešiť. Postup:
- Prejdite na Aplikácia Nastavenia na vašom iPhone alebo iPade a klepnite na generál.

- Teraz prejdite nadol a klepnite na Preniesť alebo resetovať iPhone.

- Ďalej klepnite na Resetovať a vyberte si "Obnoviť nastavenia siete“ vo vyskakovacom menu.

- Ak sa zobrazí výzva, nezabudnite zadať svoje zariadenie alebo Vstupný kód Čas pred obrazovkou a potom klepnite na „Obnoviť nastavenia siete” v rozbaľovacej ponuke znova na potvrdenie akcie.

7. Skontrolujte stav systému Apple
Ak iCloud Drive čelí výpadku, nemôžete robiť nič iné, len počkať, kým Apple problém nevyrieši. Prejdite na Stránka stavu systému Apple a uistite sa, že kruh naľavo od iCloud Drive je zelený. Ak je kruh oranžový, urobte si prestávku a po chvíli skúste stiahnuť súbory iCloud.

8. Odhláste sa z Apple ID a znova sa prihláste
Stále nemôžete sťahovať súbory iCloud do vášho iPhone alebo iPad? Netrápte sa, pretože máme v rukáve spoľahlivejšie triky. Tentokrát sa odhlásime z Apple ID a znova sa prihlásime. Postupujte podľa nasledujúcich krokov:
- Otvor Aplikácia Nastavenia na svojom iPhone alebo iPade a klepnite na tvoj profilikonu.

- Teraz prejdite nadol a klepnite na Odhlásiť Sa. Keď budete požiadaní, aby ste si ponechali kópiu profilu, vykonajte potrebné kroky a odhláste sa podľa pokynov.

- Potom sa vráťte do aplikácie Nastavenia a prihláste sa späť do svojho účtu. Uistite sa, že ste na všetkých svojich zariadeniach prihlásení do iCloud pomocou rovnakého Apple ID. Teraz skúste stiahnuť súbory z jednotky iCloud a nemali by ste mať žiadne problémy.
9. Obnoviť všetky nastavenia
A obnovenie továrenských nastavení v systéme iOS 15 umožňuje nielen opraviť nastavenia, ale aj pretrvávajúce problémy, ako je tento. Preto obnovíme všetky nastavenia, aby sme sa pokúsili vyriešiť problém so sťahovaním súboru iCloud. V prípade, že sa obávate, že sa tým vymažú všetky vaše aplikácie, médiá a údaje, dovoľte mi, aby som vám povedal, že vaše zariadenie uvedie do továrenského nastavenia iba vymazaním existujúcich nastavení. Všetky vaše údaje zostanú nedotknuté. Pozrime sa teda, ako obnoviť nastavenia vášho iPhone:
- Prejdite do aplikácie Nastavenia a vyberte generál.

- Teraz prejdite nadol a klepnite na Preniesť alebo resetovať iPhone.

- Ďalej klepnite na Resetovať a vyberte si Obnoviť všetky nastavenia.

- Ak sa zobrazí výzva, zadajte svoje zariadenie a kód času pred obrazovkou a potom vyberte „Obnoviť všetky nastavenia” znova vo vyskakovacom menu na potvrdenie akcie.

10. Aktualizujte softvér na svojom iPhone alebo iPade
V poslednej dobe stoja za väčšinou problémov, ktoré sa objavujú na iPhonoch a iPadoch, softvérové chyby. Ak žiadny z vyššie uvedených tipov nepomohol vyriešiť problém so sťahovaním súborov iCloud, môže to byť spôsobené chybou softvéru. Aktualizácia softvéru teda pravdepodobne problém vyrieši. Poďme sa teda pozrieť, ako na to:
- Zamierte na Aplikácia Nastavenia na svojom zariadení a klepnite na „generál“.

- Teraz klepnite na „Aktualizácia softvéru“ a počkajte nejaký čas, kým vaše zariadenie skontroluje dostupnosť aktualizácie softvéru. Nakoniec klepnite na „Stiahnite si a nainštalujte“ak je k dispozícii aktualizácia a postupujte podľa zvyčajných pokynov na získanie najnovšej verzie iOS/iPadOS.
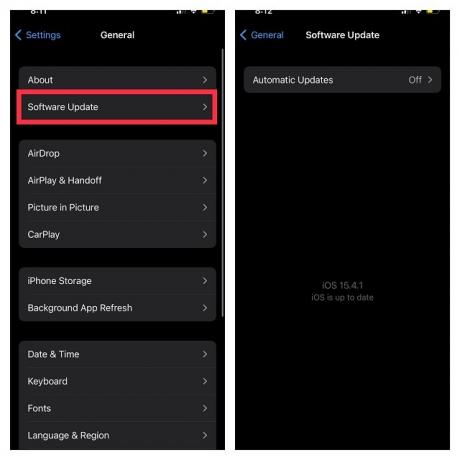
Vynútiť stiahnutie súborov iCloud na zariadeniach iPhone a iPad
Nech sa páči! Dúfajme, že tieto tipy vám pomôžu stiahnuť súbory iCloud do vášho iPhone bez akýchkoľvek problémov. Niekedy jednoducho reštartovanie iPhone alebo resetovanie siete vyrieši problém so sťahovaním iCloud, takže vyskúšajte tieto riešenia. Ak vám jedno z týchto riešení umožnilo problém vyriešiť, podeľte sa s nami o svoje skúsenosti v sekcii komentárov nižšie. Navyše, ak poznáte nejaký iný trik, ktorý je účinný pri riešení tohto problému, nezabudnite sa oň podeliť aj s našimi čitateľmi. Veľa šťastia pri riešení problémov!
Odporúčané články