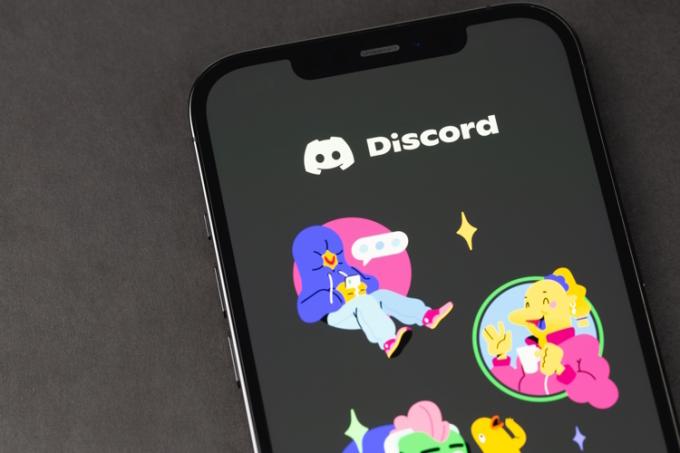Discord sa vyvinul do komunikačného centra schopného spájať komunity od koreňov komunikačného softvéru. Jednou z vecí, ktoré používatelia na Discorde najviac milujú, je úroveň prispôsobenia, ktorú ponúka. Z ponuky schopnosti vyrobiť vlastné emotikony Discord na množstvo užitočné Discord roboty, je tu niečo pre každého. Jednou z vecí, ktoré boli nedávno pridané do mobilnej aplikácie Discord, je možnosť prispôsobiť si profil Discord. Táto zmena nasleduje po tom, čo to isté bolo zavedené do Discord na PC. Ak ste používateľom Discord PC alebo mobilného telefónu a chcete si prispôsobiť svoj profil, pokračujte v čítaní, pretože vás o tom všetko naučíme.
Obsah
Či už chcete zmeniť svoje používateľské meno Discord alebo pridať peknú sekciu O mne, táto príručka obsahuje všetko, čo potrebujete na prispôsobenie svojho profilu Discord. Ak už viete, s čím sa chcete pohrať, použite tabuľku nižšie a prejdite na požadovanú časť.
Ako prispôsobiť profil Discord na PC
Začneme tým, že vám ukážeme, ako si najskôr prispôsobiť svoj profil Discord na počítači. Aj keď na to budeme používať klienta Windows Discord, môžete pokračovať a postupovať podľa rovnakých krokov pre aplikáciu Discord Web App, pretože sú identické. Ak chcete prispôsobiť svoj profil Discord, postupujte podľa nasledujúcich krokov.
Zmeňte používateľské meno Discord
Poznámka: Používateľské mená Discord je možné zmeniť iba dvakrát za hodinu. Ešte viac a budete musieť počkať, kým to skúsite znova!
Ak chcete zmeniť svoje používateľské meno, postupujte podľa nasledujúcich krokov:

1. Nájdite ikonu ozubeného kolieska a klepnite na ňu (⚙︎) v ľavej dolnej časti Discord, aby ste sa dostali do používateľských nastavení.
2. V časti Používateľské nastavenia kliknite na Môj účet a zobrazia sa vám všetky podrobnosti.

3. Uvidíte Upraviť vedľa vášho používateľského mena. Kliknite naň a otvorí sa dialógové okno.


4. Zadajte svoje nové používateľské meno a aktuálne heslo do poľa pod ním a stlačte hotový.
Ak ste zadali správne heslo a používateľské meno, dialógové okno sa zatvorí a vaše používateľské meno Discord bolo zmenené! Môžete tiež vidieť, že sa zmena odrazí okamžite.
Change Disord Avatar
Avatar vášho profilu Discord je v podstate váš profilový obrázok a to, čo vidia vaši priatelia, keď kliknú na váš profil. V závislosti od toho, či máte Nitro alebo nie, môžete mať ako svoj Discord avatar buď GIF alebo statický obrázok. Pre jednoduchosť použijeme na tento proces obrázok. Ak chcete zmeniť avatar svojho profilu Discord, postupujte podľa nasledujúcich krokov.
1. Nájdite ikonu ozubeného kolieska v ľavej dolnej časti Discord a klepnite na ňu, aby ste sa dostali do používateľských nastavení.

2. V časti Používateľské nastavenia kliknite na Užívateľský profil a zobrazia sa vám všetky prispôsobiteľné podrobnosti.

3. V časti Avatar kliknite na modré tlačidlo s názvom Zmeniť avatara.

4. Nájdite a prejdite na obrázok, s ktorým ho chcete zmeniť, a potom stlačte OTVORENÉ.

5. Čokoľvek mimo bieleho kruhu nebude byť zobrazené. Majte to na pamäti, v prípade potreby zmeňte umiestnenie a priblíženie obrázka. Po dokončení stlačte tlačidlo Použiť tlačidlo.

6. Kliknutím na tlačidlo Uložiť zmeny ich potvrdíte a máte hotovo!

Avatar vášho Discord profilu bol teraz zmenený. Môžete sa rozhodnúť opakovať to toľkokrát, koľkokrát chcete, aby ste dosiahli dokonalý obraz a orientáciu.
Zmeniť banner profilu Discord (vyžaduje Discord Nitro)
Banner Discord je prekrývajúci sa obrázok na šírku, ktorý si môžu používatelia Nitro nastaviť na svoj profilový obrázok. Ak je nastavený správne, banner vyzerá úplne úžasne. Ak nemáte Discord Nitro, preskočte tento a pokračujte v čítaní. Používatelia Nitro, postupujte podľa krokov nižšie, aby ste zmenili banner svojho profilu Discord:
Poznámka: Váš potenciálny banner Discord musí mať veľkosť aspoň 600 x 240 a veľkosť menšiu ako 10 MB.
1. Nájdite ikonu ozubeného kolieska v ľavej dolnej časti Discord a klepnite na ňu, aby ste sa dostali do používateľských nastavení.

2. V časti Používateľské nastavenia kliknite na Užívateľský profil a zobrazia sa vám všetky prispôsobiteľné podrobnosti.

3. V časti Banner profilu kliknite na modré tlačidlo s názvom Zmeniť banner alebo kliknite na obrázok bannera.

4. Nájdite a prejdite na obrázok, s ktorým ho chcete zmeniť, a potom stlačte OTVORENÉ.

5. Čokoľvek mimo bieleho obdĺžnika nebude byť zobrazené. Majte to na pamäti, v prípade potreby zmeňte umiestnenie a priblíženie obrázka. Po dokončení stlačte tlačidlo Použiť tlačidlo.

6. Kliknite na Uložiť zmeny potvrďte ich tlačidlom a máte hotovo!

Váš banner profilu Discord bol teraz zmenený a sme si istí, že bude vyzerať úžasne. Pokračujte v čítaní nižšie, aby ste sa mohli zaoberať ďalšími prispôsobiteľnými nastaveniami.
Pridať sekciu O mne
Jedna z našich obľúbených sekcií O mne umožňuje používateľom napísať o sebe krátky a sladký popis 190 znakov. Ak chcete, môžete dokonca použiť markdown a vložiť odkazy. To pomáha používateľom získať lepšiu predstavu o osobe za počítačom. Ak by ste chceli pridať svoju sekciu o mne do svojho Discord profilu, postupujte podľa nasledujúcich krokov:
1. Nájdite ikonu ozubeného kolieska a klepnite na ňu (⚙︎) v ľavej dolnej časti Discord, aby ste sa dostali do používateľských nastavení.

2. V časti Používateľské nastavenia kliknite na Užívateľský profil a zobrazia sa vám všetky prispôsobiteľné podrobnosti.

3. Pod O mne uvidíte prázdne textové pole. Stačí naň raz kliknúť a začať písať. Discord odpočítava vaše zostávajúce postavy v pravej dolnej časti poľa.

4. Po dokončení stlačte Uložiť zmeny a máte hotovo!

Ako sa mení doba, zmeníte sa aj vy. Takže sa určite vráťte do tejto sekcie a priebežne ju aktualizujte o to, čo sa deje vo vašom živote!
Zmeňte farbu profilu Discord
Používatelia Discord, ktorí nemajú Nitro, môžu pokračovať a zmeniť farbu svojho profilu. Farba nezhodného profilu sa zobrazuje na rovnakom mieste ako banner, ale namiesto toho je pruhom farby. Kvôli úrovni prispôsobenia si môžete vybrať vlastnú farbu za predpokladu, že zadáte správny kód farby. Postupujte podľa nasledujúcich krokov:
Poznámka: Ak túto možnosť ešte nevidíte, nezúfajte. Zmena farby profilu sa pomaly rozširuje na všetkých používateľov.
1. Nájdite ikonu ozubeného kolieska a klepnite na ňu (⚙︎) v ľavej dolnej časti Discord, aby ste sa dostali do používateľských nastavení.

2. V časti Používateľské nastavenia kliknite na Užívateľský profil a zobrazia sa vám všetky prispôsobiteľné podrobnosti.

3. V časti Farba profilu nájdite a kliknite na prázdnu vzorku s názvom Vlastné a otvorí sa farebné koliesko.

4. Môžete buď použiť koliesko na výber vlastného mixu, alebo zadať kód farby, aby ste získali ten presný. Vždy si môžete vygoogliť presný farebný kód, ktorý chcete. Budeme používať Aqua, ktorá má hexadecimálny kód #00FFFF. Ak chcete, môžete to skopírovať a vložiť.

5. Po zadaní kódu stlačte tlačidlo Uložiť zmeny a okamžite uvidíte zmenu.

Farby Discord profilu sú praktickým spôsobom, ako občas vdýchnuť život do vášho profilu. Z času na čas zmeňte farbu a bavte sa s ňou!
Ako prispôsobiť profil Discord v systéme Android a iOS
Pre používateľov, ktorí nechcú mať problémy so spúšťaním svojho počítača, sme tu pre vás. Kroky pre všetky prvky nižšie sú rovnaké, pokiaľ ide o Android a iOS. Žiadame teda obe platformy, aby odložili svoje rozdiely a spojili sa, aby získali úžasné prispôsobenia profilu Discord.
Zmeňte používateľské meno Discord
Poznámka: Používateľské mená Discord je možné zmeniť iba dvakrát za hodinu. Ešte viac a budete musieť počkať, kým to skúsite znova!
1. Keď je aplikácia otvorená, nájdite miniatúru svojho profilu a klepnite na ňu vpravo dole.

2. V časti Používateľské nastavenia klepnite na Môj účet a budete presmerovaní na ďalšiu obrazovku.

3. Klepnite Používateľské meno a nová obrazovka vám ukáže možnosti úprav.


4. Do textového poľa zadajte svoje nové používateľské meno a stlačte modré Disketa ikona, ktorá sa zobrazí.
5. Na ďalšej obrazovke zadajte svoje heslo. Ak chcete získať pomoc, môžete klepnúť na ikonu oka, aby bola viditeľná. Po zadaní klepnite na modrú Disketa ikona, ktorá sa zobrazí.

Vaše používateľské meno Discord bolo teraz zmenené. Ak dodržíte časový limit, môžete vyskúšať viac mien.
Zmeňte Discord Avatar
1. Keď je aplikácia otvorená, nájdite miniatúru svojho profilu a klepnite na ňu vpravo dole.

2. V časti Používateľské nastavenia klepnite na Užívateľský profil a budete presmerovaní na ďalšiu obrazovku.

3. Klepnite na kruh profilový obrázok alebo ikona ceruzky a otvorí sa menu.

4. Klepnite Zmeniť avatara a budete presmerovaní na obrazovku, z ktorej si môžete vybrať svojho nového avatara. Po nájdení stačí kliknúť a môžete ho upraviť.


5. Čokoľvek mimo modrého štvorca nebude byť zobrazené. Majte to na pamäti, v prípade potreby zmeňte polohu a škálujte obrázok. Po dokončení stlačte tlačidlo začiarknutie vpravo hore.
6. Stlačte modrú disketa ikona na obrazovke, ktorá sa objaví, a hotovo!

Zmeniť nápis Discord – (vyžaduje Nitro)
1. Keď je aplikácia otvorená, nájdite miniatúru svojho profilu a klepnite na ňu vpravo dole.

2. V časti Používateľské nastavenia klepnite na Užívateľský profil a budete presmerovaní na ďalšiu obrazovku.

3. Klepnite na vyplnené alebo prázdne pole bannera a zobrazí sa ponuka.

4. Klepnite Zmeniť banner profilu. Teraz môžete v telefóne vyhľadať nový banner. Môžete si prezerať rôzne fotografie a vybrať si.

5. Čokoľvek mimo modrého obdĺžnika nebude byť zobrazené. Majte to na pamäti, v prípade potreby zmeňte polohu a škálujte obrázok. Po dokončení stlačte tlačidlo začiarknutie vpravo hore.

6. Stlačte modrú disketa ikona na obrazovke, ktorá sa objaví, a hotovo!
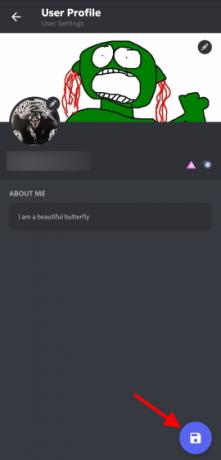
Zmeniť farbu profilu
Poznámka: Ak túto možnosť ešte nevidíte, nezúfajte. Zmena farby profilu sa pomaly rozširuje na všetkých používateľov.
1. Keď je aplikácia otvorená, nájdite miniatúru svojho profilu a klepnite na ňu vpravo dole.

2. V časti Používateľské nastavenia klepnite na Užívateľský profil a budete presmerovaní na ďalšiu obrazovku.

3. Klepnite na vyplnené alebo prázdne pole bannera a zobrazí sa ponuka.

4. Klepnite Farba profilu a otvorí sa vyhradené farebné koliesko.

5. Rovnako ako predtým si môžete vybrať farbu z kolieska alebo zadať kód sami. Keď to urobíte, klepnite na Vyberte.

6. Stlačte modrú ikonu diskety na obrazovke, ktorá sa objaví, a máte hotovo!

Pridať sekciu O mne
1. Keď je aplikácia otvorená, nájdite miniatúru svojho profilu a klepnite na ňu vpravo dole.

2. V časti Používateľské nastavenia klepnite na Užívateľský profil a budete presmerovaní na ďalšiu obrazovku.

3. Na samotnej obrazovke uvidíte prázdne pole O mne. Jednoducho poklepať a začnite písať. Podobne ako na PC uvidíte zvyšné znaky vpravo dole.

4. Po dokončení klepnite na modrú Disketa ikonu vpravo dole a máte hotovo.

Opravy pre Nemožno zmeniť používateľské meno Discord
Kým sa učíte, ako zmeniť používateľské meno profilu Discord, môžete naraziť na niekoľko chýb. Nebojte sa, pretože váš profil nebude zablokovaný. Jednoducho si prečítajte o dvoch najbežnejších chybách nižšie a o tom, čo znamenajú.
Chyba 1: „Toto používateľské meno má príliš veľa používateľov“
V súlade s tým, čo hovorí, to znamená, že vaše používateľské meno bohužiaľ nie je dostatočne jedinečné. Musíte veci pomiešať a pokúsiť sa tu a tam zmeniť veľké písmená vo vami zvolenom mene. Ak to však nefunguje, možno je čas myslieť na niečo jedinečnejšie.
Chyba 2: “Príliš rýchlo meníte svoj avatar/používateľské meno/značku discordu“
Ako sme už povedali, svoje používateľské meno na Discord môžete zmeniť iba dvakrát za hodinu. Ak sa vám zobrazí táto chyba, jednoducho počkajte, kým uplynie časový limit, a skúste to znova.
Ako zmením svoje číslo nezhody?
Takže chcete zmeniť štvormiestne číslo, ktoré sa zobrazuje hneď vedľa vášho používateľského mena. Bohužiaľ, možnosť zmeniť číslo Discord je dostupná iba v Discord Nitro. Takže ak máte v úmysle získať vlastné Discord číslo, je čas rozbiť kreditnú kartu.
často kladené otázky
Áno a Nie. Môžete zmeniť svoje používateľské meno, avatar a O mne bez Discord Nitro. Ak však chcete zmeniť ďalšie aspekty svojho profilu Discord, ako je pridanie animovaného avatara, bannera profilu alebo vlastnej značky, potom áno, budete potrebovať Discord Nitro. Avšak aj keď nemáte Discord Nitro, pokračujte a urobte zmeny, ktoré môžete, a sľubujeme, že s nimi budete spokojní.
Odporúčané články