Všetci vieme, ako je ekosystém spoločnosti Apple úzko integrovaný, aby používateľom poskytoval bezproblémovú skúsenosť s ich telefónmi a PC. V skutočnosti je jedným z dôvodov, prečo používatelia Apple majú tendenciu držať sa ekosystému, užitočné funkcie naprieč platformami. Jednou z takýchto funkcií je Univerzálna schránka, ktorá používateľom umožňuje jednoducho kopírovať text, obrázky, fotografie a videá z jedného zariadenia Apple a vkladať ich do druhého. Microsoft pracuje na poskytovaní rovnakého bezproblémového zážitku s telefónmi s Androidom. The Aplikácia Telefón vám už ponúka množstvo funkcií, ale spoločnosť Microsoft teraz pridala premyslenú novú funkciu, ktorá vám umožní synchronizovať schránku medzi počítačmi so systémom Android a Windows. Naučíme vás, ako nastaviť a používať funkciu schránky „synchronizácia v iných zariadeniach“ v telefóne s Androidom a počítači so systémom Windows.
Synchronizácia schránky medzi Androidom a Windows PC (2021)
Na rozdiel od funkcie Apple Universal Clipboard nemôžete synchronizovať obrázky a videá medzi zariadeniami Android a Windows v implementácii spoločnosti Microsoft, aspoň zatiaľ nie. Tu je všetko, čo potrebujete vedieť na synchronizáciu schránky medzi telefónom s Androidom a systémom Windows 10 alebo
Windows 11 PC.Obsah
Požiadavky na synchronizáciu schránky v systéme Android a Windows
Ak spĺňate nasledujúce tri požiadavky, text môžete bez problémov kopírovať a prilepiť do všetkých svojich zariadení:
1. Na svojom telefóne s Androidom musíte použiť klávesnicu SwiftKey od spoločnosti Microsoft.
2. Máte spustený počítač so systémom Windows Aktualizácia systému Windows 10 z októbra 2018 alebo novšie. Ak nie, môžete postupovať podľa tohto návodu nainštalujte najnovšiu verziu systému Windows 10 pomocou USB. Môžete tiež vyskúšať Windows 11 a vyskúšať všetky nové funkcie. Naučte sa podľa prepojeného sprievodcu ako nainštalovať Windows 11 z USB disku.
3. Potrebovať prihláste sa pomocou konta Microsoft na vašom počítači so systémom Windows a aplikácii SwiftKey.
Krok 1: Stiahnite si SwiftKey Beta do svojho telefónu s Androidom

Microsoft momentálne testuje funkciu cloudovej schránky a môžete ju začať používať, ak máte SwiftKey Beta verziu 7.8.5.3 alebo novšiu. Mohli by sme očakávať, že spoločnosť túto funkciu uvedie do stabilnej verzie už čoskoro.
Ak by ste si to chceli hneď teraz vyskúšať, stiahnite si Microsoft SwiftKey Beta z Obchodu Play pomocou odkazu nižšie. Už niekoľko mesiacov používam SwiftKey Beta ako svoju primárnu klávesnicu a nikdy som sa nestretol s pádmi aplikácie alebo zvláštnymi chybami.
Stiahnuť ▼ Microsoft SwiftKey Beta z Obchodu Play
Krok 2: Povoľte cloudovú schránku na SwiftKey pre Android
1. Po inštalácii SwiftKey beta by ste mali „Prihláste sa pomocou Microsoftu‘. Po dokončení ste pripravení povoliť cloudovú schránku SwiftKey.

2. Na domovskej obrazovke aplikácie klepnite na „Rýchly vstup“ a vyberte „Schránka“.

3. Teraz uvidíte a nový prepínač „Synchronizovať históriu schránky“.. Povoľte ho a na overenie sa zobrazí výzva na opätovné prihlásenie pomocou účtu Microsoft. Ak chcete pokračovať ďalej, znova sa prihláste.

4. Po povolení prepínača môžete zakázať „Zobraziť poslednú skopírovanú položku ako možnosť rýchleho prilepenia na paneli predpovedí‘ prepnúť. Urobte to, ak nechcete vidieť, čo ste skopírovali z počítača so systémom Windows na paneli návrhov SkwiftKey v systéme Android. Skopírovaný text však uvidíte v histórii schránky.

Krok 3: Povoľte cloudovú schránku na počítači so systémom Windows 10/ Windows 11
Poznámka: Ukázal som to na počítači so systémom Windows 11, ale funguje to na aktualizácii systému Windows 10 z októbra 2018 a novšej. Zatiaľ čo používateľské rozhranie aplikácie Nastavenia je mierne odlišné, kroky na aktiváciu cloudovej schránky v systéme Windows 10 sú rovnaké. Môžete jednoducho postupovať podľa pokynov nižšie a povoliť túto funkciu na počítači so systémom Windows.
1. Teraz, keď ste na svojom telefóne s Androidom nastavili SwiftKey, je čas nakonfigurovať cloudovú schránku na počítači so systémom Windows. Ak to chcete urobiť, otvorte aplikáciu Nastavenia a prejdite na „Systém -> Schránka“. Prejdite nadol na stránke Nastavenia systému, kým nenájdete možnosť Schránka.

2. V časti Nastavenia schránky povoľte prepínač „Synchronizovať medzi vašimi zariadeniami“. spustíte synchronizáciu schránky medzi zariadeniami. V systéme Windows 10 uvidíte prepínač ako „Synchronizovať medzi zariadeniami“. Ako už bolo spomenuté, používanie tejto funkcie vyžaduje, aby ste sa do počítača prihlásili pomocou konta Microsoft.

Krok 4: Použitie cloudovej schránky na synchronizáciu skopírovaného textu v systéme Android a Windows
Po nastavení počítača so systémom Windows a telefónu so systémom Android na synchronizáciu histórie schránky je jeho používanie pomerne jednoduché. Môžete skopírovať akýkoľvek text z počítača a zobrazí sa vo vašom telefóne pod funkciou schránky SwiftKey. Platí to aj naopak. V schránke SwiftKey sa zobrazí štítok „Skopírované z iného zariadenia“, ktorý identifikuje text, ktorý ste skopírovali v systéme Windows. Vaše synchronizované texty zostanú jednu hodinu.



Pri mojom testovaní bola synchronizácia schránky takmer okamžitá a mohol som bez problémov skopírovať a vložiť do prenosného počítača so systémom Windows 11 a Pixel 3 XL so systémom Android 12 beta. Pokiaľ je vaše internetové pripojenie spoľahlivé, pravdepodobne budete mať príjemnú skúsenosť s cloudovou schránkou spoločnosti Microsoft.
Spravujte nastavenia cloudovej schránky pre ochranu osobných údajov
Ak vás desí predstava synchronizácie všetkého, čo ste skopírovali z počítača do telefónu, máte tiež možnosť synchronizovať schránku manuálne. Ak chcete povoliť túto šikovnú funkciu na počítači so systémom Windows aj na zariadení so systémom Android, postupujte podľa nasledujúcich krokov:
1. Na stránke nastavení schránky na počítači so systémom Windows vyberte možnosťManuálne synchronizovať text, ktorý skopírujem‘ možnosť synchronizovať schránku kedykoľvek budete chcieť. V systéme Windows 10 sa táto možnosť zobrazí ako „Nikdy automaticky nesynchronizovať text, ktorý skopírujem“.

2. Ak chcete schránku synchronizovať manuálne, prejdite na panel histórie schránky pomocou Klávesová skratka systému Windows „Win + V“. Kliknite na vodorovnú ponuku troch bodiek vedľa skopírovaného textu a kliknite na tlačidlo Synchronizovať (zobrazené na obrázku nižšie). Teraz môžeš vyberte, kedy chcete synchronizovať schránku na rozdiel od automatickej synchronizácie všetkého, čo ste skopírovali.

3. V aplikácii SwiftKey máte možnosť vypnúť synchronizáciu z panela histórie schránky. Môže to byť užitočné v prípadoch, keď zadávate citlivé údaje, ako sú heslá (ak ešte nie pomocou správcu hesiel).

Cloudová schránka Microsoft SwiftKey: Je bezpečné ju používať?
Ak si ceníte svoje súkromie, určite vás zaujíma, či je používanie tejto funkcie skutočne bezpečné. No, Microsoft to hovorí. Podľa spoločnosti údaje zo schránky sú šifrované a nie sú priradené k vášmu kontu Microsoft. Spoločnosť tiež sľubuje, že SwiftKey nespracúva ani neukladá vaše údaje. Za zmienku tiež stojí, že váš synchronizovaný klip bude k dispozícii hodinu a potom zmizne.
Alternatíva cloudovej schránky Microsoft SwiftKey: klip

Ak hľadáte alternatívu k cloudovej schránke SwiftKey, môžete vyskúšať aplikáciu Clipt od OnePlus. Okrem histórie schránky môžete Clipt použiť aj na odosielanie textu, obrázkov a iných súborov medzi zariadeniami. Háčik je v tom, že na napájanie vecí na pracovnej ploche musíte použiť rozšírenie Google Chrome. To znamená, že tento proces nebude taký hladký ako vstavaná možnosť synchronizácie schránky v systéme Windows.
Ak máte záujem, aplikáciu a rozšírenie si môžete stiahnuť z odkazov nižšie a pozrite si naše pokrytie aplikácie Clipt Pre viac informácií.
Stiahnite si aplikáciu Clipt pre Android (zadarmo) | Stiahnite si rozšírenie Clipt Chrome (zadarmo)
Bezproblémové kopírovanie a prilepenie textu medzi Windows a zariadeniami Android
Cloudová schránka SwiftKey je nepochybne zlepšením kvality života pre každého, kto používa telefón s Androidom a počítač alebo notebook so systémom Windows. Nemôžeme sa dočkať, kedy túto funkciu uvidíme v stabilnej verzii SwiftKey, ale ak chcete byť prvým používateľom, dúfame, že vám tento článok pomohol začať synchronizovať históriu schránky. Ak hľadáte iné výkonné správcov schránky pre Windows, jeden dobrý nájdete v našom prepojenom článku. Okrem toho, ak uviaznete v niektorom z krokov alebo máte otázky týkajúce sa vyššie uvedeného procesu, dajte nám vedieť v sekcii komentárov nižšie.
Odporúčané články

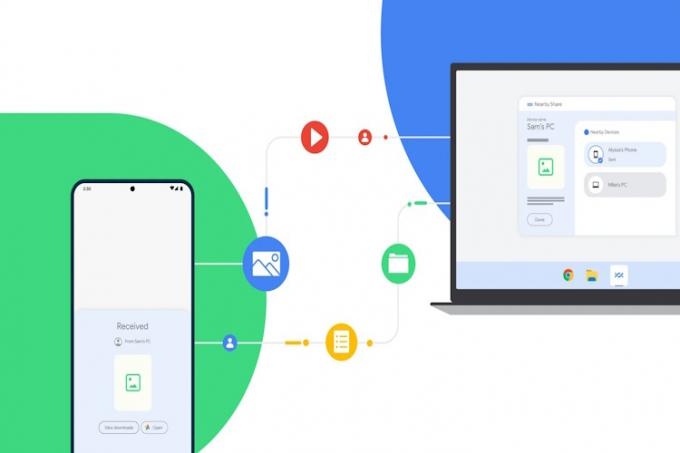




Tento prístup možno nebude fungovať, ak je váš telefón s Androidom už nakonfigurovaný s účtom organizácie (napríklad poverenia vašej spoločnosti). Ak už takýto účet organizácie vo vašom telefóne s Androidom existuje, konfigurujte SwifKey pomocou vášho osobného @outlook.com účet by nefungoval – aspoň nefunguje na mojom telefóne Samsung Note 8, kde som už konfiguroval pre moju spoločnosť účtu.
Odpovedztev čom je rýchle tlačidlo lepšie ako používanie aplikácie Váš telefón?.
Je možné stiahnuť a povoliť potrebné funkcie rýchlych kláves, ale použiť predvolenú klávesnicu na mojom telefóne. Bude zdieľaná schránka fungovať bez toho, aby to bola klávesnica, môže fungovať na pozadí. Považujem za jednoduchšie používať vstavanú klávesnicu v telefóne.Odpovedzte




