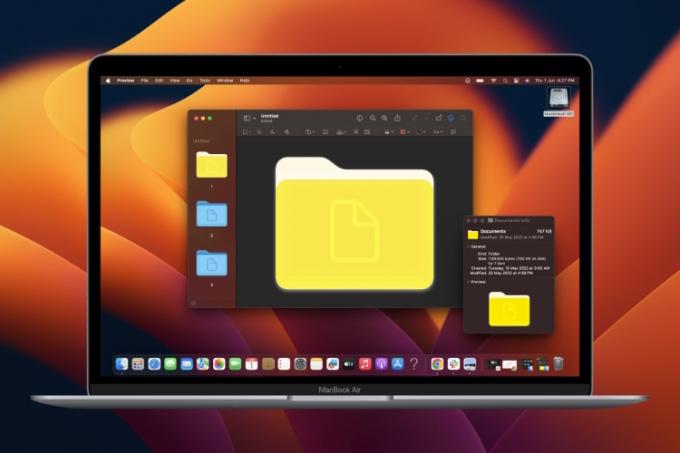Okrem prispôsobiteľné ovládacie centrum, výrazne vylepšená aplikácia Správy s novými funkciami, ako napr efekty iMessage a memoji, čo ma v macOS Big Sur zaujalo najviac, je sada nových nastavení batérie. Sú dobre premyslené a dokážu výrazne predĺžiť výdrž batérie macOS 11. Ak by ste im chceli dať šancu, postupujte podľa pokynov a zistite, ako používať nové nastavenia batérie na zlepšenie výdrže batérie v macOS Big Sur.
Prispôsobte nové nastavenia batérie, aby ste zlepšili výdrž batérie v macOS Big Sur
Spoločnosť Apple pre zmenu nahradila sekciu „Šetrič energie“ v systémových predvoľbách super praktickou sekciou „Batéria“, ktorá je navrhnutá tak, aby posilnila schopnosť hlásenia batérie v systéme macOS. Nielen staré funkcie šetriča energie boli trochu vylepšené, niektoré nové funkcie, ako napríklad História používania a Čas zapnutia obrazovky, vám tiež umožňujú skontrolovať výkon batérie.
Po kliknutí na ikonu batérie sa teraz zobrazí odhad zostávajúcej výdrže batérie, čo je funkcia, ktorú Apple v roku 2016 v macOS Sierra zrušil kvôli nepresnosti. Hoci technický gigant mierne skryl percento batérie v systéme MacOS Big Sur, existuje spôsob, ako to rozlúštiť.
Rýchle odkazy na témy uvedené nižšie
- Sledujte odhad zostávajúcej doby batérie
- Ako skontrolovať históriu používania batérie v macOS Big Sur
- Prispôsobte si predvoľby batérie na predĺženie výdrže batérie na Macu
- Prispôsobte preferenciu napájacieho adaptéra, aby ste šetrili batériu
- Naplánujte si spustenie alebo prebudenie Macu
- Zobraziť percento batérie v paneli s ponukami
Sledujte odhad zostávajúcej doby batérie
Na rozdiel od predchádzajúceho si môžete ponechať kartu na odhad zostávajúcej doby batérie priamo z ikony batérie na paneli s ponukami. Stačí kliknúť na ikonu batérie umiestnenú v lište ponuky. Teraz sa zobrazí kontextová ponuka s odhadom zostávajúceho času batérie spolu s ďalšími užitočnými informáciami, ako je napríklad aplikácia, ktorá značne vybíja batériu na vašom Macu.
Ak vaše zariadenie veľmi vybíja batériu, táto aplikácia môže hrať kaz. Prevzatie kontroly nad ním preto môže hrať dôležitú úlohu pri predlžovaní výdrže batérie vášho zariadenia macOS 11.

Poznámka: Ak kliknete na ikonu batérie, keď je zapojená, zobrazí sa odhadovaný zostávajúci čas do úplného nabitia vášho Macu.
Ako skontrolovať históriu používania batérie v macOS Big Sur
macOS 11 zobrazuje históriu používania batérie, aby ste mohli zistiť, ako funguje batéria. V časoch, keď sa chcete dostať k hlavnej príčine problému s vybíjaním batérie na vašom Macu, môže to byť naozaj užitočné, pretože vám ponúkne lepší prehľad.
1. Klikni na ikona batérie v paneli s ponukami a vyberte si Predvoľby batérie. (prípadne prejdite na Predvoľby systému -> Batéria)
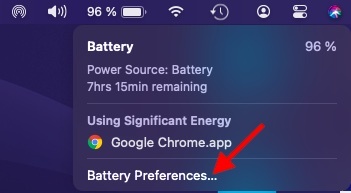
2. Teraz kliknite na História používania v bočnom paneli.

3. Potom skontrolujte spotrebu energie za posledných 24 hodín. Ak chcete zistiť históriu používania batérie za posledný týždeň, kliknite na Posledných 10 dní tab.
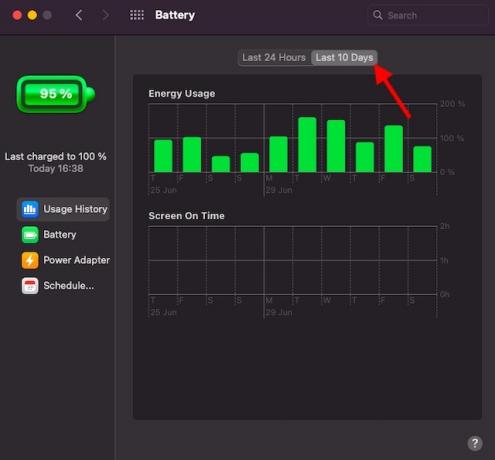
Momentálne neponúka podrobný rozpis o tom, ktoré aplikácie najviac využívali batériu ako sekcia batérie v systéme iOS. Keďže macOS 11 je stále v beta verzii, dúfam, že Apple neskôr zahrnie podrobný prehľad.
Poznámka:
- Stojí za zmienku, že panel preferencií batérie zobrazuje čas zapnutia obrazovky, ktorý vám môže pomôcť sledovať používanie vášho zariadenia.
- Táto predvoľba sa zobrazí aj vtedy, keď bol váš Mac nabitý na 100 %.
Prispôsobte si predvoľby batérie na predĺženie výdrže batérie na Macu
Na základe vašich potrieb môžete doladiť predvoľby batérie, aby ste znížili zbytočnú spotrebu energie.
1. Klikni na ikona batérie ktorý sa zobrazí v lište ponuky -> Predvoľby batérie.
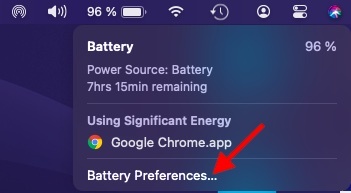
2. Teraz kliknite na Batéria v bočnom paneli.

3. Ďalej máte štyri spôsoby, ako zlepšiť výdrž batérie vášho zariadenia macOS.
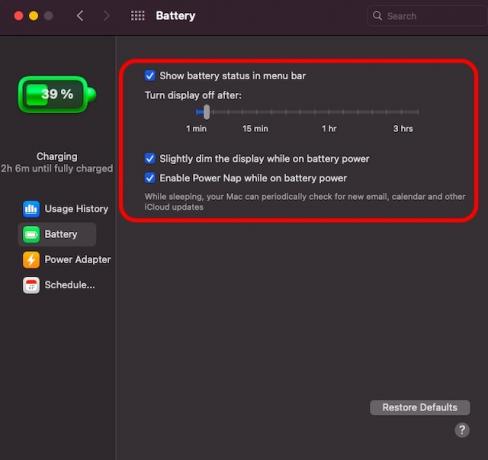
Zobraziť stav batérie na paneli s ponukami: Ak chcete sledovať stav batérie vášho Macu priamo z panela s ponukami, uistite sa, že je začiarknuté políčko Zobraziť stav batérie na paneli s ponukami.
Vypnúť displej po: Vždy sa odporúča ponechať kratší čas automatického uzamknutia. Čokoľvek medzi 1-5 minútami automatického uzamknutia sa považuje za dobré. Uistite sa teda, že to bude čo najkratšie.
Mierne stlmenie displeja pri napájaní z batérie: Ak ste ochotní predĺžiť výdrž batérie vášho zariadenia macOS 11 tým, že zredukujete všetky nepotrebné veci, nezabudnite to začiarknuť. Aj keď sa to môže zdať príliš malá vec na to, aby sa jej venovala vážna pozornosť, funkcie, ako je táto, sa nakoniec môžu ukázať ako celkom užitočné pri šetrení výkonu zariadenia.
Povoliť Power Nap pri napájaní z batérie: Toto je ďalší celkom dobre premyslený spôsob, ako šetriť batériu vášho zariadenia macOS. Upozorňujeme, že váš Mac môže v režime spánku pravidelne kontrolovať nové e-maily, kalendár a ďalšie fotografie iCloud.
Prispôsobte preferenciu napájacieho adaptéra, aby ste šetrili batériu
Ďalším spôsobom, ako môžete predĺžiť výdrž batérie vášho Macu, je prevziať kontrolu nad preferenciami napájacieho adaptéra.
- Prejdite na ikona batérie v lište menu -> Predvoľby batérie.
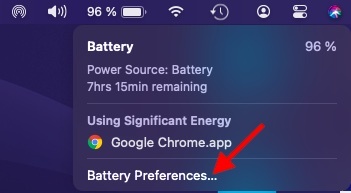
2. Teraz kliknite na Nabíjačka na bočnom paneli a potom prispôsobte jeho nastavenia podľa svojich potrieb.

Zobraziť stav batérie v lište ponuky: Môže zohrať užitočnú úlohu, pretože vám umožní mať prehľad o stave batérie.
Vypnúť displej po: Umožňuje vám nastaviť automatické uzamknutie vášho Macu. Pomocou rukoväte posúvajte posúvač doľava/doprava a upravte ho. Kým 1 minúta je minimum, 3 hodiny sú maximum.
Wake for Network Access: Toto políčko začiarknite, ak chcete, aby sa váš počítač prebudil kvôli prístupu k sieti.
Zapnite funkciu Power Nap pri pripojení k napájaciemu adaptéru: Toto políčko začiarknite, ak chcete, aby si Mac pri pripojení k napájaciemu adaptéru zdriemol. Majte na pamäti, že váš Mac môže zálohovať pomocou Time Machine a pravidelne kontrolovať veci, ako sú kalendár, aktualizácie iCloud a e-maily.
Naplánujte si spustenie alebo prebudenie Macu
Existuje tiež možnosť naplánovať spustenie alebo prebudenie Macu v preferovanom čase. Ak chcete, aby bolo vaše zariadenie pripravené pre vás v konkrétnom čase a automaticky prešlo do režimu spánku, keď ho nepoužívate, funkcia plánovania môže byť veľkou pomocou.
1. Zasiahnite ikona batérie v lište menu -> Predvoľby batérie.
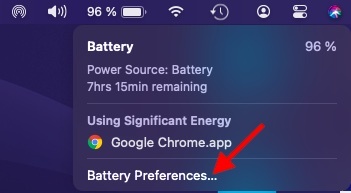
2. Teraz kliknite na Rozvrh na bočnom paneli a potom dolaďte spustenie alebo prebudenie podľa svojich potrieb.

Zobraziť percento batérie v paneli s ponukami
Apple má mierne skryté percento batérie v macOS Big Sur. Pre zmenu sa už nenachádza v kontextovej ponuke ikony batérie. Ako to teda získate späť? No, musíte prejsť na Systémové predvoľby -> Dock & Menu Bar -> Batéria. Teraz začiarknite políčko Zobraziť percento. Odteraz sa na paneli s ponukami začne zobrazovať percento batérie.

Tipy na zlepšenie výdrže batérie v systéme macOS 11
Toto sú spôsoby, ktorými môžete čo najlepšie využiť nové nastavenia batérie a maximalizovať tak výdrž batérie v systéme macOS 11. Ak sa perfektne používajú, môžu hrať hlavnú úlohu pri znižovaní zbytočnej spotreby energie na Macu. Ako niekto, kto nenávidí naraziť problémy s vybíjaním batérie, považujem túto funkciu za celkom užitočnú.
Keďže hovoríme o spôsoboch vylepšenia batérie v systéme MacOS, odporúčam vám, aby ste si pozreli aj naše príručky o tom, ako sledovať teplotu procesora a vypnúť Turbo Boost pretože zohrávajú kľúčovú úlohu pri zvyšovaní životnosti batérie. A predtým, ako skončíme, podeľte sa o svoje myšlienky o týchto nových nastaveniach batérie a o tom, prečo sú také praktické.
Odporúčané články