Existuje mnoho dôvodov, prečo by ste mohli chcieť vytvoriť bootovateľný súbor macOS Big Sur USB inštalačný disk. Ak napríklad často musíte vykonávať aktualizácie alebo čistú inštaláciu systému macOS na viacerých počítačoch Mac, pomocou zavádzacej inštalačnej jednotky môže byť vaša úloha celkom jednoduchá. Nehovoriac o tom, že môže pomôcť aj vtedy, ak by ste niekedy chceli prejsť na nižšiu verziu macOS 12 Monterey beta a prejdite späť na stabilnú verziu macOS Big Sur. Dovoľte mi, aby som vám ukázal, ako vytvoriť zavádzaciu inštalačnú jednotku systému MacOS.
Ako vytvoriť zavádzaciu jednotku USB Big Sur MacOS Big Sur (2021)
Najprv sa uistite, že máte USB flash disk s najmenej 16 GB úložného priestoru. Jednotka USB s konektorom USB-C by mala byť preferovanou voľbou vzhľadom na to, že každý moderný Mac je vybavený USB-C. Z hľadiska rýchlosti a efektívnosti sú flash disky SanDisk špičkové. Môžete si vybrať Sandisk 64GB Ultra Flair za 11 dolárov a Sandisk 64GB Ultra Dual Drive Luxe za 13,89 dolárov na Amazone.
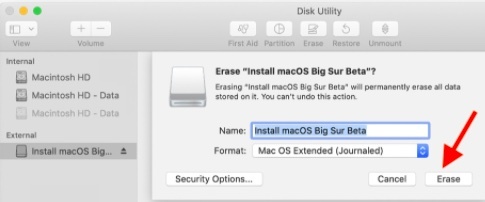
Upozorňujeme, že budete musieť vymazať disk a naformátovať ho na Mac OS Extended (Journaled). Môžete to urobiť v aplikácii Disk Utility, ktorá sa nachádza v priečinku Applications -> Utilities. V tabuľke nižšie sa dozviete, ako vytvoriť zavádzaciu jednotku USB Big Sur pre MacOS.
Obsah
Stiahnite si inštalačný softvér macOS Big Sur
Ďalšou podstatnou požiadavkou je inštalačný program macOS Big Sur softvér, ktorý si môžete stiahnuť z Mac App Store.
- Spustite Mac App Store a vyhľadajte macOS Big Sur.
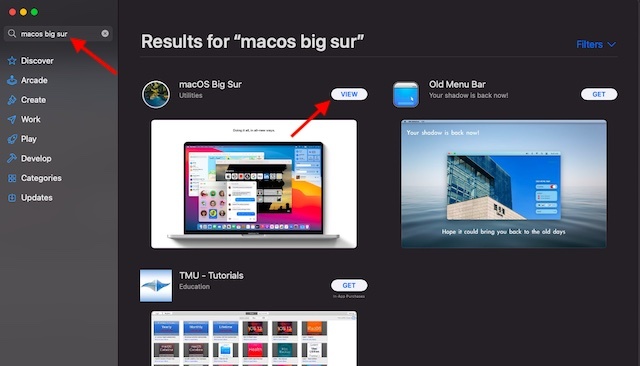
2. Teraz kliknite na „Získajtetlačidlo “.
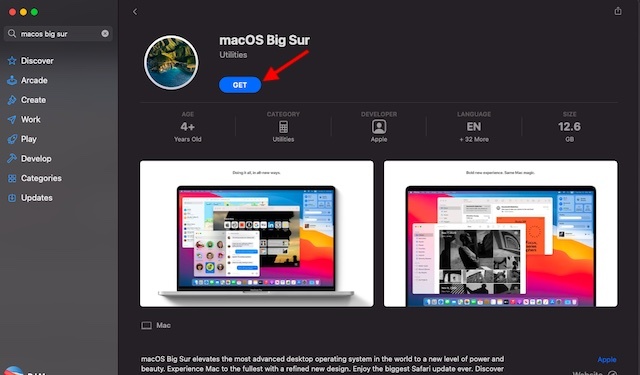
3. Ďalej, Aktualizácia softvéru otvorí sa predvoľba systému. Klikni na "Stiahnuť ▼“, čím spustíte sťahovanie inštalačného softvéru macOS Big Sur.
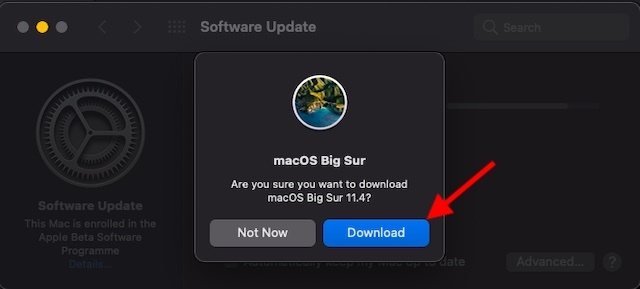
Po dokončení sťahovania a spustení inštalačného programu nezabudnite kliknúť na tlačidlo Pokračovať. Inštalačný program môžete ukončiť stlačením klávesovej skratky Command+Q. Potom prejdite do priečinka Aplikácie a skontrolujte „Nainštalovať macOS Big Sur“ aplikáciu, ktorú môžete použiť na vytvorenie zavádzacej jednotky.
Použite terminál na vytvorenie bootovateľnej jednotky MacOS Big Sur
Terminál uľahčuje vytvorenie externého disku ako zavádzacieho inštalačného programu pre macOS. Takže, aj keď s tým nie ste celkom oboznámení, prácu zvládnete ľahko.
1. Ak chcete začať, pripojte americký disk k Macu. Je potrebné poznamenať, že v tejto príručke som ako názov externej jednotky použil „Drive“. Pre jednoduchšie používanie môžete zmeniť „Drive“ na názov vášho disku. Potom spustite Terminál (Aplikácie -> Pomôcky -> Terminál) app. Môžeš použiť Spotlight aby ste to rýchlo spustili.
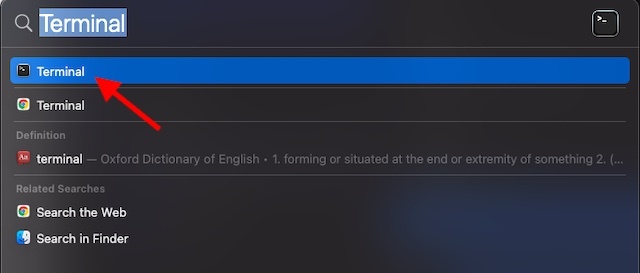
2. teraz vyberte a skopírujte nasledujúci príkaz:
sudo /Applications/Install macOS Big Sur.app/Contents/Resources/createinstallmedia --volume /Volumes/Drive -- /Applications/Install macOS Big Sur.app
3. Ďalšie, vložte skopírovaný kód v Termináli na vašom Macu. Uistite sa, že sa zmeníte "Drive" k názvu vášho USB disku. Potom stlačte Návrat kľúč.
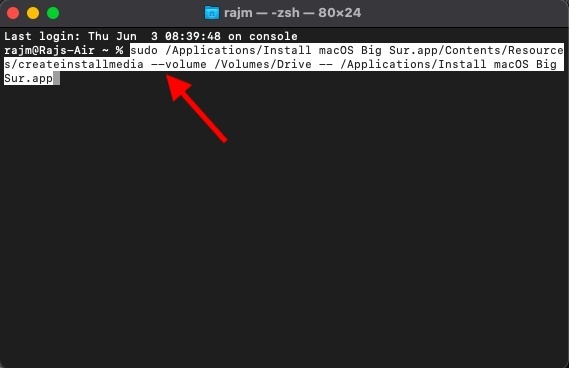
4. Ak sa zobrazí výzva, zadajte svoje systémové heslo a stlačte Návrat. Terminál vás môže upozorniť, že váš externý USB disk bude vymazaný. Musíte zadať "Y" a pokračujte stlačením Return.
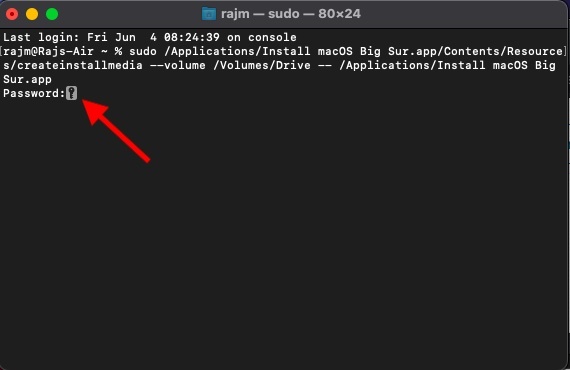
5. Teraz sa môže zobraziť upozornenie: "Terminál chce získať prístup k súborom na vymeniteľnom zväzku." Kliknite na "OK“ vo vyskakovacom okne.
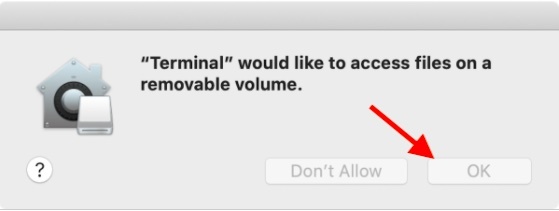
Terminál vyčistí váš USB disk a potom skopíruje inštalačný súbor Big Sur na váš disk. Celý proces môže trvať niekoľko minút. Nakoniec sa zobrazí správa, že váš disk je pripravený na použitie v termináli. Môžete tiež použiť terminál na vytvorte súbor ISO Big Sur pre macOS Ak chceš.
Ako spustiť macOS Big Sur z inštalačnej jednotky USB
Po vytvorení zavádzacej inštalačnej jednotky macOS Big Sur môžete z nej ľahko spustiť počítač Mac. Teraz sme veľmi blízko k downgradu z macOS 12 beta na macOS 11 Big Sur. Postupujte podľa nasledujúcich krokov:
- Uistite sa, že je externý disk zapojený do vášho Macu. Potom reštartujte Mac a podržte stlačené tlačidlo Možnosť/alt kľúč. Keď sa na obrazovke prvýkrát objaví logo Apple a kým sa neotvorí Startup Manager, musíte stlačiť kláves.
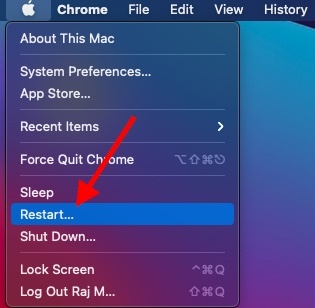
2. Keď sa zobrazí Správca spustenia, vyberte svoj externý disk. Teraz sa váš Mac spustí Režim obnoveniaa zobrazí sa okno so štyrmi možnosťami.
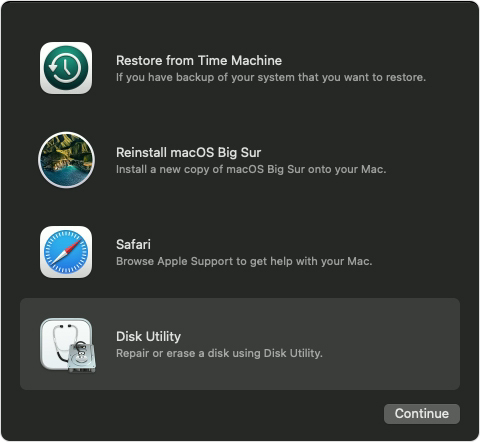
3. Ak chcete nainštalovať Big Sur a zachovať údaje nedotknuté, vyberte Inštalovať macOS Big Sur. Ak však chcete začať odznova a údaje vymazať, prejdite na „Disková utilita“ a potom nainštalujte macOS Big Sur.
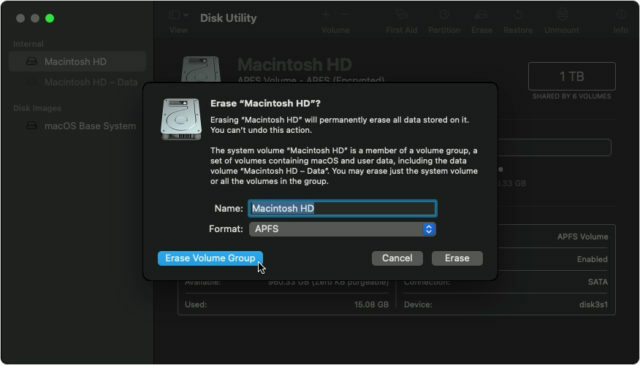
Ak prejdete do Diskovej pomôcky, naformátujte pevný disk a potom aplikáciu ukončite. Vráti vás späť do okna režimu obnovenia, kde môžete vykonať inštaláciu operačného systému.
Aktualizujte inštalačný disk systému macOS
Niekedy možno budete musieť aktualizovať inštalačný disk, aby ste ho mohli použiť na čistú inštaláciu macOS Big Sur na vašom počítači Mac.
- Pripojte svoje externý disk a potom reštartujte svoj Mac a podržte stlačené Kľúč voľby kým sa Mac spúšťa (keď na obrazovke uvidíte logo Apple).
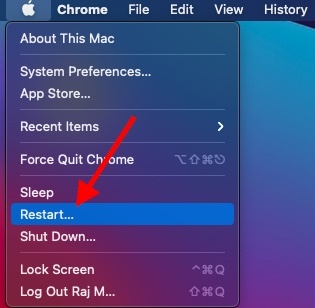
2. Ďalej váš Mac zobrazí Startup Manager s dostupnými zavádzacími jednotkami. Teraz kliknite na externý disk a stlačte Return. Potom sa zobrazí vyskakovacie okno s textom: „Na používanie tohto spúšťacieho disku je potrebná aktualizácia softvéru. Môžete aktualizovať teraz alebo vybrať iný spúšťací disk.“ Kliknite na Aktualizovať tlačidlo.
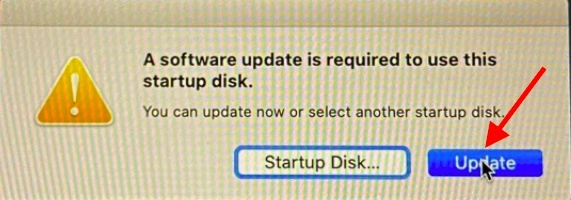
Keď sa aktualizácia spustí, vaše zariadenie macOS sa reštartuje. Majte na pamäti, že dokončenie aktualizácie bude trvať niekoľko minút.
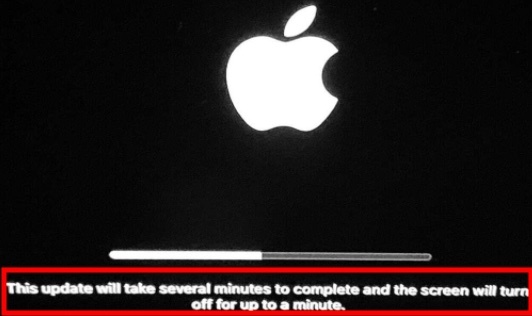
Zmeňte nastavenie zabezpečenia Mac na použitie externého spúšťacieho disku
macOS sa dodáva s nastavením zabezpečenia na zakázanie externého spúšťacieho disku. Ak je povolená, budete musieť zmeniť nastavenie zabezpečenia tak, aby umožňovalo zavádzanie z externých jednotiek USB alebo vymeniteľných médií.
1. Ak chcete ísť, reštartujte svoj Mac. Potom podržte Command+R počas procesu zavádzania prepnite Mac do režimu obnovenia.
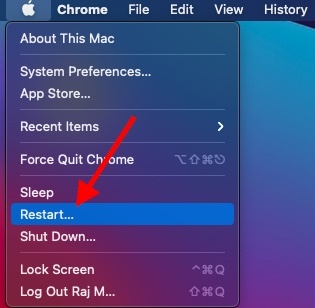
2. Teraz sa váš Mac spustí s a okno Utility macOS. Klikni na "Verejné služby“ a zvoľte “Spustite nástroj Security Utility“.
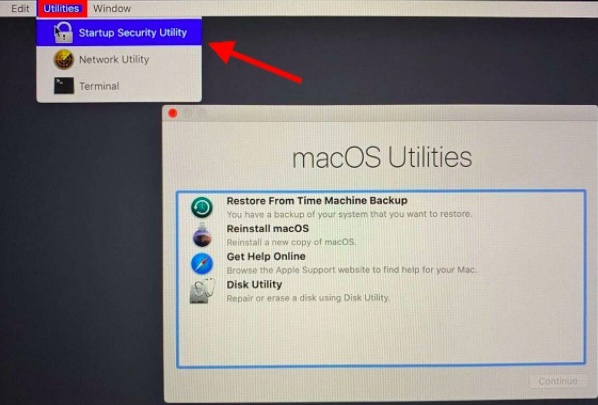
3. Ďalej sa zobrazí upozornenie: „Vyžaduje sa overenie. Ak chcete zmeniť nastavenia zabezpečenia pri zavádzaní, budete sa musieť overiť ako správca. Potom kliknite na „Zadajte heslo systému macOS“ a zadajte meno používateľa a heslo.
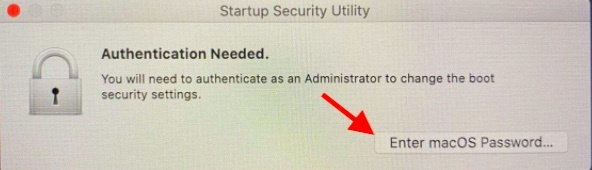
4. V časti Povolené zavádzacie médium skontrolujte tlačidlo pre „Povoliť spustenie z externého alebo vymeniteľného média“. Potom reštartujte počítač Mac a podľa vyššie uvedených krokov zaveďte systém z jednotky USB.
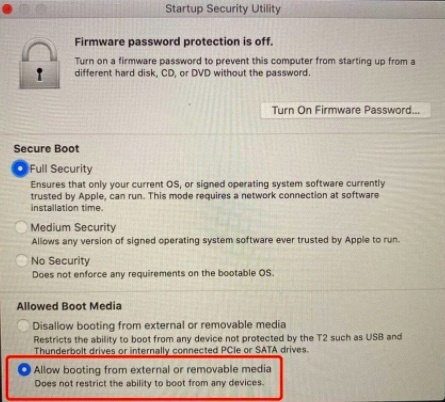
Vytvorte a používajte zavádzaciu jednotku USB pre macOS
No, to je všetko! Takto môžete vytvoriť a používať zavádzaciu jednotku USB Big Sur pre MacOS. Rovnaký proces funguje aj pre staršie verzie macOS. So zavádzacou inštalačným USB diskom, ktorý máte k dispozícii, bude jednoduchá inštalácia systému macOS na vašom počítači Mac. Ak musíte častejšie vykonávať aktualizácie alebo čistú inštaláciu operačného systému, toto musí byť preferovaný spôsob.
Mimochodom, máte nejaké súvisiace pripomienky alebo otázky? Ak áno, neváhajte sa o to podeliť v sekcii komentárov nižšie.
Odporúčané články






správny riadok:
sudo /Applications/Install\ macOS\ Big\ Sur.app/Contents/Resources/createinstallmedia –volume /Volumes/MyVolumeOdpovedzteFungovalo to pre mňa - ako je napísané, a len sa zmenil názov disku tak, aby odkazoval na skutočný názov USB kľúča.
Vďaka! Skúšal som na to chvíľu prísť a vzdal som to.Odpovedzte-
nefunguje. možno začať odznova
Odpovedztesudo /Applications/Install\ macOS\ Big\ Sur.app/Contents/Resources/createinstallmedia –volume /Volumes/MyVolume
Odpovedzte
-
OOPS
Treba si prečítať:
sudo /Applications/Install\ macOS\ Big\ Sur.app/Contents/Resources/createinstallmedia –volume /Volumes/Drive — /Applications/Install macOS Big Sur.app
Odpovedztečo?
Odpovedzte




