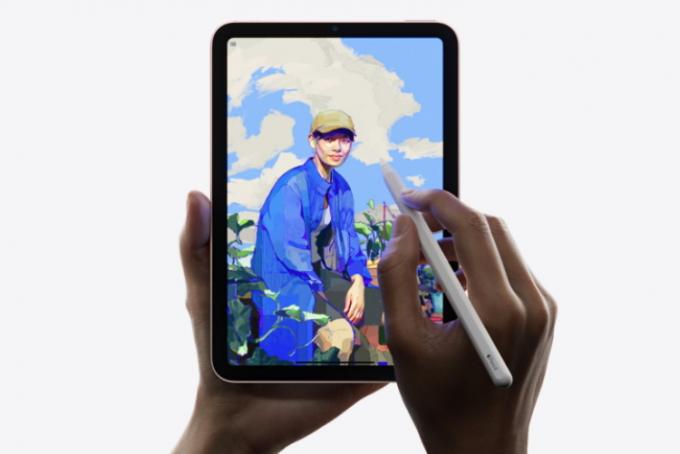Okrem toho, že iPad je útočiskom pre umelcov a profesionálov, ukázal sa aj ako centrum zábavy, a čo je dôležitejšie, ako vykonávať prácu. Navyše, ak vlastníte Apple Pencil jednej alebo druhej generácie, už viete, aké ľahké je pre vás navigovať v iPade a ušetriť drahocenný čas. Možno si však nie ste vedomí všetkých najlepších spôsobov, ako môžete naplno využiť svoj Apple Pencil. Ak teda vlastníte ceruzku Apple Pencil a chcete z nej vyťažiť to najlepšie, vytvorili sme zoznam 20 najlepších tipov a trikov na ceruzku Apple Pencil, ktoré môžete použiť na maximalizáciu svojho zážitku v roku 2021.
Tipy a triky Apple Pencil (2021)
Tento článok obsahuje nielen jednoduché rutinné tipy pre Apple Pencil, ale aj pokročilé gestá a používanie jedného z nich najlepšie funkcie iPadOS 15 môžete využiť na to, aby ste svoju prácu vykonali rýchlejšie a efektívnejšie. Pomocou tabuľky nižšie prejdite na akýkoľvek trik Apple Pencil, ktorý vás zaujme.
Obsah
Všetci poznáme ten pocit, keď si zaobstaráme nové zariadenie, no bezbreho čakáme, kým ho náš telefón alebo tablet rozpozná cez Bluetooth. Apple Pencil takýto problém nemá.
Pre 1. gen Apple Pencil, Jednoducho odstráňte zadný kryt Apple Pencil a vložte konektor v lightning porte vášho iPadu.
Spolupracuje s: Apple Pencil prvej generácie
Majitelia 2. gen Apple Pencil je potrebné pripojiť ceruzku k magnetickému konektoru na boku iPadu.
Pre oba kroky sa však uistite, že ste zapli Bluetooth na vašom iPade. Po pripojení sa zobrazí jednoduchá správa o spárovaní. Stlačte tlačidlo Spárovať a vaša Apple Pencil je nastavená bez toho, aby ste potrebovali ďalšie kroky!
Spolupracuje s: Apple Pencil druhej generácie
2. Použite Apple Pencil so zamknutým iPadom
Takže ste si obľúbili funkciu Rýchla poznámka, ale chcete si veci zapisovať bez toho, aby ste svoj iPad odomkli. Našťastie pre vás existuje funkcia, ktorú na to môžete využiť. Stačí si vziať Apple Pencil a poklepte naň raz proti uzamknutej obrazovke. Otvorí sa nová poznámka, kde môžete písať a kresliť, čo chcete, bez toho, aby ste museli iPad odomknúť. Všetky poznámky, ktoré vytvoríte, budú uložené v Aplikácia Poznámky kde ich môžete neskôr upraviť.
Ak sa zdá, že táto funkcia pre vás nefunguje, je pravdepodobné, že je predvolene vypnutá. Jednoducho prejdite na nastavenie > Poznámky a pod Uzamknutá obrazovka a ovládacie centrum môžete ho zapnúť. Môžete ho dokonca nastaviť tak, aby vždy vytvoril novú poznámku alebo pokračoval v poslednej.
Spolupracuje s: Apple Pencil 1. a 2. generácie
3. Čmáranie s Apple Pencil
Scribble, ktorý bol pôvodne predstavený v iPadOS 14, zostal praktickou funkciou, ktorá posilňuje Apple Pencil výkonnými funkciami. Používanie Scribble so sebou prináša množstvo trikov, ktoré využívajú hrot Apple Pencil a pridávajú funkcie úprav.

Pomocou Scribble môžete premeniť svoj rukopis na text, odstrániť časť textu jednoduchým zoškrabaním. Okrem toho môžete nad textom, ktorý chcete vybrať, nakresliť čiaru, vložiť slovo medzi vety a dokonca spojiť alebo odstrániť písmená.
Ak chcete na svojom iPade povoliť Klikyháky, jednoducho zamierte do nastavenie > Apple Pencil a prepínať Klikyháky a máte všetko pripravené. Čmáranie môžete ľahko používať v aplikáciách na úpravu textu.
Spolupracuje s: Apple Pencil 1. a 2. generácie
4. Použite gestá čmáranice od Apple Pencil
Aj keď je funkcia čmáranice užitočná, jej použitie môže byť nepríjemné, ak potrebujete odstrániť text, vybrať nejaký text a vykonať iné bežné akcie. Našťastie funkcia čmáranice prichádza s množstvom skutočne užitočných gest, ktoré vám môžu mimoriadne uľahčiť život. Tieto gestá sú intuitívne a ľahko použiteľné. Tu sú gestá čmáraníc Apple Pencil, ktoré môžete použiť:
- Odstrániť text: jednoducho vyškrabte text, ktorý chcete odstrániť
- Vyberte text: nakreslite kruh nad textom, ktorý chcete vybrať
- Vložiť text: dotknite sa a podržte miesto, kam chcete pridať slovo (alebo slová). iPad čoskoro vytvorí medzi slovami medzeru a vy budete môcť jednoduchým čmáraním pridať akýkoľvek text, ktorý chcete vložiť.
- Spojte slová: ak čmáranica omylom prevedie slovo na dve slová (napríklad, ak sa „ahoj“ napíše ako „he llo“), môžete jednoducho nakresliť čiaru medzi týmito dvoma slovami a spoja sa.
- Samostatné slová: naopak, ak sa dve slová náhodou spojili, môžete jednoducho nakresliť čiaru uprostred slova, ktoré chcete oddeliť.
5. Odtieň s Apple Pencil
Ak ste umelec, budete radi, že viete, že môžete použiť Apple Pencil na digitálne tieňovanie svojich umeleckých diel. Ak to chcete urobiť, stačí nakloniť ceruzku Apple Pencil a začať tlačiť tak, ako keby ste používali skutočnú ceruzku. Apple Pencil vie, kedy sa nakláňa, a efekt na obrazovke uvidíte, keď sa pokúsite zatieniť touto metódou. Je to celkom pôsobivé a funguje to veľmi dobre.
6. Nabíjajte ceruzku efektívne
Apple Pencil môžete nabíjať rôznymi spôsobmi. Vo vnútri balenia ceruzky dostanete adaptér Lightning, ktorý môžete použiť na vytvorenie spojenia medzi vašou zásuvkou a ceruzkou. Existujú však jednoduchšie spôsoby nabíjania Apple Pencil.
Môžete nabíjať 1. generácie Apple Pencil jednoduchým odstránením zadného krytu a jeho vložením do lightning portu iPadu. Ceruzka sa nabíja rýchlo, takže nebudete musieť dlho čakať, kým ju budete môcť znova začať používať.
Spolupracuje s: Apple Pencil prvej generácie
The 2. generácie Apple Pencil je ešte lepší. Apple Pencil sa nabíja jednoduchým priložením k magnetický konektor ktorý je prítomný na strane zariadenia iPad. V sekunde uvidíte malé upozornenie a ceruzka sa začne nabíjať. Tento hrot Apple Pencil používajte dostatočne dlho a stane sa z neho zvyk skôr, ako sa nazdáte.
Spolupracuje s: Apple Pencil druhej generácie
7. Jednoduché zobrazenie zostávajúcej batérie
Chcete skontrolovať stav batérie Apple Pencil? Žiaden problém. Najjednoduchší spôsob, ako skontrolovať batériu Apple Pencil, je použiť novú widget batérie. S novým Miniaplikácie iPadOS 15 na domovskej obrazovke, je to jednoduchšie ako kedykoľvek predtým. Ak chcete pridať miniaplikáciu, pozrite si našu príručku a po dokončení budete môcť kedykoľvek ľahko vidieť stav batérie Apple Pencil.

Prípadne môžete prejsť na nastavenie > Apple Pencil a odtiaľ skontrolujte batériu Apple Pencil.
Spolupracuje s: Apple Pencil 1. a 2. generácie
8. Vymeňte špičku Apple Pencil jednoducho
Pri každodennom používaní Apple Pencil môžete začať pociťovať odpor, keď sa hrot pohybuje po obrazovke. Toto je znamenie, že hrot vašej ceruzky Apple Pencil je opotrebovaný a potrebuje výmenu. Používanie ceruzky s opotrebovaným hrotom nielen sťažuje váš zážitok, ale môže spôsobiť trvalé poškodenie na obrazovku. Vo všeobecnosti platí, že vymeňte hrot Apple Pencil každé tri mesiace.
Výmena hrotu je super jednoduchá, trikom je odskrutkovať hrot otáčaním proti smeru hodinových ručičieka potom si ho vyzlečte. Po dokončení nasaďte nový hrot Apple Pencil na zlatý hrot, ktorý uvidíte, a otočte ho v smere hodinových ručičiek aby ste ho zaistili na mieste. A máte všetko pripravené! Opakujte tento praktický tip Apple Pencil každé tri mesiace, aby ste zostali na vrchole svojej hry.
Spolupracuje s: Apple Pencil 1. a 2. generácie
9. Rýchla poznámka
Medzi množstvom funkcií predstavených v iPadOS 15 patrí Rýchla poznámka je možno jedným z najužitočnejších. Zjednodušene povedané, Rýchla poznámka vám umožňuje vytiahnuť rýchlu lepiacu poznámku, aby ste si čokoľvek rýchlo zapísali. Používatelia Apple Pencil môžu vyvolať rýchlu poznámku potiahnutím prstom nahor z vpravo dole rohu iPadu.

Pomocou rýchlej poznámky si potom môžete čokoľvek zapisovať a dokonca vytvárať prepojenia na iné aplikácie a kontakty. Čo je však ešte zaujímavejšie, je to aj keď nie ak máte Apple Pencil, môžete vykonať gesto a vytvoriť rýchlu poznámku. Keď sa teda nabudúce budete cítiť leniví pri odomykaní Apple Pencil, použite tento praktický tip.
Spolupracuje s: Apple Pencil 1. a 2. generácie
10. Urobte snímku obrazovky pomocou ceruzky Apple Pencil (a značky!)
Veľmi užitočným trikom Apple Pencil, ktorý milujeme, je schopnosť rýchlo nasnímať akúkoľvek časť obrazovky iPadu a okamžite na nej začať robiť zmeny. Vytvorenie snímky obrazovky pomocou Apple Pencil je veľmi jednoduché. Jednoducho potiahnite nahor ceruzkou z ľavom dolnom rohu obrazovky a systém zaznamená čokoľvek, čo obrazovka zobrazovala.

Teraz môžete jednoducho označiť snímku obrazovky pomocou poskytnutých nástrojov. Môžete zvýrazniť akékoľvek dôležité prvky, označiť ich ceruzkou Apple, vyfarbiť rôzne panely na použitie a dokonca vymazať predmety alebo ich zmeniť na pixelová guma pre väčšiu presnosť. Keď skončíte, klepnutím na tlačidlo zdieľania vyššie odošlite snímku obrazovky. Použite tento tip Apple Pencil, keď budete nabudúce potrebovať niečo nakresliť.
Bonus: Ak potrebujete urobiť rolovaciu snímku obrazovky, klepnite na Celá strana možnosť tak urobiť.
Spolupracuje s: Apple Pencil 1. a 2. generácie
11. Zmeňte rýchle gestá Apple Pencil
Ak ste ľavák ako ja alebo si jednoducho chcete vymeniť spôsob vytvárania rýchlej poznámky a snímky obrazovky pomocou Apple Pencil, budete radi, že to môžete urobiť. Jednoducho prejdite na nastavenie > Apple Pencil a pod Gestá ceruzkou, môžete zmeniť potiahnite prstom do ľavého a pravého rohu akcie podľa vašich predstáv.

Po novej beta aktualizácii iPadOS 15 môžete túto možnosť dokonca úplne vypnúť. Ľudia, ktorí zápasia so špecifickými gestami, by si mali vyskúšať tento praktický tip Apple Pencil, aby to zvládli.
Spolupracuje s: Apple Pencil 1. a 2. generácie
12. Previesť rukopis na text
Tento úhľadný malý trik zaberie čokoľvek, čo napíše váš tip Apple Pencil, a automaticky to prevedie na text. Ak vás teda nebaví používať klávesnicu na obrazovke, jednoducho otvorte poznámky a klepnite na Ceruzka ikonu a vyberte možnosť nástroj na písanie rukou. Teraz začnite písať pomocou ceruzky Apple Pencil a sledujte, ako sa automaticky prevedie na text a prejde na panel s textom. Teraz môžete pokračovať v písaní eseje alebo náhodných úvah a zaznamenať ich do textu bez akýchkoľvek ďalších krokov.

Bonus: Môžete dokonca vystrihnúť prevod už napísaných poznámok na text a vložiť ich medzi aplikácie. Jednoducho si vyberte nástroj na výber zo sady nástrojov zakrúžkujte poznámky, ktoré chcete skopírovať, a klepnutím ich vyberte Kopírovať ako text. Teraz môžete tento text prilepiť do ľubovoľnej aplikácie, aby ste získali svoj vopred napísaný bod.
Spolupracuje s: Apple Pencil 1. a 2. generácie
13. Jednoduché prilepenie medzi zariadeniami
Majitelia Apple Pencil, ktorí tiež vlastnia iPhone spolu so svojimi iPadmi budú milovať tento malý trik. Text môžete jednoducho skopírovať a vložiť do svojho iPadu a iPhonu bez pomocou akejkoľvek ďalšej aplikácie alebo nastavenia. Jednoducho Kopírovať čokoľvek chcete na svojom iPade a potom zoberte telefón. Dlho stlačte obrazovku telefónu a uvidíte Vložiť možnosť čaká na vás. Uvedomte si však, že na to, aby tento trik fungoval, musíte byť prihlásení do rovnakého účtu Apple a mať povolený internet na oboch zariadeniach.
Spolupracuje s: Apple Pencil 1. a 2. generácie
14. Upravte polohu pri písaní a odmietnutie dlane
Dobrou správou je, že Apple Pencil prichádza s Palm Rejection automaticky povolené a nakonfigurované. Takže vždy, keď niečo píšete alebo kreslíte, buďte si istí, že vaša dlaň nezanechá na obrazovke žiadne zatúlané stopy. Povedzme však, že si robíte poznámky a chcete upraviť toto nastavenie a dokonca aj svoju polohu pri písaní. Dobrou správou je, že niektoré aplikácie tretích strán majú nastavenia odmietnutia dlane, s ktorými sa môžete pohrať.
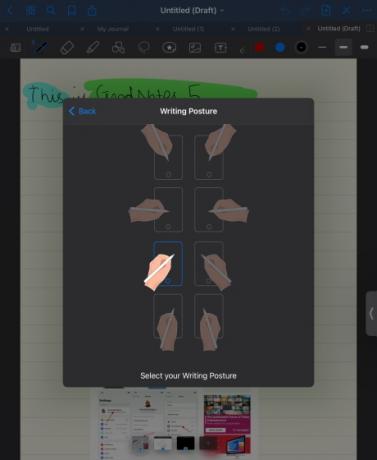
Dobré poznámky 5 má napríklad nastavenia Stylus a Palm Rejection, ktoré si môžete upraviť podľa svojich potrieb. Ak chcete prejsť na toto nastavenie, jednoducho dvojité poklepanie na nástroj pero v dokumente GoodNotes a vyberte Stylus a odmietnutie dlane. Tu uvidíte nastavenia na úpravu odmietnutia dlane citlivosť a dokonca zmeniť svoje postoj pri písaní z množstva dostupných možností. Použite tento praktický trik, keď najbližšie nájdete zatúlané kresby, ktoré nepochádzajú z hrotu vašej Apple Pencil.
Spolupracuje s: Apple Pencil 1. a 2. generácie
15. Ľahko nakreslite rovné čiary
Priznajme si to, nie sme žiadny Leonardo Da Vinci. Kým načrtnete tento dokonalý výtvor, musíte si pokaziť svoje línie a omylom ich mať pokrivené. Našťastie má iPad v rukáve šikovný trik, vďaka ktorému už nikdy nenakreslíte zubatú čiaru.

Keď budete nabudúce niečo kresliť do aplikácie Notes, vyberte pravítko v pravej dolnej časti súpravy nástrojov a umiestnite ho podľa požadovaného uhla. Teraz umiestnite Apple Pencil na váhu a odtiahnite!
Spolupracuje s: Apple Pencil 1. a 2. generácie
16. Na podpisovanie oficiálnych dokumentov použite Apple Pencil
Táto pandémia má každý strach dotknúť sa takmer čohokoľvek. Našťastie je Apple Pencil jedným z takýchto nástrojov, ktorý môžete použiť na to, aby ste zostali v digitálnej podobe a podpísali všetky dokumenty, ktoré potrebujete. Ak chcete použiť tento trik, jednoducho otvorte akýkoľvek dokument PDF na svojom iPade a klepnite na Ikona ceruzky. Stlačte tlačidlo Znamienko plus vpravo dole a vyberte si Podpis. Tu môžete pridávať a odstraňovať podpisy a umiestniť ich kdekoľvek v dokumente. Môžete dokonca zmeniť ich veľkosť.

Spolupracuje s: Apple Pencil 1. a 2. generácie
17. Zabráňte rušeniu vašich prstov
Ak ste používateľom Apple Pencil, ktorý chce prijať odmietnutie dlaňou a priviesť ho k exkluzívnemu kresleniu Apple Pencil, potom máte šťastie. Tento malý prepínač s názvom je zastrčený v nastaveniach Apple Pencil Kreslete iba ceruzkou Apple Pencil.

Po aktivácii iPad zaregistruje stlačenie klávesov Apple Pencil iba pri pokuse o kreslenie. Na posúvanie však môžete stále používať prsty. Ak sa chcete vrátiť ku kresleniu prstami, jednoducho vráťte toto nastavenie späť.
Spolupracuje s: Apple Pencil 1. a 2. generácie
18. Prispôsobte si funkciu dvojitého klepnutia Apple Pencil
Toto je pre ľudí, ktorí používajú 2. generácie Apple Pencil. Funkcia dvojitého klepnutia je exkluzívna pre druhú generáciu, ktorá používateľom umožňuje dvojité poklepanie ceruzku na rýchly prístup k niektorým nástrojom. V predvolenom nastavení je gesto dvojitého klepnutia nastavené na prepínanie medzi aktuálnym nástrojom a gumou.
Ak chcete zmeniť, čo robí gesto dvojitého klepnutia, prejdite na nastavenie > klepnite na Apple Pencil a uvidíte a zoznam možností môžete si vybrať. Prispôsobte si ceruzku Apple Pencil druhej generácie, aby ste mohli prepínať medzi aktuálnymi a poslednými nástrojmi, zobrazovať paletu farieb alebo ju dokonca vypnúť. Pomocou tohto praktického triku upravte svoju najnovšiu ceruzku Apple Pencil podľa svojich potrieb.
Spolupracuje s: Apple Pencil druhej generácie
19. Kreslenie dokonalých tvarov
Nakresliť dokonalý štvorec alebo trojuholník bez vlnitých čiar je ťažké. Platí to najmä vtedy, ak nie ste zvyknutí kresliť na digitálnom displeji. Našťastie Apple Pencil a iPad dobre spolupracujú, aby to ťažké zdvíhali za vás.

Trik na tento malý tip tu nakresliť požadovaný tvar a potom pauza na sekundu. To umožňuje Funkcia rozpoznávania tvaru nakopnúť a tvar, ktorý ste nakreslili, sa automaticky zdokonalí. Pozrite si to v akcii vyššie a dostaňte sa k tomu sami.
Spolupracuje s: Apple Pencil 1. a 2. generácie
20. Sledujte skutočný papier pomocou Apple Pencil
Ak vezmete veci iným smerom, je to niečo zaujímavé, čo môžete robiť s Apple Pencil. Ak nejaké máte papierové kresby Ak sa chcete dostať na svoj iPad bez skenovania, môžete na ne kresliť pomocou Apple Pencil. Jednoducho prilepte papier na displej iPadu a podržte ho na mieste pomocou lepiacej pásky alebo papierikov. Ak je papier dostatočne tenký, iPad zaregistruje ťahy ceruzky Apple Pencils po papieri a premení papierovú kresbu na digitálnu. Môžete to použiť aj na zlepšenie v kreslení vo všeobecnosti. Vyskúšaj to!
Spolupracuje s: Apple Pencil 1. a 2. generácie
Zoznam kompatibility Apple Pencil
Chcete si kúpiť Apple Pencil pre váš iPad, ale nie ste si istí, ktorú generáciu kúpiť? V závislosti od generácie Apple Pencil podporuje rôzne modely iPadu. Pozrite si zoznam nižšie, aby ste videli celý rozsah kompatibility.
Apple Pencil (1. generácia)
- iPad (8. generácia)
- iPad mini (5. generácia)
- iPad (7. generácia)
- iPad (6. generácia)
- iPad Air (3. generácia)
- iPad Pro 12,9-palcový (1. alebo 2. generácia)
- iPad Pro 10,5-palcový
- iPad Pro 9,7-palcový
Apple Pencil (2. generácia)
- iPad Air (4. generácia)
- iPad Pro 12,9-palcový (3. generácia) a novší
- iPad Pro 11-palcový (1. generácia) a novší
Často kladené otázky (FAQ)
Ako dlho vydržia hroty Apple Pencil?
Závisí to od vášho používania, ale v priemere tipy Apple Pencil ľahko vydržia 4-5 mesiacov, ak ich používate niekoľko hodín denne. Ak používate ešte menej často, tipy môžu vydržať oveľa dlhšie. Tipy na výmenu ceruzky Apple Pencil môžete získať na Amazone za celkom prijateľnú cenu. Pozrite si tieto tipy na výmenu ceruzky Apple Pencil ($7.99).
Prečo sa moja ceruzka Apple cíti divne?
Ak sa vaša ceruzka Apple Pencil pri používaní cíti divne, je to pravdepodobne spôsobené opotrebovaným hrotom. Vyššie sme spomenuli, ako vymeniť hrot Apple Pencil.
Môžete previesť rukopis Apple Pencil na text?
Apple Pencil natívne podporuje prevod rukopisu na text pomocou funkcie Scribble opísanej vyššie. Okrem toho môžete tiež jednoducho previesť už existujúce rukou písané poznámky na vašom iPade na text.
Zabávajte sa s týmito tipmi a trikmi na jablkovú ceruzku
Toto bol náš zoznam najlepších tipov a trikov Apple Pencil, ktoré môžete použiť, aby ste z Apple Pencil vyťažili maximum. Používajte ich samostatne alebo spolu podľa vašej potreby. Môžete experimentovať ešte viac vyskúšaním najlepšie aplikácie Apple Pencil k dispozícii alebo si ho upravte pomocou týchto Príslušenstvo Apple Pencil. Nemáte Apple Pencil? Pozrite si tieto top Alternatívy Apple Pencil Môžeš kúpiť. Máte nejaké ďalšie tipy a triky pre Apple Pencil, ktoré by sme mali pridať? Dajte nám vedieť v komentároch nižšie.
Odporúčané články