Apple Notes je jednou z mojich obľúbených akcií z niekoľkých dôvodov. Či už je to široká škála užívateľsky prívetivých funkcií alebo intuitívne používateľské rozhranie, aplikácia má všetko, čo je potrebné najlepšie aplikácie na poznámky tretích strán beh za ich peniaze. A s príchodom iOS 13 a macOS Catalina, je to ešte lepšie. Spomedzi mnohých nových funkcií, ktoré zdobili aplikáciu Apple na písanie poznámok, ma upútalo to, čo schopnosť zdieľať priečinky aplikácie Notes na zariadeniach iPhone, iPad a Mac, čo môže výrazne zlepšiť úroveň spolupráce. V tomto článku vám ukážeme, že môžete jednoducho zdieľať priečinky v aplikácii Poznámky.
Ako zdieľať priečinky v aplikácii Poznámky na zariadeniach iPhone, iPad a Mac
Do zdieľaného priečinka Poznámky môžete pozvať toľko ľudí, koľko chcete. Po prijatí vašej pozvánky môžu vykonávať zmeny v priečinkoch a bezproblémovo spolupracovať. Vďaka upozorneniam v reálnom čase udržuje aplikácia každého v obraze o najnovších zmenách. V prípade, že nechcete, aby niekto upravoval priečinok Poznámky, môžete udeliť povolenie iba na čítanie. S tým povedané, poďme zistiť, ako funguje zdieľanie priečinkov v aplikácii Poznámky pre iOS 13, iPadOS 13 a macOS Catalina.
Zdieľanie priečinkov v aplikácii Poznámky na iOS 13 a iPadOS 13
Poznámka: Majte na pamäti, že vaše zariadenie musí používať iOS 13 alebo iPadOS 13, aby ste mohli nielen zdieľať priečinok, ale aj prijať pozvanie na spoluprácu. Upozorňujeme tiež, že pred zdieľaním poznámok chránených heslom musíte najskôr odstrániť zámok. Ak to chcete urobiť, klepnite na zdieľam na zariadení so systémom iOS alebo tlačidlo Zamknúť na Macu a vyberte možnosť Odstrániť zámok.
1. Spustiť Aplikácia Poznámky na vašom iPhone alebo iPad a otvorte priečinok.
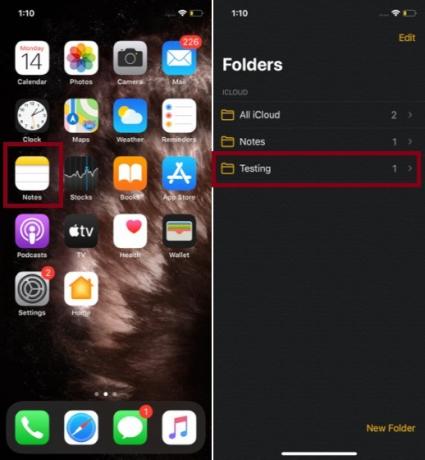
2. Teraz klepnite na malá zakrúžkovaná ikona s tromi bodkami v pravom hornom rohu obrazovky.
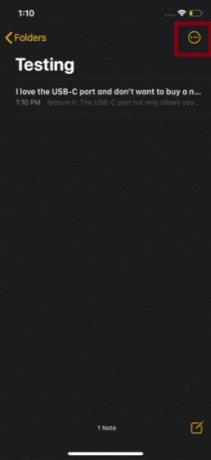
3. Ďalej vyberte "Pridať ľudí" možnosť v ponuke.
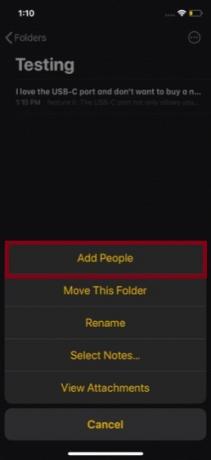
4. Ďalej, v závislosti od vašich potrieb, si teraz môžete vybrať, či chcete ľuďom povoliť iba zobrazenie obsahu alebo ich nechať vykonávať zmeny. V predvolenom nastavení môžu zobrazovať a upravovať obsah. Ak to chcete urobiť, klepnite na Možnosti zdieľania a potom vyberte preferovanú možnosť.

5. Ďalej klepnite na tlačidlo späť. Potom vyberte, ako chcete poslať pozvánku. Pozvánku môžete poslať napríklad cez iMessage, e-mail alebo iné preferované médium. Ako je uvedené vyššie, máte slobodu pozvať viacerých ľudí do zdieľaného priečinka Poznámky.
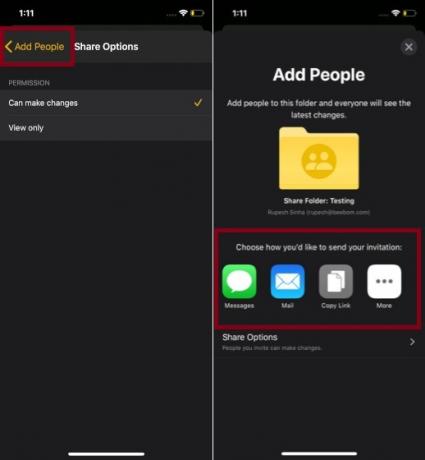
Poznámka: Prípadne môžete jednoducho potiahnuť prstom doľava sprava po príslušnom priečinku poznámok a vybrať tlačidlo Pridať ľudí. Potom zdieľajte priečinok ako zvyčajne.
Zdieľanie priečinkov v aplikácii Poznámky v systéme macOS Catalina
1. Otvor Aplikácia Poznámky a vyberte priečinok chcete zdieľať. Potom kliknite na Pridať ľudí na paneli nástrojov a vyberte možnosť priečinka v ponuke.

2. Ďalej kliknite na tlačidlo rozbaľovacej šípky na konfiguráciu predvolieb zdieľania. Potom môžete udeliť povolenie na úpravy alebo len na zobrazenie. Potom zdieľajte priečinok pomocou preferovaného média.
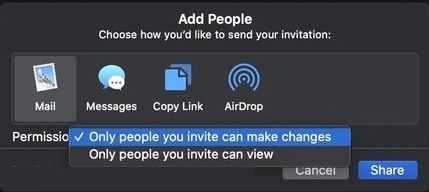
Jednoduché zdieľanie priečinkov poznámok na iOS 13 a macOS Catalina…
Takto môžete pridávať ľudí do zdieľaného priečinka Notes, aby ste mohli bezproblémovo spolupracovať na zariadeniach so systémom macOS a iOS. Túto funkciu považujem za dobre načasovaný doplnok k aplikácii na písanie poznámok. Ak existuje nejaký problém, musí to byť obmedzenie, ktoré zaviedla spoločnosť Apple. Myslím si, že by bolo lepšie, keby Apple umožnil aj používateľom starších verzií iOS, ako je iOS 12 alebo iOS 11, spolupracovať na zdieľanej poznámke. V každom prípade mi dajte vedieť, čo si o tom myslíte a aké sú zmeny, ktoré by ste v aplikácii ešte chceli vidieť.
Odporúčané články










