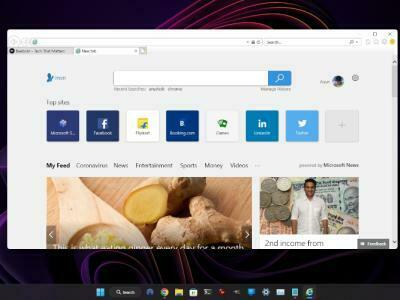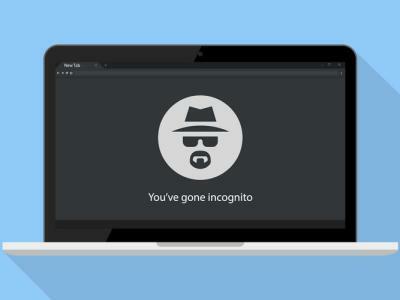Microsoft zastaraný Internet Explorer v prospech Edge Chromium v nedávnych zostavách Windows 10. Nový prehliadač, ktorý prichádza s a množstvo skvelých nových funkcií obsahuje aj režim kompatibility pre Trident MSHTML engine z Internet Explorera 11. Známy ako 'Režim IE“, funkcia pomáha načítať staré webové stránky a podporuje staré aplikácie, ktoré neboli aktualizované, aby fungovali so softvérom založeným na prehliadači Chromium (alebo iné novšie prehliadače). Dnes vám teda ukážeme, ako povoliť alebo aktivovať režim IE v prehliadači Microsoft Edge Chromium prostredníctvom aplikácie nastavenia a prostredníctvom Editora zásad skupiny Windows pre lepšiu kompatibilitu so staršími aplikáciami a služby.
Povoľte režim IE na prehliadači Microsoft Edge Chromium
Zamerané predovšetkým na podniky, ktoré stále prevádzkujú aplikácie a intranetové stránky napísané pre Internet Explorer, IE Režim je dostupný v starom Edge založenom na engine EdgeHTML, ako aj v Edge Chromium, ktorý sa začal zavádzať na Windows 10
začiatkom minulého roka pred rozšírením na ďalšie desktopové a mobilné platformy. Keďže však starý Edge samotný bol zastaraný, náš návod sa bude zaoberať výlučne Edge Chromium. Takže bez ďalšieho oneskorenia sa pozrime, ako môžete povoliť alebo aktivovať režim IE v prehliadači Microsoft Edge Chromium na počítači so systémom Windows 10.Obsah
Čo je režim IE v prehliadači Microsoft Edge Chromium?
Režim IE (Internet Explorer) v prehliadači Microsoft Edge Chromium je režim kompatibility, ktorý pomáha prehliadaču vykresľovať staršie lokality a webové stránky napísané pre Internet Explorer. Podnikovým používateľom tiež umožňuje používať všetky stránky, ktoré ich organizácia potrebuje, v jedinom prehliadači.
Režim IE využíva integrovaný nástroj Chromium pre moderné stránky a nástroj Trident MSHTML z Internet Explorera 11 (IE11) pre staršie stránky. V rámci funkčnosti budú režim IE používať iba tie lokality, ktoré špecificky nakonfigurujete (prostredníctvom politiky), zatiaľ čo všetky ostatné lokality sa budú vykresľovať pomocou nového nástroja.
Metóda 1: Použitie nastavení v aplikácii
Režim IE (režim Internet Explorer) môžete jednoducho povoliť na prehliadači Microsoft Edge Chromium pomocou nastavení v aplikácii v niekoľkých jednoduchých krokoch. Urobíte to takto:
1. Otvorte MS Edge Chromium v režime celej obrazovky a kliknite na Tlačidlo „Viac“ (tri bodky) v pravom hornom rohu. V kontextovej ponuke kliknite na nastavenie.
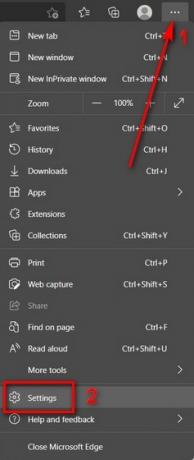
2. Teraz vyberte Predvolený prehliadač na ľavej table. Ak nie ste v režime celej obrazovky, možnosť môže byť skrytá za hamburgerovou ponukou (tri malé paralelné vodorovné čiary) vľavo hore.
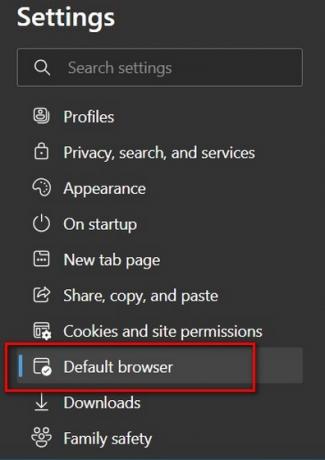
3. V časti „Kompatibilita s prehliadačom Internet Explorer“ na pravej table zapnite prepínač „Povoliť opätovné načítanie stránok v režime Internet Explorer“. Tiež sa uistite, že rozbaľovacia ponuka pre „Nechajte Internet Explorer otvárať lokality v Microsoft Edge“ zachováva predvolenú možnosť Iba nekompatibilné stránky. Reštartujte prehliadač, aby sa zmena prejavila.
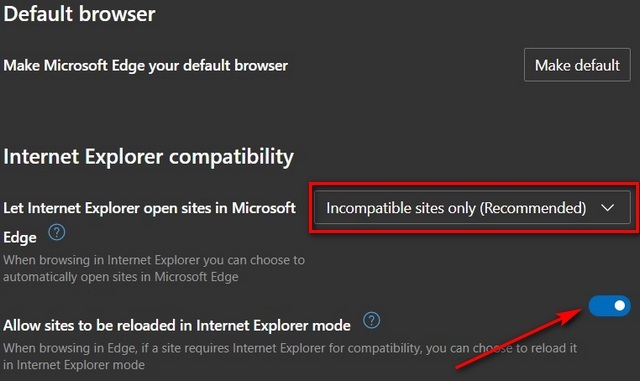
4. Ak chcete otvoriť webovú stránku v režime IE, načítajte cieľovú stránku. Teraz kliknite na rozbaľovaciu ponuku vpravo hore a umiestnite kurzor myši Ďalšie nástroje a kliknite na Znova načítajte v režime Internet Explorer.

5. Keď sa stránka načíta v režime IE, na ľavej strane navigačnej lišty sa zobrazí indikátor loga IE. Ďalšie informácie získate kliknutím na logo.

Metóda 2: Použitie Editora miestnej politiky skupiny
Režim IE môžete povoliť aj na prehliadači Microsoft Edge Chromium pomocou skupinovej politiky. Na to si však budete musieť stiahnuť šablónu politiky z oficiálnej webovej stránky spoločnosti Microsoft. Postupujte takto:
1. Stiahnite si šablónu pravidiel z webovej lokality „Microsoft Edge for Business“ (zadarmo). Nezabudnite kliknúť na „Získajte súbor zásad‘ namiesto modrého tlačidla Stiahnuť.

Poznámka: Na stiahnutie súboru budete musieť zadať svoju verziu Edge, zostavu a podrobnosti o platforme. Tieto podrobnosti môžete skontrolovať tak, že prejdete do ponuky Nastavenia, ako je popísané vyššie, a potom kliknite na položku „O Microsoft Edge“ na ľavej table.
2. Po stiahnutí súboru zip rozbaľte jeho obsah. Teraz prejdite do extrahovaného priečinka a prejdite naň windows > admx. Tu prejdite nadol a skopírujte súbor msedge.admx a msedgeupdate.admx súbory do C:\Windows\PolicyDefinitions\. Poskytnite oprávnenie správcu a kliknite na ďalej na otázku.

Poznámka: Ak v počítači ešte nemáte softvér na archiváciu súborov, stiahnite si WINRAR (zadarmo) začať.
3. Ďalej skopírujte všetko *.adml súbory z vášho jazykového priečinka (napr. „en-US“ pre americkú angličtinu, „fr-FR“ pre francúzštinu, „ja-JP“ pre japončinu atď.) C:\Windows\PolicyDefinitions\

4. Teraz otvorte Editor miestnej politiky skupiny pomocou Bežať dialógové okno (kláves Windows + R). napíšte gpedit.msc a zasiahnuť Zadajte alebo kliknite na OK.
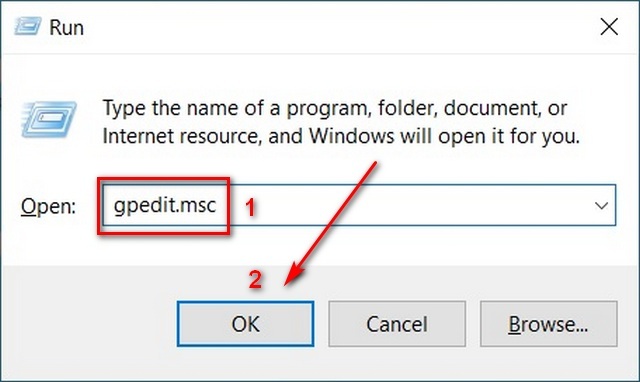
Poznámka: Editor zásad skupiny je k dispozícii iba vo verziách Professional a Enterprise systému Windows 10. Nie je k dispozícii v systéme Windows 10 Home.
5. V editore skupinovej politiky prejdite na Konfigurácia počítača > Šablóny pre správu > Microsoft Edge na ľavej table. Potom na pravej table nájdite: Nakonfigurujte konfiguráciu programu Internet Explorer.
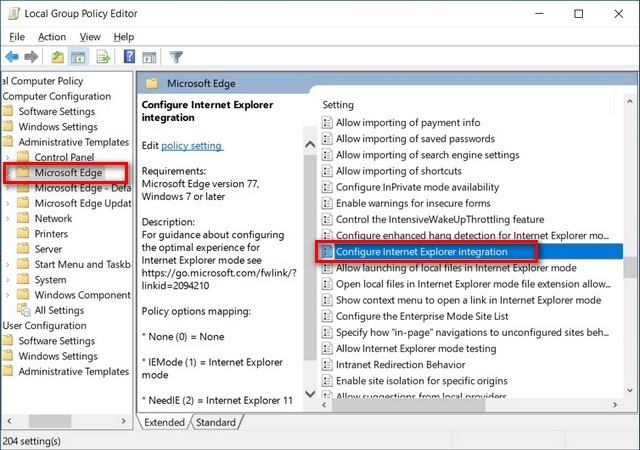
6. Dvakrát kliknite na možnosť konfigurácie IE a vo vyskakovacom okne najprv nastavte možnosť na Povolené [1], ako je uvedené nižšie. Potom pomocou rozbaľovacej ponuky [2] vyberte možnosť „Režim Internet Explorer‘. Kliknite na OK [3] uložte nastavenia.

7. Teraz prejdite na Konfigurácia počítača > Šablóny pre správu > Komponenty systému Windows > Internet Explorer. Na pravej table nájdite „Použiť zoznam webových stránok Enterprise Mode IE“.
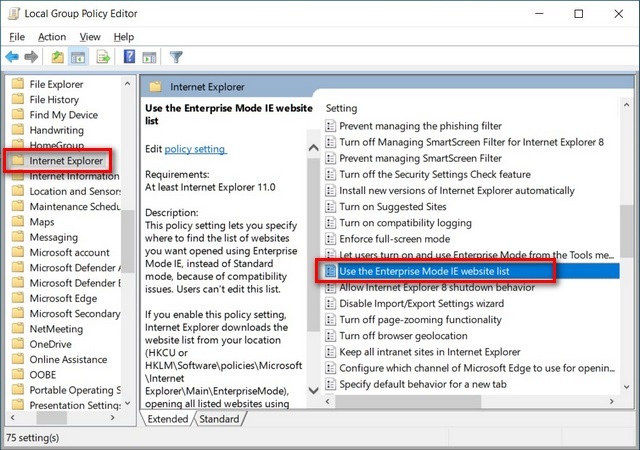
8. Najprv, povoliť túto možnosť [1] rovnakým spôsobom, ako je opísané vyššie. Potom nastavte cestu k vášmu zoznamu stránok XML [2], buď ako adresu URL, alebo ako UNC, ak používate lokálny súbor XML. Nakoniec zasiahnite OK [3] v dolnej časti uložíte zmeny.

Poznámka: Ak nemáte zoznam lokalít podnikového režimu, stiahnite si správcu zoznamu lokalít podnikového režimu v2 od spoločnosti Microsoft (zadarmo). Pred stiahnutím nezabudnite zadať svoj jazyk.
Povoľte režim IE na prehliadači Microsoft Edge Chromium pre kompatibilitu so starými aplikáciami a webovými stránkami
Vyššie uvedená príručka funguje pre Microsoft Edge Chromium v77.0.223 alebo vyšší (najnovšia verzia je Hrana 88) v systéme Windows 10 v1903 s KB4503293 alebo vyšším a KB4501375 alebo vyšším alebo v1809 s KB4509479 alebo vyšším. Keď povolíte režim IE, budete môcť spúšťať staršie webové stránky a intranetové stránky a zároveň načítavať novšie webové stránky pomocou prehliadača Chromium.
Pokračujte, povoľte režim IE na prehliadači Microsoft Edge Chromium a zistite, či môžete dosiahnuť, aby moderný prehliadač lepšie fungoval so stránkami a aplikáciami, ktoré potrebujú starší engine. Medzitým Microsoft tiež práve spustil a Detský režim v Edge Chromium zvýšiť online bezpečnosť detí. Kliknutím na odkaz skontrolujte, ako môžete túto funkciu povoliť.
Odporúčané články