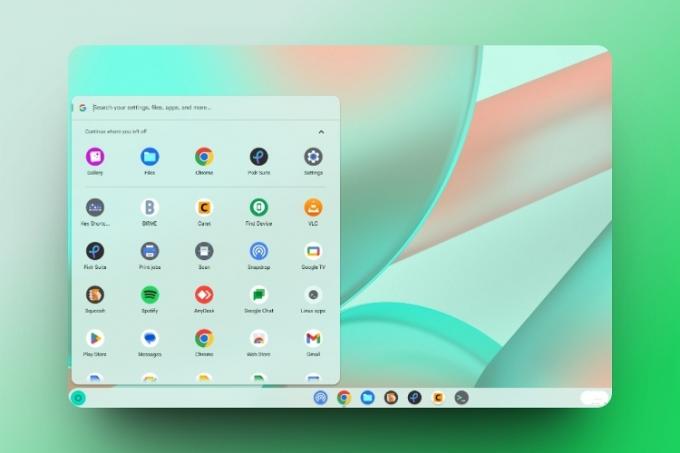V porovnaní so systémami Windows a Mac sú aplikácie a programy v systéme Chrome OS ľahké. Ak však máte lacný Chromebook, môžu ľahko zjesť vaše dôležité zdroje. Okrem toho, ak používate aplikácie pre Android, Rozšírenia pre Chrome, a Aplikácie pre Linux na Chromebooku, môžu časom spomaliť vaše zariadenie. Ak sa chcete takémuto scenáru vyhnúť, môžete z Chromebooku odstrániť aplikácie. Uvoľní úložisko, zdroje CPU a čo je najdôležitejšie, pamäť. Ak teda chcete odinštalovať aplikácie z Chromebooku vrátane webových aplikácií, aplikácií pre Android, rozšírení Chrome a aplikácií pre Linux, postupujte podľa nášho podrobného sprievodcu nižšie.
Odstránenie aplikácií na Chromebooku (2023)
V tomto návode sme vysvetlili niekoľko spôsobov, ako odstrániť aplikácie z Chromebooku. Od aplikácií pre Android a webových aplikácií až po rozšírenia Chrome a aplikácie pre Linux sme pridali všetky pracovné metódy. Pomocou tabuľky nižšie prejdite na typ aplikácie, ktorý chcete odstrániť zo zariadenia so systémom Chrome OS:
Obsah
Odstráňte webové aplikácie a aplikácie pre Android na Chromebooku zo spúšťača aplikácií
Keďže Google už zabil aplikácie Chrome, webové aplikácie a aplikácie pre Android sa natívne spúšťajú na Chromebooku. Vnútorné Adresa URL prehliadača Chromechrome://apps ktorý zobrazuje všetky nainštalované aplikácie Chrome už nefungujú. Ak chcete zistiť, ako odstrániť webové aplikácie a aplikácie pre Android z Chromebooku, postupujte podľa krokov nižšie.
1. Ak chcete odstrániť webové aplikácie a aplikácie pre Android na Chromebooku, otvorte Spúšťač aplikácií z dole vľavo rohu.

2. Teraz kliknite pravým tlačidlom myši na aplikáciu, ktorú chcete odstrániť, a kliknite na „Odinštalovať“.

3. Ďalej sa na obrazovke zobrazí výzva, ktorá vás požiada odstrániť údaje o prehliadaní a používateľoch aplikácie. Ak chcete odstrániť údaje spojené s aplikáciou, začiarknite políčko a kliknite na tlačidlo „Odinštalovaťtlačidlo “. To je všetko. Aplikácia bude z vášho Chromebooku okamžite odstránená.
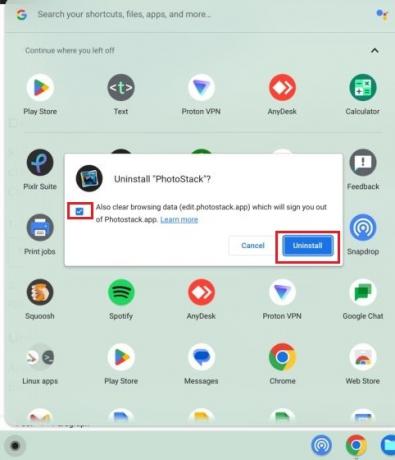
Odinštalujte webové aplikácie a aplikácie pre Android na Chromebooku z Nastavenia
Okrem tohto spúšťača aplikácií môžete z Chromebooku odinštalovať aj webové aplikácie a aplikácie pre Android prostredníctvom stránky Nastavenia. Zobrazuje úplný zoznam aplikácií nainštalovaných vo vašom Chromebooku a môžete ich rýchlo odstrániť niekoľkými kliknutiami. Tu je postup, ako odstrániť aplikácie prostredníctvom aplikácie Nastavenia.
1. Najprv otvorte panel Rýchle nastavenia v pravom dolnom rohu a kliknite na ikona ozubeného kolesa otvorte stránku Nastavenia.

2. Tu prejdite na „Aplikácie“ z ľavého bočného panela a potom kliknite na „Spravujte svoje aplikácie“ v pravom paneli.

3. Ďalej nájdete a úplný zoznam aplikáciívrátane webových aplikácií a aplikácií pre Android nainštalovaných na vašom Chromebooku. Kliknite na aplikáciu, ktorú chcete odstrániť.
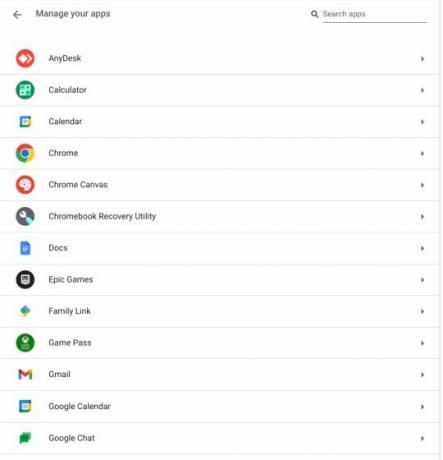
4. Teraz kliknite na „Odinštalovať” v pravom rohu informačnej stránky aplikácie a máte hotovo. Pomocou tejto metódy môžete rýchlo odinštalovať aplikácie z Chromebooku bez toho, aby ste museli prechádzať spúšťačom aplikácií.
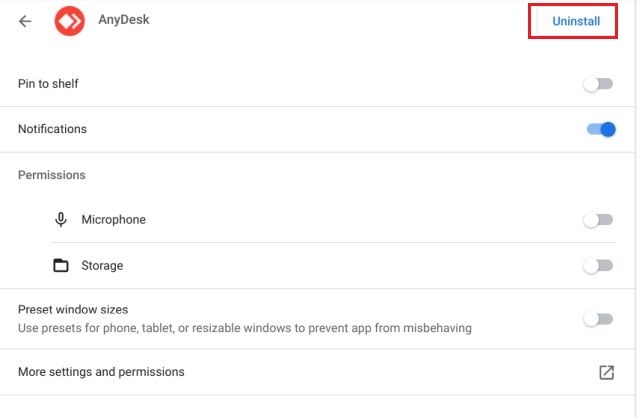
Odstráňte aplikácie pre Android z Chromebooku pomocou kontajnera Android
Aplikácie pre Android môžete z Chromebooku odstrániť aj prostredníctvom kontajnera Android skrytého v aplikácii Nastavenia. Tu je návod, ako k nemu získať prístup a odinštalovať aplikácie pre Android.
1. Otvorte stránku Nastavenia a prejdite na „Aplikácie“ na ľavom bočnom paneli. Potom vyberte „Obchod Google Play“ v pravom paneli.

2. Ďalej kliknite na „Spravujte predvoľby systému Android“ na ďalšej strane.
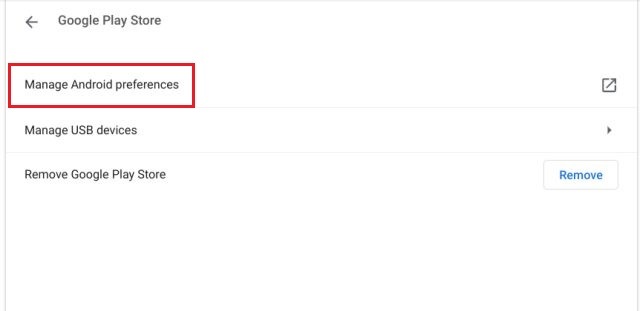
3. Teraz by sa mala otvoriť aplikácia nastavení systému Android. Podobne ako v telefóne s Androidom musíte otvoriť „Aplikácie a upozornenia“ nastavenia tu.
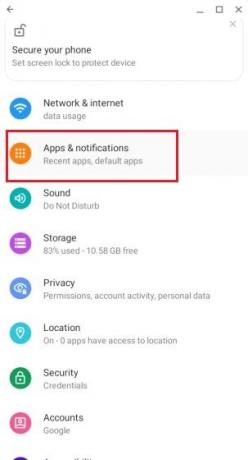
4. Potom kliknite na „Zobraziť všetky aplikácie“.

5. Potom vyberte aplikáciu pre Android, ktorú chcete z Chromebooku odstrániť.

6. Nakoniec kliknite "Odinštalovať" na informačnej stránke aplikácie a máte hotovo.

Odinštalujte aplikácie pre Android na Chromebooku pomocou Obchodu Google Play
Aplikácie pre Android môžete z Chromebooku odinštalovať aj hromadne pomocou aplikácie Obchod Google Play. Funguje to takto:
1. Stačí otvoriť „Hračkárstvo“ zo spúšťača aplikácií v ľavom dolnom rohu.

2. Potom kliknite na ikonu svojho profilu v pravom hornom rohu a otvorte „Spravujte aplikácie a zariadenia“.

3. Presuňte sa na „Spravovať“ a vyberte aplikácie pre Android, ktoré chcete odstrániť. Nakoniec kliknite na „Odstrániť“ v pravom hornom rohu. Všetky vybraté aplikácie pre Android budú okamžite odstránené.
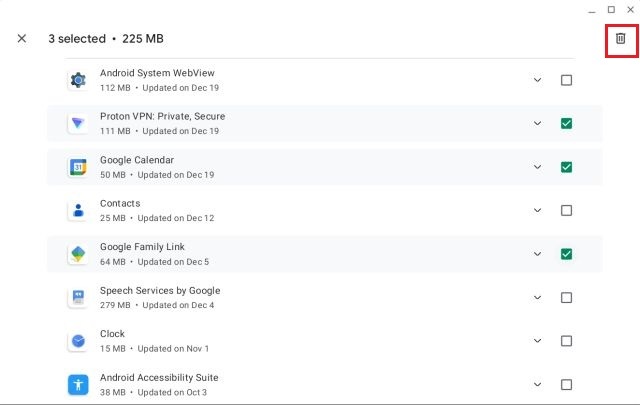
Odinštalujte rozšírenia z Chromebooku
Okrem webových aplikácií a aplikácií pre Android fungujú aj rozšírenia Chrome ako aplikácie a spotrebúvajú pamäť a zdroje procesora Chromebooku. Mimochodom, metriky výkonnosti aplikácií a rozšírení nájdete z Správca úloh Chromebooku. Ak teda chcete z Chromebooku odstrániť rozšírenia a uvoľniť tak dôležité zdroje, postupujte podľa týchto krokov.
1. Otvorte prehliadač Chrome na Chromebooku a kliknite na ikonu „Rozšírenia“ vedľa panela s adresou. Potom kliknite na „Spravovať rozšírenia“.

2. Tu nájdete všetky nainštalované rozšírenia prehliadača Chrome vo svojom Chromebooku. Potom kliknite na „Odstrániť“ na jednotlivých rozšíreniach a rozšírenie sa ihneď odinštaluje.
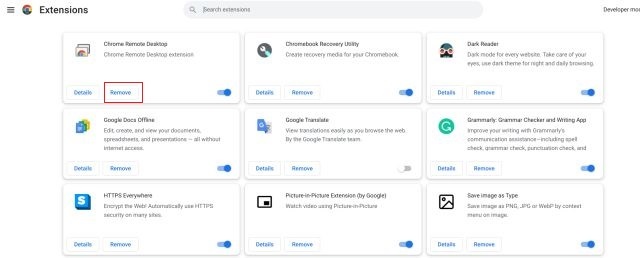
Odstráňte aplikácie Linux na Chromebooku
Ak chcete odstrániť aplikácie pre Linux, aby ste uvoľnili miesto na Chromebooku, môžete tak urobiť prostredníctvom grafického používateľského rozhrania aj terminálu. Niektoré aplikácie pre systém Linux vám umožňujú bezproblémovo ich odinštalovať zo spúšťača aplikácií, ale pre iné aplikácie musíte použiť terminál. Postupujte podľa nižšie uvedených krokov a odinštalujte aplikácie pre systém Linux z Chromebooku v okamihu.
Používanie spúšťača aplikácií
1. Otvorte Spúšťač aplikácií z ľavého dolného rohu a prejdite nadol, aby ste našli „Linuxové aplikácie“. Kliknutím ho otvoríte.
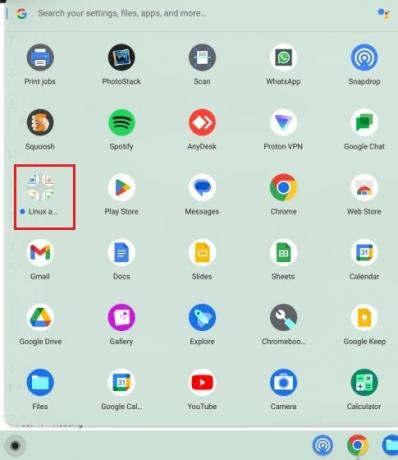
2. V priečinku kliknite pravým tlačidlom myši na aplikáciu Linux, ktorú chcete z Chromebooku odstrániť, a vyberte možnosť „Odinštalovať“.
Poznámka: Majte na pamäti, že nie všetky aplikácie pre Linux ponúkajú tlačidlo „Odinštalovať“ cez rozhranie GUI. Ak chcete takéto aplikácie odstrániť, prejdite priamo do sekcie Terminál nižšie.

3. Získate a oznámenie o priebehu procesu odinštalovania. Na rozdiel od webových aplikácií a aplikácií pre Android trvá ich úplné odstránenie z Chromebooku chvíľu.

Pomocou terminálu
1. Otvorte aplikáciu Terminál z „priečinok Linux apps“. v Spúšťači aplikácií.
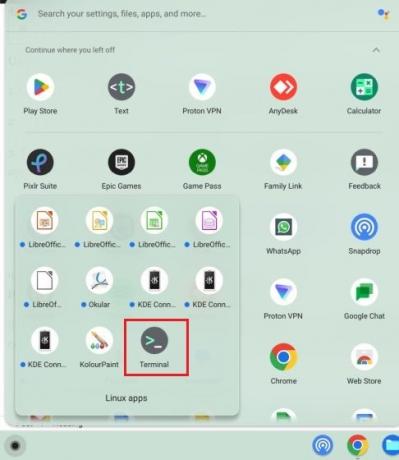
2. V termináli kliknite na „tučniak” pod nadpisom „Linux“, čím otvoríte rozhranie príkazového riadka.
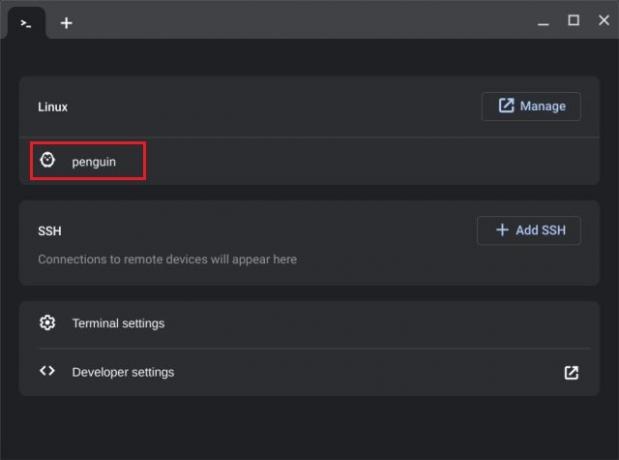
3. Tu spustite príkaz uvedený nižšie a vyhľadajte aplikáciu, ktorú chcete odinštalovať. Nezabudnite vymeniť appname s názvom aplikácie. Toto vypíše názov balíka, ktorý môžete použiť na odinštalovanie programu. Musíte poznačte si časť zvýraznenú nižšiev červenej čiare, pred /.
sudo apt list --installed | grep appname

4. Teraz pokračujte a spustite príkaz uvedený nižšie. Uistite sa nahradiť packagename s tým, ktorý ste si poznamenali vyššie, a stlačením „y“ potvrďte odstránenie. Týmto sa z Chromebooku odstráni aplikácia pre Linux a s ňou spojené konfiguračné súbory.
sudo apt purge packagename

5. Môžete tiež spustiť nižšie uvedený príkaz a odstrániť aplikácie Linux na Chromebooku. Avšak, toto odstráni iba aplikáciu a nedotýka sa priradených konfiguračných súborov. Ak chcete aplikáciu znova použiť, použite namiesto toho príkaz nižšie.
sudo apt remove packagename

6. Nakoniec spustite autoremove prikázať odstrániť všetky závislosti používané odinštalovanými aplikáciami. Tým sa uvoľní značné miesto na disku Chromebooku.
sudo apt autoremove

Odstráňte nepoužívané aplikácie Chromebookov a uvoľnite úložisko
Toto je šesť spôsobov, ktoré môžete použiť na odstránenie všetkých druhov aplikácií Chromebooku, či už ide o webové aplikácie, aplikácie pre Android, rozšírenia alebo dokonca aplikácie pre Linux. Aplikácie by ste mali pravidelne odstraňovať, aby bol váš Chromebook rýchly a výkonný. To znamená, že ak si chcete kúpiť nový, prejdite na náš zoznam Chromebook zameraný na hry ktorý ponúka dobrý výkon. A nájsť najlepšie aplikácie pre Chrome OS, máme pre vás pripravený zoznam. Nakoniec, ak máte nejaké otázky, dajte nám vedieť v sekcii komentárov nižšie.
Odporúčané články